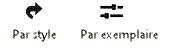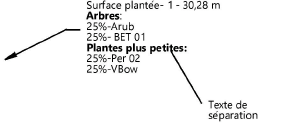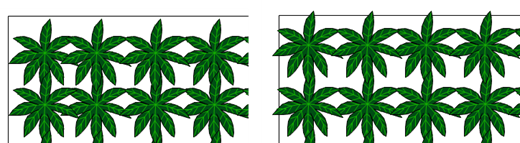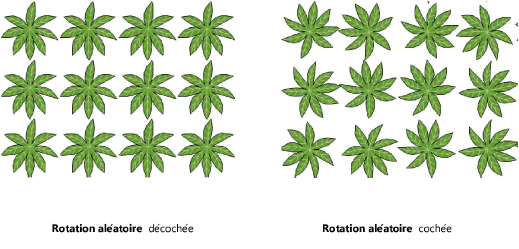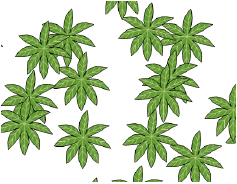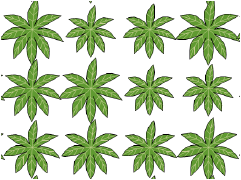Préférences des surfaces plantées
Préférences des surfaces plantées
Ces préférences sont accessibles à partir des emplacements suivants :
La boîte de dialogue « Préférences surface plantée » (création d’un objet)
La boîte de dialogue « Préférences surface plantée » (édition d’un objet)
La palette Info Objet (édition d’un objet)
La boîte de dialogue « Style surface plantée » (création ou édition d’un style)
Si un style est sélectionné, seuls les paramètres définis pour chaque exemplaire peuvent être édités (voir Concept : Styles d’objet). Vous pouvez modifier certains paramètres pour chaque exemplaire de l’objet dans le dessin.
Les préférences supplémentaires des objets paramétriques pour les composants 2D l’apparence dans les coupes sont disponibles (voir Options supplémentaires pour les style et les exemplaires des objets paramétriques).
Préférences surface plantée : Globales
Cliquez pour afficher/masquer les paramètres.Cliquez pour afficher/masquer les paramètres.
|
Paramètre |
Description |
|
Style |
Double-cliquez sur un style pour l’appliquer ou laissez la surface plantée sans style. Si un style est sélectionné, seuls les paramètres définis pour chaque exemplaire peuvent être édités (voir Concept : Styles d’objet). |
|
Convertir en 'Sans style’ |
Cliquez pour convertir une surface plantée avec un style en surface plantée sans style afin de l’éditer. Les valeurs actuelles sont conservées mais tous les paramètres dans tous les onglets sont modifiables pour l’exemplaire de la surface plantée. |
|
Par style/exemplaire |
Une miniature indique les paramètres définis selon le style avec une valeur fixe et les paramètres définis uniquement pour l’exemplaire que vous pouvez éditer. Un style d’objet peut combiner les deux types de paramètres pour une plus grande cohérence et flexibilité. Les paramètres de l’objet définis Par style/exemplaire sont établis par le style et ne peuvent pas être modifiés dans la boîte de dialogue des préférences.
Pour éditer le style d’objet, voir Éditer des styles d’objet. Éditez le style pour modifier tous les objets paramétriques utilisant ce style dans le fichier. |
|
Composition (boîte de dialogue « Style surface plantée » uniquement) |
Saisissez le nom primaire du style de surface plantée dans le champ central et sélectionnez éventuellement un préfixe/suffixe pour propager automatiquement le nom du style en fonction des valeurs de paramètres sélectionnées. Par exemple, une formule [Préfixe=ID] [Nom principal saisi manuellement comme « Prairie »] [Suffixe= Catégorie végétation] peut apparaître sous le nom « SE6 Prairie Pavage » dans la liste des styles de surface plantée disponibles. Voir Créer des styles d’objet pour des informations plus générales sur la création d'un style d'objet paramétrique. |
Préférences surface plantée : catégorie « Général »
Cliquez pour afficher/masquer les paramètres.Cliquez pour afficher/masquer les paramètres.
|
Paramètre |
Description |
|
Classe |
Pour contrôler l'apparence et la visibilité, sélectionnez une classe dans la liste des classes présentes dans le dessin, ou créez une nouvelle classe. Si ce paramètre est défini par le style, tous les exemplaires utilisant ce style sont placés dans cette classe. La classe active actuelle apparaît dans la boîte de dialogue « Préférences surface plantée ». Les modifications apportées ici mettent automatiquement à jour la classe de la zone de lit dans la palette des Attributs et modifient également la classe active du fichier. |
|
Catégorie végétation |
Vous pouvez également sélectionner une catégorie de végétation ou sélectionner ‘Gérer les catégories sur mesure’ pour modifier la liste. Dans la boîte de dialogue « Gérer les catégories sur mesure », cliquez sur Ajouter ou sélectionnez un élément de la liste et cliquez sur Éditer, puis saisissez un nouveau nom. Sélectionnez un élément de la liste et cliquez sur Supprimer pour le retirer de la liste des catégories disponibles. Si une catégorie de végétation est définie, elle peut être utilisée dans la formule du nom de l'exemplaire ou du style. |
|
Nom végétation |
Saisissez un nom de surface plantée. Ce nom peut être utilisé comme partie de la formule du nom de l'exemplaire. Les styles de surface plantée fournis par Vectorworks utilisent ce nom comme racine pour le nom du style. |
|
ID |
Éventuellement, saisissez un identifiant pour la surface plantée. Si un identifiant est spécifié, il peut être utilisé dans la formule du nom de l'exemplaire ou du style. |
|
Nom exemplaire |
Choisissez de saisir manuellement un nom pour cet exemplaire ou d'utiliser une formule. Sélectionnez l’option Manuel pour saisir un nom. Sélectionnez l’option Formule du nom de l’exemplaire pour sélectionner une formule dans la liste de formules de nom présentes dans le dessin. Sélectionnez Gérer les formules sur mesure pour ajouter, modifier ou supprimer une formule de la liste (voir ci-dessous). |
|
Unité |
Sélectionnez les unités de calcul de la surface plantée ou choisissez d'utiliser les unités du document (voir Unités |
Ajouter ou éditer la formule du nom d'un exemplaire
Pour créer ou modifier une formule de nom pour un exemplaire de surface plantée :
Dans la catégorie « Général » de la boîte de dialogue « Préférences surface plantée pavée », sélectionnez Formule du nom de l’exemplaire pour le Nom exemplaire.
Dans la liste des formules, sélectionnez Gérer les formules sur mesure pour ouvrir la boîte de dialogue « Gérer les formules sur mesure pour les noms d’exemplaires ».
Cliquez sur Ajouter, ou sélectionnez une formule de nom dans la liste et cliquez sur Éditer.
Pour supprimer une formule de la liste, sélectionnez-la et cliquez sur Supprimer.
La boîte de dialogue « Ajouter/Éditer formule sur mesure pour l’exemplaire » s'ouvre.
Cliquez pour afficher/masquer les paramètres.Cliquez pour afficher/masquer les paramètres.
|
Paramètre |
Description |
|
Nom |
Saisissez le nom d'affichage de la formule, à utiliser dans la liste. |
|
Définition nom |
Vous voyez ici la formule du nom, qui peut inclure des composants de nom sélectionnés et des caractères saisis manuellement. |
|
Composant |
Pour ajouter un composant à la formule, sélectionnez-le dans la liste, puis cliquez sur Ajouter. Le composant est ajouté à la fin de la Définition nom. |
|
Nombre entier/Minuscule/Majuscule |
Si l'option Incrément est sélectionnée pour le Composant nom, avant de cliquer sur Ajouter, indiquez si la valeur doit être numérique ou si elle doit être une lettre minuscule ou majuscule. Saisissez la Valeur de départ et l'Incrément. Pour que l'incrémentation des valeurs fonctionne, le paramètre Nom exemplaire doit être défini par le style. |
Préférences surface plantée : catégorie « Spécifications »
Cliquez pour afficher/masquer les paramètres.Cliquez pour afficher/masquer les paramètres.
|
Paramètre |
Description |
|
Description |
Vous pouvez saisir une description de la surface plantée. Une description peut être longue, comme une formule de semence, ou courte. Si elle est courte, cette description de la surface pavée peut être utilisée comme suffixe dans une formule de nom pour un style de surface plantée. |
|
Perméabilité |
Cochez cette option pour inclure les paramètres de perméabilité pour la surface plantée. |
|
Perméable/Non-perméable |
Indiquez si la surface plantée est perméable ou non perméable, sur la base de tous les éléments calculés ensemble. Si elle est perméable, saisissez un Coefficient de perméabilité et sélectionnez une unité. |
|
Coefficient de ruissellement |
Si le coefficient de ruissellement est basé sur les composants de la surface plantée calculés collectivement, au lieu des composants individuels, indiquez le coefficient. |
|
Durabilité |
Cochez cette option pour inclure les paramètres de durabilité pour la surface plantée.
|
|
Système de mesure |
Le système de mesure actuel, le type d'habitat et la valeur métrique du type d'habitat s'affichent. Pour modifier ces valeurs, cliquez sur Sélectionner un système de mesure. Les options disponibles pour le type d'habitat changent en fonction du Système de mesure sélectionné. |
|
Indice de réflectance solaire (SRI) |
Saisissez la valeur de l'indice de réflectance solaire. |
|
Prix unitaire |
Saisissez un prix unitaire général (pour indiquer le prix par unité au carré dans les tableaux. |
|
Code prix |
Saisissez le code prix (comme un numéro SKU). |
|
Éditer les composants |
Cliquez pour ouvrir la boîte de dialogue « Composants surface plantée » et définir la structure qui définit la surface plantée, comme décrit dans la section Créer des composants de surface plantée. L’Épaisseur du lit est calculée sur la base des composants. |
|
Découper le modèle de terrain |
Cochez cette option pour permettre à la surface plantée de découper le modèle de terrain pour qu’il intègre ses composants. Décochez cette option pour placer la surface plantée de la même façon mais sans creuser dans le modèle de terrain.
|
Préférences surface plantée : catégorie « Plantes »
Cliquez pour afficher/masquer les paramètres.Cliquez pour afficher/masquer les paramètres.
|
Paramètre |
Description |
|
Calcul du nombre |
Indiquez les espèces qui composent la surface plantée, ainsi que la méthode de calcul pour la quantité de plantes destinée à apparaître dans l’étiquette et les tableaux. Sélectionnez un Taux de dispersion ou un Pourcentage. |
|
Taux de dispersion (pourcentage fixe) |
Calculez la quantité de plantes sur la base de la densité de la plante. Lorsqu'une plante est ajoutée à une surface plantée, son taux de distribution est défini. Le pourcentage de chaque plante dans la surface plantée est calculé automatiquement. La couverture est toujours définie sur 100%. |
|
Taux de dispersion (saisie manuelle des pourcentages) |
Sélectionnez cette option pour calculer la quantité de plantes sur la base de la densité de la plante, ainsi que du pourcentage. Lorsqu'une plante est ajoutée à une surface plantée, son taux de distribution est défini ainsi que le pourcentage pour chaque plante dans la surface plantée. Cette option vous permet de superposer plusieurs plantes dans la surface plantée. Cela permet une spécification de plus de 100 %. |
|
Pourcentage (saisie manuelle des pourcentages) |
Calculez la quantité de plantes sur la base du taux de distribution. Lorsqu'une plante est ajoutée à la surface plantée, ce pourcentage est défini pour cette plante. La densité doit être la même pour toutes les plantes de la surface plantée. Sélectionnez le taux de distribution et l'unité que vous souhaitez utiliser. |
|
Répartition (pourcentage) |
Pour les quantités de plantes basées sur un pourcentage, saisissez le taux de dispersion fixe des plantes et sélectionnez la méthode de calcul de la répartition. Le pourcentage de chaque espèce de plante est défini lorsque vous définissez chaque plante. |
|
Surface plantée |
Vous voyez ici la superficie de la surface plantée sur la base de la superficie du modèle de terrain connecté, s'il en existe un, ou sur la base de la surface projetée de la polyligne de la surface plantée multipliée par le Coefficient d'agrandissement zone, en cas d'absence de modèle de terrain. Les unités d'affichage sont spécifiées par les Unités de la catégorie « Général. |
|
Coefficient d'agrandissement zone |
S'il n'y a pas de modèle de site lié à la surface plantée, spécifiez le facteur d'augmentation de la surface pour déterminer la valeur du paramètre Surface plantée. Cela permet d'obtenir des quantités correctes sur les pentes raides. Si la valeur n'est pas égale à 1, la Surface plantée d’origine (la surface de la polyligne) s'affiche à des fins de comparaison. |
|
Liste |
Liste les plantes de la surface plantée, y compris le taux de distribution et le pourcentage de chaque plante par rapport au total des plantes, ainsi que le nombre minimum autorisé et (dans la boîte de dialogue « Préférences » d’édition uniquement) le nombre total de plantes dans la surface plantée. Le nombre minimum l'emporte sur les pourcentages, afin de garantir qu'au moins une certaine quantité d'une plante spécifique est utilisée dans chaque lit. L’ordre des plantes peut être modifié en cliquant sur un élément et en le faisant glisser dans la colonne # à sa nouvelle position. Cela affecte l’ordre d’empilement des plantes 2D (les plantes en haut de la liste sont dessinées au-dessus des plantes en bas de la liste) ainsi que l’ordre de la liste des plantes dans l’étiquette. |
|
Ajouter une plante |
Cliquez sur ce bouton pour ouvrir la boîte de dialogue « Éditer plantes ». Vous pouvez ici ajouter des plantes à la liste et définir leur densité ainsi que leur pourcentage. (voir ci-dessous). |
|
Cliquez pour ouvrir la boîte de dialogue « Éditer séparateur » et inclure un texte de séparation dans l’étiquette de la surface plantée. Si vous le souhaitez, le texte de séparation peut avoir un autre format que le reste de l’étiquette. Un texte de séparation peut également être utilisé pour les étiquettes de données.
Cliquez sur le texte et faites-le glisser dans la colonne # pour le placer à l’endroit adéquat dans l’étiquette. La valeur de la colonne « ID » pour les textes de séparation est un ensemble de tirets pour que vous puissiez le retrouver facilement. |
|
|
Éditer |
Cliquez pour ouvrir la boîte de dialogue « Éditer informations plantes » et éditer les plantes sélectionnées (voir ci-dessous). |
|
Supprimer |
Cliquez pour supprimer les plantes sélectionnées de la liste de plantes de la surface plantée. |
|
Total % |
Pour un Taux de dispersion avec un pourcentage fixe ou un calcul de Pourcentage, vous voyez ici le pourcentage total de la dispersion des plantes. Le total doit être égal à 100. |
L’onglet Plantes vous permet de définir les plantes à inclure dans la surface plantée et leur répartition. Cliquez sur Ajouter une plante ou sélectionnez une plante dans la liste et cliquez sur Éditer pour ouvrir la boîte de dialogue « Éditer informations plantes ». Vous pouvez également double-cliquer sur une rangée de plantes existante pour l’éditer.
Cliquez pour afficher/masquer les paramètres.Cliquez pour afficher/masquer les paramètres.
|
Paramètre |
Description |
|
Sélecteur de plante |
Cliquez sur cette liste pour ouvrir le Sélecteur de ressources et sélectionner le style de plante à placer dans le dessin. Double-cliquez sur une ressource pour l’activer. |
|
Nom botanique/Nom français/ID |
Vous voyez apparaître ici les informations du style de la plante sélectionnée. |
|
Répartition |
Si vous avez sélectionné Taux de dispersion (...) dans la boîte de dialogue « Préférences surface plantée », vous définissez la densité et l'unité de la surface plantée. Su la base de cette valeur, Vectorworks définit la quantité de chaque plante dans la surface plantée. |
|
Pourcentage |
Si vous avez sélectionné Pourcentage dans la boîte de dialogue « Préférences surface plantée », vous pouvez ici définir le pourcentage pour la plante. Ce pourcentage est utilisé en combinaison avec une densité fixe pour toutes les plantes afin de calculer le nombre de plantes dans le surface plantée. La somme totale de toutes les plantes doit toujours être équivalente à 100% |
Préférences surface plantée : catégorie « Attributs graphiques »
Cliquez pour afficher/masquer les paramètres.Cliquez pour afficher/masquer les paramètres.
|
Paramètre |
Description |
|
Surface lit |
|
|
Afficher la surface du lit en 2D |
Sélectionnez la manière d'afficher le contour de la surface en vue Plan 2D. Standard : Sélectionnez cette option pour afficher une seule ligne. Sans : Sélectionnez cette option pour ne pas afficher de contour. À utiliser pour une plantation libre, par exemple dans un lit de gravier, où aucun lit exact n'est requis, mais où les quantités de plantes sont calculées pour la surface. |
|
Afficher la surface du lit en 3D |
Sélectionnez la manière d'afficher la surface dans les vues 3D. Sans : Sélectionnez cette option pour ne pas afficher la zone du lit. Composants : Une fois que les composants ont été définis dans l’onglet « Composants surface plantée », sélectionnez cette option pour afficher les composants dans les coupes 3D. Afficher comme polygone 3D : Sélectionnez cette option pour créer un polygone 3D à une altitude par défaut de 0, qui affiche la texture du composante supérieur de la surface plantée. Cette texture ne peut pas être éditée dans l’onglet « Texture » de la palette Info Objet. Utilisez la catégorie « Attributs » pour les objets existants. Si la surface plantée est placée au-dessus d'un modèle de terrain, le polygone 3D n'a pas de remplissage et les plantes sont placées sur la surface du modèle de terrain. Afficher comme surface texturable sur : Sélectionnez cette option pour créer une surface texturable pour la représentation 3D de la surface plantée. Indiquez si vous souhaitez voir apparaître la surface texturable sur le Modèle de terrain actuel ou sur le Modèle de terrain projeté. La texture n'est visible que lorsqu'elle est placée sur un modèle de terrain avec l'option Découper le modèle de terrain activée. Cette texture ne peut pas être éditée dans l’onglet « Texture » de la palette Info Objet. Utilisez la catégorie « Attributs » pour les objets existants. |
|
Plantes |
|
|
Afficher les plantes en 2D |
Indiquez comment les plantes apparaissent en vue Plan 2D. Ce paramètre est indépendant de l'affichage du contour de la surface et peut avoir des attributs différents : Sans : Sélectionnez cette option pour n'afficher aucune plante. Le lit est représenté uniquement par les attributs de la surface. Nuage de plantes : Sélectionnez cette option pour dessiner une forme de nuage convexe ou concave autour du contour, en plus de la ligne autour de la surface, le cas échéant. Spécifiez le type et les paramètres d'affichage du nuage. Sélectionnez la taille, la variation et la hauteur des ondulations pour l'affichage de la surface plantée. Contour crénelé : Sélectionnez cette option pour créer une ligne à main levée autour du contour, outre la primaire autour de la surface. Utilisez des segments courts mais hauts pour créer un bord plus grossier. Symboles de plante : Sélectionnez cette option pour afficher les symboles individuels des plantes. |
|
Afficher les plantes en 3D |
Sélectionnez la façon dont les plantes apparaissent en 3D. Les plantes s'adaptent à la surface du modèle de terrain (s'il y en a un). Sans : Sélectionnez cette option pour n'afficher aucune plante. Bloc de plantes : Sélectionnez cette option pour afficher une extrusion solide de la surface. Saisissez la hauteur de l'extrusion. Cette option est utile pour l'export IFC et les dessins conceptuels. Plantes individuelles : Lorsque la surface plantée contient des symboles végétaux avec un composant 3D (comme une image ou un modèle 3D tels que ceux fournis par Laubwerk), ceux-ci peuvent être affichés pour une vue 3D réaliste. La proximité des plantes est définie par la distribution des plantes ou par le pourcentage indiqué pour la surface plantée. Des points 3D sont placés si les styles de plante ne comprennent pas de représentation 3D. |
|
Variation visuelle |
Si l'option Symboles de plante est sélectionnée pour Afficher les plantes en 2D ou si l'option Plantes individuelles est sélectionnée pour Afficher les plantes en 3D, des options supplémentaires vous permettent de modifier l'apparence pour obtenir un modèle de croissance plus naturel. |
|
Afficher toutes les plantes à l’intérieur de la zone |
Sélectionnez cette option pour afficher les plantes entièrement à l'intérieur de la surface. Si cette option n'est pas sélectionnée, certaines parties des plantes peuvent sortir de la zone. Il s'agit d'un paramètre graphique qui n'affecte pas les quantités de plantes calculées.
|
|
Rotation aléatoire |
Sélectionnez cette option pour faire pivoter les plantes de façon aléatoire et obtenir une apparence plus naturelle.
|
|
Position des plantes aléatoire |
Sélectionnez cette option pour disposer les plantes de façon aléatoire, sans que cela ne suive le tracé d’une grille.
|
|
Variation diamètre |
Indiquez si vous souhaitez faire varier le diamètre des plantes de façon aléatoire ou d’après un pourcentage.
|
|
Échelle diamètre plante |
Saisissez un facteur d’échelle pour redimensionner le diamètre des plantes. Vous voyez alors apparaître des plantes plus larges dans votre dessin sans devoir en modifier le diamètre. |
|
Variation hauteur |
Indiquez si vous souhaitez faire varier la hauteur des plantes de façon aléatoire ou d’après un pourcentage. |
|
Échelle hauteur plante |
Saisissez un facteur d’échelle pour redimensionner la hauteur des plantes. Vous voyez alors apparaître des plantes plus hautes dans votre dessin sans devoir en modifier la hauteur. |
Préférences surface plantée : catégorie « Attributs »
Cliquez pour afficher/masquer les paramètres.Cliquez pour afficher/masquer les paramètres.
|
Paramètre |
Description |
|
Liste « Attributs » |
Vos voyez apparaître ici tous les éléments possédant des attributs graphiques. Ceci est un aperçu des classes et des attributs graphiques pour chaque composant de l’objet. Les composants apparaissent à titre de référence, mais leurs attributs doivent être définis dans la boîte de dialogue « Composants surface plantée » (voir Créer des composants de surface plantée). Sélectionnez une ligne et cliquez sur Éditer, ou double-cliquez sur une ligne dans la liste, pour définir les attributs du composant et procédez de l’une des manières suivantes : Pour contrôler l'apparence et la visibilité, sélectionnez une classe dans la liste des classes présentes dans le dessin ou créez une nouvelle classe. Sélectionnez <Classe de la surface plantée> pour attribuer la classe de la surface plantée au composant. Définissez les attributs (voir Palette des Attributs). Vous pouvez utiliser la palette des Attributs pour les surfaces plantées sans style existantes ou pour les paramètres applicables « par exemplaire ». La ligne de plantes, le nuage de plantes, le bloc de plantes, ainsi que le premier composant sont synchronisés avec le Surface du lit et la palette des Attributs, jusqu'à ce qu'une ligne soit éditée ici, à partir de la catégorie « Attributs » de la boîte de dialogue « Préférences surface plantée ». Les modifications apportées ici « cassent » la synchronisation. Pour définir une texture pour un composant 3D, sélectionnez une texture dans le Sélecteur de ressources ou cliquez sur l’un des boutons pour n’utiliser aucune texture ou la texture de la classe. Définissez la type et la rotation du mapping, si nécessaire (voir Concept: Projection et orientation des textures). Pour les textures d’un composant 3D, cochez l’option Orienter le long de la plus longue arête pour orienter la texture le long de la plus longue arête du composant. Cela permet d'éviter que la texture ne soit retournée dans le mauvais sens. Les matériaux ne peuvent être définis que pour les composants de surface plantée. |
|
Définir tous les attributs par classe |
Cliquez pour définir tous les attributs de remplissage, de trait, de ligne et de texture d’après la classe. Cette option n'est pas disponible dans les préférences lorsque la classe active est définie sur Appliquer dès la création. |
|
Supprimer tous les attributs 'par classe’ |
Cliquez pour supprimer tous les attributs de remplissage, de trait, de ligne et de texture définis par la classe. Cette option n'est pas disponible dans les préférences lorsque la classe active est réglée sur Appliquer dès la création. |
|
Préférences textures |
Cliquez pour modifier les textures des objets et des styles existants. Les paramètres ne peuvent pas être modifiés à partir des préférences des surfaces plantées. |
Préférences surface plantée : catégorie « Étiquette (obsolète) »
Nous vous recommandons d’utiliser l’outil Étiquette de données pour étiqueter l’objet (voir Ajouter des étiquettes de données). Cependant, ces options sont disponibles, si nécessaire.
Cliquez pour afficher/masquer les paramètres.Cliquez pour afficher/masquer les paramètres.
|
Paramètre |
Description |
|
Position de l’étiquette |
Indiquez si l’étiquette apparaît à droite ou à gauche de la ligne directrice. |
|
Classe étiquette |
Pour gérer l’apparence et la visibilité de l’étiquette de la surface plantée, vous pouvez sélectionner une classe dans la liste de classes existantes dans le dessin ou en créer une nouvelle. Sélectionnez <Classe de la surface plantée> pour attribuer la classe de la surface plantée à l’étiquette. |
|
Angle de la ligne directrice |
Saisissez l'angle de la ligne directrice. Portée : 0–360°. |
|
Angle du pavé de texte |
Définissez l’angle du texte. Portée : 0–360°. Pour afficher l'étiquette à gauche, vous devez introduire une valeur comprise en 90° et 270°. Pour afficher l'étiquette à droite, vous devez introduire une valeur supérieure à 90° et inférieure à 270°. |
|
Texte supérieur |
Sélectionnez les informations qui doivent apparaître sur la première ligne de l’étiquette. Sélectionnez Sur mesure pour définir une étiquette sur mesure (voir Créer une étiquette de surface plantée sur mesure). |
|
Texte inférieur |
Sélectionnez les informations qui doivent apparaître sur le texte principal de l’étiquette. Sélectionnez Sur mesure pour définir une étiquette sur mesure pour la surface plantée (voir Créer une étiquette de surface plantée sur mesure). |
|
Avec marqueur |
Cochez cette option pour placer un marqueur à l'extrémité de la ligne directrice. Vous pouvez modifier ce marqueur en éditant les attributs de la classe (voir Définir les propriétés des classes) |
Palette Info Objet
Vous pouvez éditer les surfaces plantées dans la palette Info Objet ou en cliquant sur Préférences surface plantée dans la palette Info Objet. Vous pouvez aussi cliquer avec le bouton droit de la souris et sélectionner Éditer dans le menu contextuel (ou via un double-clic). Sélectionnez ensuite Préférences. Les champs de la palette Info Objet portent un nom similaire (mais pas toujours identique) à ceux de la boîte de dialogue « Préférences plancher » et reflètent globalement l’ordre dans lequel les préférences sont définies dans la boîte de dialogue, pour une édition plus facile. Pour les surfaces plantées utilisant des styles d’objet, les paramètres définis par le style apparaissent à titre informatif mais ne peuvent pas être édités.
Les paramètres disponibles dans une boîte de dialogue sont décrits dans les tableaux ci-dessus. Seuls les paramètres qui diffèrent de ceux-ci apparaissent ici.
Cliquez pour afficher/masquer les paramètres.Cliquez pour afficher/masquer les paramètres.
|
Paramètre |
Description |
|
Choisissez ici de remplacer, de supprimer ou d’éditer le style actuel ou de créer un nouveau style pour cet objet (voir Modifier des styles d’objet dans la palette Info Objet). Lorsque vous modifiez un style, vous modifiez tous les exemplaires utilisant ce style présents dans le fichier. |
|
|
Masquer paramètres définis par le style |
Cochez cette option pour masquer les paramètres définis par le style. Vous ne pouvez pas les éditer à partir de cette boîte de dialogue ou de la palette Info Objet. |
|
Quantité |
Vous voyez apparaître le nombre total de plantes dans la surface plantée. |
|
Mettre à jour le modèle de terrain |
Cliquez pour mettre à jour le modèle de terrain. Si le fichier comporte plusieurs modèles de terrain, seul le modèle de terrain sur lequel la surface plantée est placée sera mis à jour. |
|
Réinitialiser la surface plantée |
Cliquez pour réinitialiser la surface plantée en fonction de toute modification du modèle de terrain sur lequel la surface plantée est placée |
|
Calque modèle de terrain |
Pour changer de modèle de terrain connecté (voir Lier une surface plantée à un modèle de terrain), sélectionnez le calque du modèle de terrain. La surface plantée s'étend automatiquement sur le modèle de terrain. Le modèle de terrain doit être mis à jour pour que la surface plantée puisse être découpée. |
|
Tolérance de simplification |
Lorsque la surface plantée est un modeleur de terrain, saisissez une valeur positive pour réduire le nombre de sommets de l'objet. Cela peut améliorer les performances lorsqu'elle est placée au-dessus d'un modèle de terrain, car les calculs nécessaires sont réduits. Plus la distance est élevée, plus le polygone qui modifie le modèle de terrain sera simplifié. Une distance plus courte augmente le nombre de sommets que vous pouvez utiliser pour éditer le modèle de terrain. Si vous saisissez la valeur 0 (zéro), le modèle de terrain ne sera pas simplifié. |
|
Nombre sommets surface |
Ce sont le nombre de points de contrôle créés après que vous avez édité le terrain avec le modeleur de terrain. |
|
Préférences sommets |
Ces paramètres vous permettent de modifier les sommets du chemin utilisé pour la surface plantée (voir Modifier des objets basés sur des points de contrôle). |
|
Onglet « Texture » |
|
|
Texture |
Si la surface plantée fonctionne comme une surface texturable en 3D, la liste Texture est activée pour la texture de la surface principale. La texture définie pour le composant supérieur, lorsque les composants existent et peuvent être affichés, supplante la texture sélectionnée. La texture peut être éditée à l’aide de l’outil Éditer attributs (voir Éditer directement la projection d'une texture). |