 Démarrage rapide : Construire une maison
Démarrage rapide : Construire une maison
Niveau de difficulté : Débutant
En quelques clics, vous pouvez commencer à concevoir une maison conceptuelle simple dans Vectorworks. Cette rubrique vous aidera à comprendre comment dessiner dans Vectorworks, placer des objets, les visualiser, ajouter des textures aux objets et vous familiariser avec l'interface. La maison que nous allons créer n'est qu'une représentation d'un bâtiment réel, mais elle vous aidera à démarrer !
L'emplacement des commandes et des outils varie en fonction de la configuration. Vous pouvez apprendre à utiliser la fonction de recherche rapide pour trouver rapidement des commandes ou des outils (voir Recherche rapide). Vous pouvez également consulter le fichier PDF « Commandes et outils » dans l'aide en ligne de Vectorworks.

Dessiner les murs et le sol
Sélectionnez Nouveau pour ouvrir un nouveau fichier vierge.
Le dessin s'ouvre en vue Plan 2D.
Sélectionnez l’outil Mur  .
.
Dans la Barre des modes, cliquez sur la liste Style de mur et sélectionnez un mur extérieur générique dans le Sélecteur de ressources. La plupart des styles de mur disponibles dans la bibliothèque sont liés à des niveaux de référence. Pour modifier leur hauteur, éditez le style et sélectionnez Hauteur par défaut des murs comme Limite supérieure et Altitude du calque comme Limite inférieure. Assurez-vous également que l’option Par rapport au mur soit sélectionnée pour le haut et le bas de chaque composant. Double-cliquez ou cliquez sur Sélectionner pour choisir le style de mur.
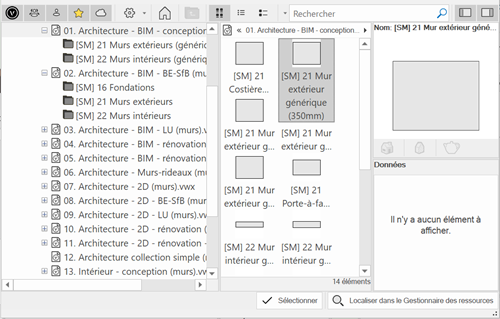
Cliquez dans le coin supérieur gauche de la zone de dessin. Appuyez sur la touche Tab et entrez une valeur de longueur (L) dans la barre de données flottante, par exemple 14,6 m. Appuyez sur Enter pour confirmer la valeur. Déplacez la souris à la bonne longueur, comme indiqué par le cercle en pointillé (un indicateur d'attirance), et cliquez pour placer le premier mur.
Appuyez sur la touche Tab et entrez la valeur suivante (par exemple 7,3 m) pour commencer à créer un rectangle avec les murs. Placez le deuxième mur, puis les troisième et quatrième murs, pour compléter le rectangle. Si vous placez le curseur sur le début du premier mur, vous obtiendrez des messages curseur (indicateurs d'attirance) qui vous aideront à dessiner les troisième et quatrième murs.
Vous devriez voir quatre murs qui forment un rectangle.
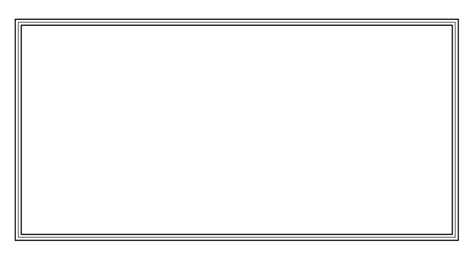
Quatre murs connectés
Sélectionnez l’outil Plancher  et sélectionnez le mode D’après remplissage
et sélectionnez le mode D’après remplissage  dans la Barre des modes. Sélectionnez un Style de plancher, par exemple « Plancher - béton, prédalle ».
dans la Barre des modes. Sélectionnez un Style de plancher, par exemple « Plancher - béton, prédalle ».
Cliquez à l'intérieur des murs pour placer le plancher.
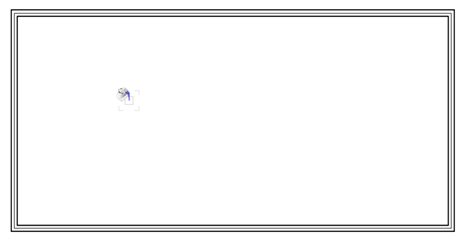
Placement d’un plancher
Dans la Barre d'affichage, sélectionnez Iso droite dans la liste Vue active/Vues standard, appuyez simplement sur la touche 3 de votre clavier numérique ou utilisez le cube de visualisation pour basculer vers une vue 3D.
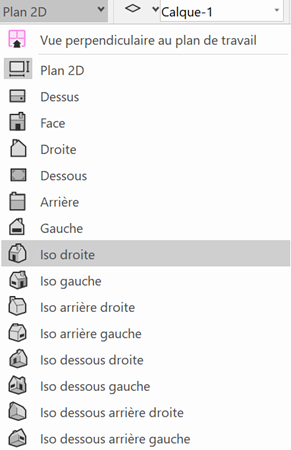
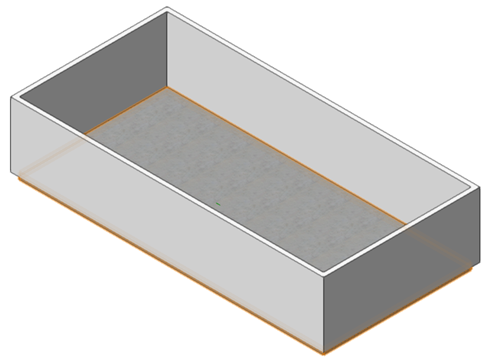
Quatre murs et un plancher
Les murs doivent être prolongés pour couvrir le plancher à l’extérieur de la maison. Cliquez sur l'outil Sélection similaire  et cliquez sur un mur. Cela permet de sélectionner tous les murs.
et cliquez sur un mur. Cela permet de sélectionner tous les murs.
Dans la palette Info Objet, entrez un Décalage base de -0,3 m.
Ajouter des portes et des fenêtres
Cliquez sur l'outil Menuiserie extérieure  et sélectionnez une porte extérieure dans la liste Style de menuiserie extérieure. Cliquez sur un mur pour positionner la porte. Cliquez à nouveau pour placer la porte.
et sélectionnez une porte extérieure dans la liste Style de menuiserie extérieure. Cliquez sur un mur pour positionner la porte. Cliquez à nouveau pour placer la porte.
Sélectionnez une porte de terrasse et placez-la dans le mur opposé.
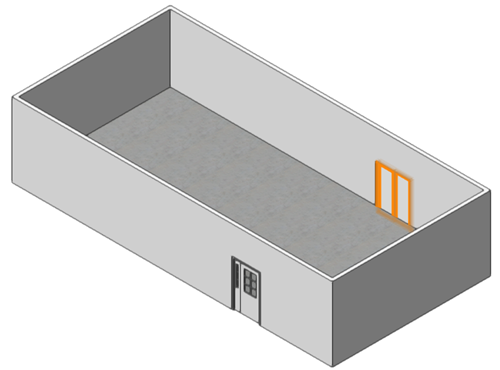
Ajout d'une porte d'entrée et d'une porte arrière
Sélectionnez à nouveau l'outil Menuiserie extérieure  et sélectionnez une fenêtre extérieure comme Style de menuiserie. Cliquez pour positionner une fenêtre, et cliquez à nouveau pour la placer. Placez les fenêtres dans les murs, là où vous le souhaitez. Les murs apparaissent en surbrillance lorsque vous les survolez avec votre curseur, ce qui vous permet de savoir où les fenêtres iront.
et sélectionnez une fenêtre extérieure comme Style de menuiserie. Cliquez pour positionner une fenêtre, et cliquez à nouveau pour la placer. Placez les fenêtres dans les murs, là où vous le souhaitez. Les murs apparaissent en surbrillance lorsque vous les survolez avec votre curseur, ce qui vous permet de savoir où les fenêtres iront.
Si vous obtenez un message de conflit de ressources, parce que vous avez déjà une texture de verre provenant de l'insertion d'une porte, par exemple, sélectionnez Remplacer la ressource de type Texture dans le document actif.
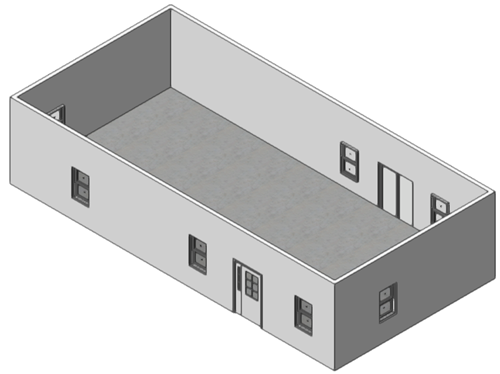
Nous avons maintenant des fenêtres et des portes
Ajouter des objets d’intérieur
Passez à la vue Plan 2D en la sélectionnant dans la liste Vue active/Vues standard de la Barre d'affichage, en appuyant sur la touche 0 du pavé numérique ou en utilisant le cube de visualisation.
Ouvrez le Gestionnaire de ressources (Ctrl+R (Windows) ou Cmd+R (Mac)) s'il n'est pas déjà ouvert. Dans le Gestionnaire de ressources, recherchez le terme « cuisine ». Sélectionnez le symbole « Cuisine disposition en L » et placez-le dans un coin de la maison. Nous avons opté pour une vue en 2D parce que ça sera plus facile de faire glisser les fenêtres qui pourraient gêner. Si vous devez déplacer une fenêtre, sélectionnez-la et faites-la glisser vers sa nouvelle position dans le mur.
Ces symboles groupés permettent de placer rapidement plusieurs objets préconfigurés tels que des armoires, des éviers, etc. Au fur et à mesure que vous vous familiariserez avec Vectorworks, vous verrez que vous pouvez placer et personnaliser des types d'objets individuels ou sélectionner une variété de styles issus de fabricants.
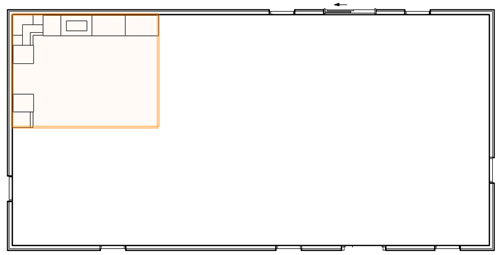
Ajout d'un symbole de cuisine
Placez le symbole Salon 04 dans la maison. Quelle belle maison conceptuelle ouverte nous avons déjà ! Vous pouvez faire preuve de fantaisie et placer des murs intérieurs et des portes si vous le souhaitez.
Le symbole du salon inclut quelques sources lumineuses. Vous pouvez les masquer en prenant la catégorie « Affichage » des préférences Vectorworks et en sélectionnant Uniquement en filaire ou Jamais pour l'option Afficher les sources lumineuses.
Appuyez sur 3 sur le clavier numérique pour revenir à la vue Iso droite (ou sélectionnez la vue dans la liste Vue active/Vues standard de la Barre d’affichage).
Ajouter des textures et des lumières réalistes
Ajoutons quelques textures pour un aspect réaliste. Cliquez sur le plancher avec l'outil Sélection  . Dans l'onglet « Texture » de la palette Info Objet, sélectionnez une texture de moquette pour le composant supérieur du plancher. Vous trouverez quelques textures couramment utilisées dans le fichier _Renderworks - Textures.vwx du Sélecteur de ressources.
. Dans l'onglet « Texture » de la palette Info Objet, sélectionnez une texture de moquette pour le composant supérieur du plancher. Vous trouverez quelques textures couramment utilisées dans le fichier _Renderworks - Textures.vwx du Sélecteur de ressources.
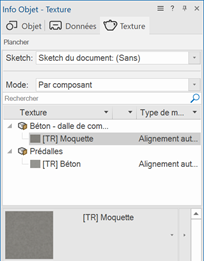
Sélectionner une texture de moquette pour le composant supérieur de l'objet Plancher
Cliquez sur l'outil Sélection similaire  et cliquez sur un mur. Cela permet de sélectionner tous les murs.
et cliquez sur un mur. Cela permet de sélectionner tous les murs.
Dans l'onglet « Texture » de la palette Info Objet, choisissez une texture extérieure (comme une texture de brique) pour le composant gauche (extérieur) des murs et choisissez une texture intérieure pour le composant droit (intérieur) des murs. La façon dont nous avons dessiné les murs à l'origine détermine le côté extérieur.
Dans la palette Info Objet, dans la zone « Mapping » de l'onglet « Texture », vous pouvez ajuster l'Échelle de la texture pour agrandir les briques.
Nous avons utilisé un style de mur générique afin d'apprendre à appliquer des textures. D'autres styles de murs intègrent des textures.
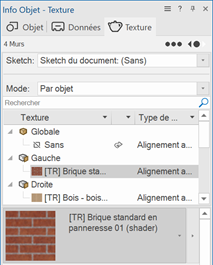
Sélectionnez une texture de briques pour le composant gauche des murs et une texture de bois pour le composant droit des murs
Le symbole du salon contient des sources lumineuses. Lorsque nous les avons ajoutées au dessin, cela a désactivé l'éclairage par défaut. Ajoutons un peu de soleil. Activez l’outil Source lumineuse  et le mode Soleil
et le mode Soleil  . Cliquez dans le coin supérieur gauche du dessin. La source lumineuse ne sera pas visible si nous ajustons les préférences pour l'afficher, mais ses effets sont instantanés.
. Cliquez dans le coin supérieur gauche du dessin. La source lumineuse ne sera pas visible si nous ajustons les préférences pour l'afficher, mais ses effets sont instantanés.
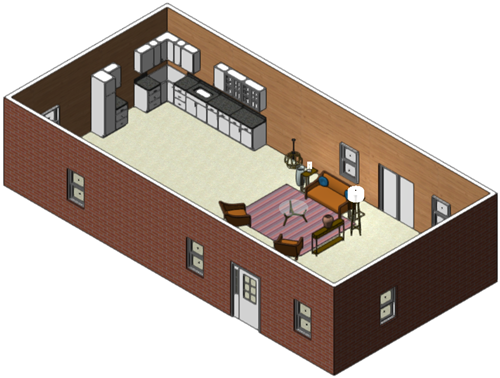
Pratiquement prêt pour l’emménagement !
Ajouter un toit et finaliser
Nous avons presque terminé notre maison conceptuelle. Ajoutons un toit, sur un autre calque de dessin.
Sélectionnez Créer un calque dans la liste Calque actif de la Barre d'affichage. Acceptez les options par défaut.
Nous sommes maintenant sur le Calque-2 et nous voulons pouvoir voir et sélectionner les objets du Calque-1. Sélectionnez la commande Vue > Options calques > Afficher/attirer/éditer.
Sélectionnez les quatre murs comme nous l'avons fait précédemment, puis sélectionnez la commande Créer une toiture complète .
Dans la boîte de dialogue « Créer une toiture complète », réglez la Découpe verticale sur une valeur appropriée. Cliquez sur OK pour créer le toit.
Dans l'onglet « Texture » de la palette Info Objet, ajoutez une texture à la partie supérieure du toit, par exemple « Bois bardeaux irréguliers ».
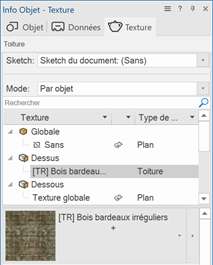
Notre maison conceptuelle est terminée !

Utilisez le cube de visualisation ou l'outil Survol  pour visualiser la maison depuis différents angles. Vous pouvez également passer au Calque-1 dans la liste Calque actif et sélectionnez l’option Uniquement active ou Autres grisées dans les options des calques pour voir l'intérieur de la maison avec le toit masqué ou grisé. Vous pouvez également masquer le Calque-2 dans la palette Explorateur.
pour visualiser la maison depuis différents angles. Vous pouvez également passer au Calque-1 dans la liste Calque actif et sélectionnez l’option Uniquement active ou Autres grisées dans les options des calques pour voir l'intérieur de la maison avec le toit masqué ou grisé. Vous pouvez également masquer le Calque-2 dans la palette Explorateur.
