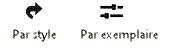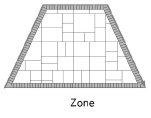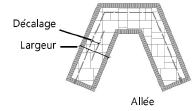Préférences des surfaces pavées
Préférences des surfaces pavées
Ces préférences sont disponibles aux emplacements suivants :
La boîte de dialogue « Préférences surface pavée » (création d’un objet)
La boîte de dialogue « Préférences surface pavée » (édition d’un objet)
La palette Info Objet (édition d’un objet)
La boîte de dialogue « Éditer le style de surface pavée » (création ou édition d’un style)
Si un style est sélectionné, seuls les paramètres définis pour chaque exemplaire peuvent être édités (voir Concept : Styles d’objet). Vous pouvez modifier certains paramètres pour chaque exemplaire de l’objet dans le dessin.
Les préférences supplémentaires des objets paramétriques pour les composants 2D l’apparence dans les coupes sont disponibles (voir Options supplémentaires pour les style et les exemplaires des objets paramétriques).
Préférences surface pavée : Globales
Cliquez pour afficher/masquer les paramètres.Cliquez pour afficher/masquer les paramètres.
|
Paramètre |
Description |
|
Style de surface pavée |
Sélectionnez la ressource à utiliser. |
|
Convertir en 'Sans style’ |
Si vous avez sélectionné un Style, cliquez sur ce bouton pour convertir l’objet en objet sans style. Les valeurs actuelles sont conservées mais tous les paramètres sont alors définis pour l’exemplaire uniquement afin que vous puissiez les éditer. |
|
Par style/exemplaire |
Une miniature indique les paramètres définis selon le style avec une valeur fixe et les paramètres définis uniquement pour l’exemplaire que vous pouvez éditer. Un style d’objet peut combiner les deux types de paramètres pour une plus grande cohérence et flexibilité. Les paramètres de l’objet définis Par style/exemplaire sont établis par le style et ne peuvent pas être modifiés dans la boîte de dialogue des préférences.
Pour éditer le style d’objet, voir Éditer des styles d’objet. Éditez le style pour modifier tous les objets paramétriques utilisant ce style dans le fichier. |
|
Composition (boîte de dialogue « Style surface pavée » uniquement) |
Saisissez le nom primaire du style de surface pavée dans le champ central et sélectionnez éventuellement un préfixe/suffixe pour propager automatiquement le nom du style en fonction des valeurs de paramètres sélectionnées. Par exemple, une formule [Préfixe=ID] [Nom principal saisi manuellement comme « Lauze déposée sur sable »] [Suffixe= Surface pavée Catégorie] peut apparaître sous le nom « SE6 Lauze déposée sur sable Pavage » dans la liste des styles de surface pavée disponibles. Voir Créer des styles d’objet pour des informations plus générales sur la création d'un style d'objet paramétrique. |
Préférences surface pavée : catégorie « Général »
Cliquez pour afficher/masquer les paramètres.Cliquez pour afficher/masquer les paramètres.
|
Paramètre |
Description |
|
Classe |
Pour contrôler l'apparence et la visibilité, sélectionnez une classe dans la liste des classes présentes dans le dessin, ou créez une nouvelle classe. Si ce paramètre est défini par le style, tous les exemplaires utilisant ce style sont placés dans cette classe. La classe active actuelle apparaît dans la boîte de dialogue « Préférences surface pavée ». Les modifications apportées ici mettent automatiquement à jour la classe du remplissage de base dans la palette des Attributs et modifient également la classe active du fichier. |
|
Catégorie surface pavée |
Vous pouvez également sélectionner une catégorie de surface pavée ou sélectionner ‘Gérer les catégories sur mesure’ pour modifier la liste. Dans la boîte de dialogue « Gérer les catégories sur mesure », cliquez sur Ajouter ou sélectionnez un élément de la liste et cliquez sur Éditer, puis saisissez un nouveau nom. Sélectionnez un élément de la liste et cliquez sur Supprimer pour le retirer de la liste des catégories disponibles. Si une catégorie de surface pavée est définie, elle peut être utilisée dans la formule du nom de l'exemplaire ou du style. |
|
Caque de surface |
Saisissez un nom pour la couche de surface, comme si vous vous référiez au style en termes de conception et non de spécifications. Ce nom peut être utilisé comme partie de la formule du nom de l'exemplaire. Les styles de surface pavée fournis par Vectorworks utilisent ce nom comme racine pour le nom du style. |
|
ID |
Éventuellement, saisissez un identifiant pour la surface pavée. Si un identifiant est spécifié, il peut être utilisé dans la formule du nom de l'exemplaire ou du style. |
|
Nom exemplaire |
Choisissez de saisir manuellement un nom pour cet exemplaire ou d'utiliser une formule. Sélectionnez l’option Manuel pour saisir un nom. Sélectionnez l’option Formule du nom de l’exemplaire pour sélectionner une formule dans la liste de formules de nom présentes dans le dessin. Sélectionnez Gérer les formules sur mesure pour ajouter, modifier ou supprimer une formule de la liste (voir ci-dessous). |
Ajouter ou éditer la formule du nom d'un exemplaire
Pour créer ou modifier une formule de nom pour un exemplaire de surface pavée :
Dans la catégorie « Général » de la boîte de dialogue « Préférences surface pavée », sélectionnez Formule du nom de l’exemplaire pour le Nom exemplaire.
Dans la liste des formules, sélectionnez Gérer les formules sur mesure pour ouvrir la boîte de dialogue « Gérer les formules sur mesure pour les noms d’exemplaires ».
Cliquez sur Ajouter, ou sélectionnez une formule de nom dans la liste et cliquez sur Éditer.
Pour supprimer une formule de la liste, sélectionnez-la et cliquez sur Supprimer.
La boîte de dialogue « Ajouter/Éditer formule sur mesure pour l’exemplaire » s'ouvre.
Cliquez pour afficher/masquer les paramètres.Cliquez pour afficher/masquer les paramètres.
|
Paramètre |
Description |
|
Nom |
Saisissez le nom d'affichage de la formule, à utiliser dans la liste. |
|
Définition nom |
Vous voyez ici la formule du nom, qui peut inclure des composants de nom sélectionnés et des caractères saisis manuellement. |
|
Composant |
Pour ajouter un composant à la formule, sélectionnez-le dans la liste, puis cliquez sur Ajouter. Le composant est ajouté à la fin de la Définition nom. |
|
Nombre entier/Minuscule/Majuscule |
Si l'option Incrément est sélectionnée pour le Composant nom, avant de cliquer sur Ajouter, indiquez si la valeur doit être numérique ou si elle doit être une lettre minuscule ou majuscule. Saisissez la Valeur de départ et l'Incrément. Pour que l'incrémentation des valeurs fonctionne, le paramètre Nom exemplaire doit être défini par le style. |
Préférences surface pavée : catégorie « Spécifications »
Cliquez pour afficher/masquer les paramètres.Cliquez pour afficher/masquer les paramètres.
|
Paramètre |
Description |
|
Description |
Vous pouvez saisir une description de la surface pavée. Une description peut être longue, comme une spécification, ou courte. Si elle est courte, cette description de la surface pavée peut être utilisée comme suffixe dans une formule de nom pour un style de surface pavée. |
|
Perméabilité |
Cochez cette option pour inclure les paramètres de perméabilité pour la surface pavée. |
|
Perméable/Non-perméable |
Indiquez si la surface pavée est perméable ou non. Si elle est perméable, saisissez un Coefficient de perméabilité et sélectionnez une unité. |
|
Coefficient de ruissellement |
Cochez cette option pour inclure le coefficient de ruissellement. |
|
Durabilité |
Cochez cette option pour inclure des données de durabilité pour la surface pavée. |
|
Système de mesure |
Le système de mesure actuel, le type d'habitat et la valeur métrique du type d'habitat s'affichent. Pour modifier ces valeurs, cliquez sur Sélectionner un système de mesure. Les options disponibles pour le type d'habitat changent en fonction du Système de mesure sélectionné. |
|
Indice de réflectance solaire (SRI) |
Saisissez la valeur de l'indice de réflectance solaire. |
|
Prix unitaire |
Saisissez un prix unitaire général (pour indiquer le prix par unité au carré dans les tableaux. |
|
Code prix |
Saisissez le code prix (comme un numéro SKU). |
Préférences surface pavée : catégorie « Configuration »
Cliquez pour afficher/masquer les paramètres.Cliquez pour afficher/masquer les paramètres.
|
Paramètre |
Description |
|
Zone/Allée |
Sélectionnez le type de surface pavée à créer. Sélectionnez l’option Zone pour définir la surface pavée à l’aide d’une polyligne définissant le bord extérieur de la surface pavée (par exemple, pour définir des zones de patio régulières ou irrégulières).
Sélectionnez l’option Allée pour définir la surface pavée à l’aide d’une polyligne sur mesure afin de créer le chemin linéaire. Pour une allée, saisissez la Largeur et le Décalage de la ligne axiale depuis la ligne d’insertion.
Lorsque vous accédez aux préférences à partir de la Barre des modes, la Configuration sélectionnée active automatiquement le mode dans la Barre des modes, afin qu’il corresponde à celui sélectionné dans la boîte de dialogue « Préférences » lorsque celle-ci est refermée. Pour utiliser un autre mode d’alignement pour l’allée, sélectionnez le mode. |
|
Interaction avec le modèle de terrain |
Indiquez si et la façon dont la surface pavée interagit avec le modèle de terrain. L’option sélectionnée ici modifie les paramètres disponibles par la suite. Sans modeleur de terrain : la surface pavée ne modifie pas le modèle de terrain, et aucune fonctionnalité d’écoulement n’est requise. Terrassement plat : La surface pavée est utilisée comme un terrassement plat (voir Créer un terrassement plat ou terrassement à bords verticaux). Ce type de surface pavée peut interagir avec d’autres modeleurs (en fonction des imbrications, des chevauchements et de l’ordre de création). Écoulement (sans modeleur) : La surface principale prend en charge un système d’écoulement, mais la surface pavée ne fonctionne pas comme un modeleur de terrain (voir Créer des systèmes d’écoulement). L’outil Écoulement peut modifier la surface pavée et y ajouter des pentes et des noues. Si vous avez défini une bordure, celle-ci sera également créée mais ne recevra pas de système d’écoulement. Aligné : La surface pavée modifie le modèle de terrain et correspond verticalement aux bords horizontaux de certaines géométries, y compris les routes adjacentes, les surfaces pavées, les volumes de construction, les polygones 3D, les surfaces plantées, les murs, les terrassements ou les terrassements à bords verticaux. Les surfaces alignées sont des types de surfaces pavées complexes non planaires qui peuvent également être modifiées avec des profils verticaux, des points altimétriques et des pentes (voir Créer un modeleur de terrain aligné). Chemin : La surface pavée crée une surface définie par un profil longitudinal et un ensemble de profils transversaux, dont le chemin est défini comme une polyligne (voir Créer un chemin d’après une ligne axiale ou un contour). Surface texturable : Cette option crée une surface texturable à partir du modeleur, à utiliser si la surface pavée doit afficher une texture spécifique pour un rendu photoréaliste, comme un modeleur de type Surface texturable (voir Créer une surface texturable). Drapé : Cette option adapte la surface pavée à la surface du modèle de terrain sans la modifier, même si les composants de la surface pavée peuvent toujours être coupées dans le modèle de terrain. |
|
Modèle de terrain actuel/projeté |
Pour une Interaction avec le modèle de terrain de type Surface texturable, indiquez si vous souhaitez voir apparaître la surface texturable sur le modèle de terrain actuel ou sur le modèle de terrain projeté. |
|
Découper le modèle de terrain |
Cochez cette option pour permettre à la surface pavée de découper le modèle de terrain pour qu’il intègre ses composants. Décochez cette option pour placer la surface pavée de la même façon mais sans creuser dans le modèle de terrain. |
|
Altitude |
Pour les types Terrassement plat ou Écoulement, saisissez l’altitude. |
|
Altitude de départ/fin |
Pour le type Chemin, saisissez les altitudes au départ et à la fin du chemin. |
|
Définition pente |
Pour le type Terrassement plat, indiquez la façon dont vous souhaitez définir la pente ou sélectionnez Sans si la surface pavée est plate. Une fois la méthode sélectionnée, saisissez la Pente et, si nécessaire, l’Altitude de fin de la pente ou l’Angle du contour. |
|
Texture de la classe |
Sélectionnez <Surface pavée classe> pour utiliser la texture définie par la classe de la surface pavée. Sélectionnez une classe ou créez-en une nouvelle pour contrôler l'apparence et la visibilité de la surface texturable. Une texture globale doit être appliquée à la classe dans l’onglet « Textures » avec l’option Appliquer dès la création cochée. Voir Concept : Appliquer une texture d’après une classe. |
|
Préférences écoulement |
Pour une surface pavée existante de type Écoulement avec des éléments d’écoulement ajoutés, cliquez pour ouvrir la boîte de dialogue « Préférences écoulement ». Ces préférences sont identiques à celles d’un plancher (voir Préférences du système d’écoulement). |
|
Éditer les composants |
Cliquez pour ouvrir la boîte de dialogue « Composants surface pavée » et définir la structure qui définit la surface principale de la surface pavée, comme décrit dans la section Créer des composants de surface pavée. L’Épaisseur de la surface pavée est calculée sur la base des composants. |
Préférences surface pavée : catégorie « Bordure (obsolète) »
Pour créer une bordure, nous vous recommandons d’utiliser l’outil Bordure, et non pas les préférences de cette catégorie (voir Créer des bordures).
Cliquez pour afficher/masquer les paramètres.Cliquez pour afficher/masquer les paramètres.
|
Paramètre |
Description |
|
Ajouter une bordure |
Cochez cette option pour inclure une bordure à la surface pavée. Les attributs spécifiques à la bordure sont alors disponibles dans la catégorie « Attributs ». |
|
Composants |
|
|
Largeur |
Introduisez la largeur de la bordure. |
|
Composants bordure |
Cliquez pour ouvrir la boîte de dialogue « Composants bordure surface pavée » et définir les composants de la bordure (voir Créer des composants de surface pavée). |
|
Prix unitaire bordure |
Saisissez un prix unitaire général (pour indiquer le prix par unité au carré dans les tableaux. |
|
Code prix bordure |
Saisissez le code prix (comme un numéro SKU). |
|
Attributs graphiques |
|
|
Bordures de l’allée |
Cochez les options désirées pour placer des bordures le long de l'allée.
|
Préférences surface pavée : catégorie « Attributs »
Cliquez pour afficher/masquer les paramètres.Cliquez pour afficher/masquer les paramètres.
|
Paramètre |
Description |
|
Liste « Attributs » |
Vos voyez apparaître ici tous les éléments possédant des attributs graphiques. Ceci est un aperçu des classes et des attributs graphiques pour chaque composant de l’objet. Les composants, s’il y en a, apparaissent à titre de référence, mais leurs attributs doivent être définis dans la boîte de dialogue « Composants surface pavée » (voir Créer des composants de surface pavée.). Sélectionnez une ligne et cliquez sur Éditer, ou double-cliquez sur une ligne dans la liste, pour définir les attributs du composant et procédez de l’une des manières suivantes : Pour contrôler l'apparence et la visibilité, sélectionnez une classe dans la liste des classes présentes dans le dessin ou créez une nouvelle classe. Sélectionnez <Surface pavée> pour attribuer la classe de la surface pavée au composant. Définissez les attributs (voir Palette des Attributs). Vous pouvez utiliser la palette des Attributs pour les surfaces pavées sans style existantes ou pour les paramètres applicables « par exemplaire ». Le remplissage de base de la bordure, le motif de pose superposé, le motif de pose superposé de la bordure et le premier composant sont synchronisés avec le Remplissage de base et la palette des Attributs, jusqu'à ce qu'une ligne soit éditée ici, à partir de la catégorie « Attributs » de la boîte de dialogue « Préférences surface pavée ». Les modifications apportées ici « cassent » la synchronisation. Pour définir une texture pour un composant 3D, sélectionnez une texture dans le Sélecteur de ressources ou cliquez sur l’un des boutons pour n’utiliser aucune texture ou la texture de la classe. Définissez la type et la rotation du mapping, si nécessaire (voir Concept: Projection et orientation des textures). Pour les textures d’un composant 3D, cochez l’option Orienter le long de la plus longue arête pour orienter la texture le long de la plus longue arête du composant. Cela permet d'éviter que la texture ne soit retournée dans le mauvais sens. Les matériaux ne peuvent être définis que pour les composants de surface pavée. |
|
Définir tous les attributs par classe |
Cliquez pour définir tous les attributs de remplissage, de trait, de ligne et de texture d’après la classe. Cette option n'est pas disponible dans les préférences lorsque la classe active est définie sur Appliquer dès la création. |
|
Supprimer tous les attributs 'par classe’ |
Cliquez pour supprimer tous les attributs de remplissage, de trait, de ligne et de texture définis par la classe. Cette option n'est pas disponible dans les préférences lorsque la classe active est réglée sur Appliquer dès la création. |
|
Motif de pose superposé |
Vous pouvez sélectionner un autre motif de pose recouvrant le motif de pose principal à utiliser (voir Définir les motifs de pose de la surface pavée). Si vous sélectionnez une ressource telle qu’un style de hachure, le nom du Motif apparaît. Le motif de pose superposé Pointillés requiert des ressources qui nécessite un traitement important pour les grandes surfaces pavées, et peut considérablement augmenter la durée de génération des objets. |
|
Angle joint |
Saisissez l’angle des joints de la surface pavée. |
|
Classe jointure |
Pour définir l’apparence et la visibilité de la surface pavée, sélectionnez la classe à attribuer au motif de pose dans la liste des classes présentes dans le dessin ou créez une nouvelle classe. |
|
Motif de pose superposé bordure/Angle/Classe |
Lorsque l'option Ajouter une bordure est sélectionnée dans la catégorie « Bordure (obsolète) », vous pouvez effectuer des sélections spécifiques pour la bordure. |
|
Angle jointure bordure |
Saisissez l’angle des joints de la bordure. |
|
Classe jointure bordure |
Pour définir l’apparence et la visibilité de la bordure, sélectionnez la classe à attribuer au motif de pose dans la liste des classes présentes dans le dessin ou créez une nouvelle classe. |
|
Préférences textures |
Cliquez pour modifier les textures des objets et des styles existants. Les paramètres ne peuvent pas être modifiés à partir des préférences des surfaces pavées. |
Préférences surface pavée : catégorie « Étiquette (obsolète) »
Nous vous recommandons d’utiliser l’outil Étiquette de données pour étiqueter l’objet (voir Ajouter des étiquettes de données). Cependant, ces options sont disponibles, si nécessaire.
Cliquez pour afficher/masquer les paramètres.Cliquez pour afficher/masquer les paramètres.
|
Paramètre |
Description |
|
Affichage étiquette |
Indiquez si vous souhaitez afficher une étiquette à gauche, à droite de la ligne directrice ou flottante (sans ligne directrice). Sélectionnez Sans si vous ne souhaitez pas afficher d’étiquette. |
|
Contenu étiquette |
Sélectionnez le type d’étiquette. Sélectionnez Nom pour voir apparaître uniquement le nom de la surface pavée (défini dans le champ Nom). Sélectionnez Nom-Superficie(s) pour voir apparaître le nom de la surface pavée, la superficie de la surface principale et de la bordure, si celle-ci est utilisée. Sélectionnez Nom-Superficie(s)-Périmètre pour voir apparaître le nom de la surface pavée, la superficie de la surface principale et de la bordure, si celle-ci est utilisée, ainsi que la longueur du périmètre. |
|
Classe étiquette |
Pour contrôler l'apparence et la visibilité, sélectionnez une classe dans la liste des classes présentes dans le dessin ou créez une nouvelle classe. Sélectionnez <Surface pavée> pour attribuer la classe de la surface pavée à l’étiquette. |
|
Angle de la ligne directrice |
Saisissez l'angle de la ligne directrice (entre 0° et 360°). Pour aligner les lignes directrices de façon plus esthétique, saisissez le même angle pour plusieurs surfaces pavées (voir Aligner et distribuer des lignes directrices). |
|
Angle du coude |
Saisissez l'angle auquel vous souhaitez placer le texte. Pour afficher l'étiquette à gauche, introduisez une valeur comprise entre 90° et 270°. Pour afficher l'étiquette à droite, introduisez une valeur inférieure à 90° ou supérieure à 270°. Pour obtenir un plan plus esthétique, donnez la même valeur pour l'angle des coudes de chaque surface pavée afin que ceux-ci soient tous alignés. |
|
Alignement étiquette |
Indiquez comment vous souhaitez aligner le texte de l’étiquette. |
|
Prolonger le marqueur jusqu'à l'objet |
Cochez cette option pour prolonger la ligne directrice jusqu'à la surface pavée. |
|
Avec marqueur |
Cochez cette option pour ajouter un marqueur à la ligne directrice. Sélectionnez le marqueur que vous souhaitez utiliser en éditant la classe de l’objet (voir Définir les propriétés des classes). |
Palette Info Objet
Vous pouvez éditer les surfaces pavées dans la palette Info Objet ou en cliquant sur Préférences surface pavée dans la palette Info Objet. Les champs de la palette Info Objet portent un nom similaire (mais pas toujours identique) à ceux de la boîte de dialogue « Préférences surface pavée » et reflètent globalement l’ordre dans lequel les préférences sont définies dans la boîte de dialogue. Pour les surfaces pavées utilisant des styles d’objet, les paramètres définis par le style apparaissent à titre informatif mais ne peuvent pas être édités.
Prenez toutefois en compte les points suivants pendant l’édition des propriétés des surfaces pavées :
Si vous souhaitez masquer des segments individuels d’une surface pavée, le long du contour de la surface ou autour d’ouvertures, sélectionnez la surface pavée, puis cliquez sur l’outil Ajustement. Sélectionnez le mode Afficher/masquer côté. Cliquez sur le point du milieu des segments que vous souhaitez masquer. Faites de même pour les afficher à nouveau.
Pour déterminer rapidement les côtés droit et gauche d’une allée pavée, sélectionnez la surface pavée et cliquez sur le bouton du milieu du paramètre Sommet dans la palette Info Objet. Tant que vous maintenez ce bouton enfoncé, le premier point de contrôle de la surface pavée apparaît en surbrillance.
Lorsque vous attribuez des classes aux sous-parties d’une surface pavée, comme les bordures et les étiquettes, vous pouvez déterminer la visibilité de ces composants à l’aide de la visibilité de leur classe. Les attributs de la classe sont uniquement appliqués au composant si l’option Appliquer dès la création est cochée dans les préférences de la classe. Par exemple, si vous attribuez la classe Surface pavée-Composant-Bordures aux bordures et que cette classe utilise une hachure comme remplissage, vous pouvez éditer la classe et activer l’option Appliquer dès la création afin d’appliquer le remplissage de la classe au composant. Voir Définir des attributs d’après une classe.
Les paramètres disponibles dans une boîte de dialogue sont décrits dans les tableaux ci-dessus. Seuls les paramètres qui diffèrent de ceux-ci apparaissent ici.
Cliquez pour afficher/masquer les paramètres.Cliquez pour afficher/masquer les paramètres.
|
Paramètre |
Description |
|
Choisissez ici de remplacer, de supprimer ou d’éditer le style actuel ou de créer un nouveau style pour cet objet (voir Modifier des styles d’objet dans la palette Info Objet). Lorsque vous modifiez un style, vous modifiez tous les exemplaires utilisant ce style présents dans le fichier. |
|
|
Masquer paramètres définis par le style |
Cochez cette option pour masquer les paramètres définis par le style. Vous ne pouvez pas les éditer à partir de cette boîte de dialogue ou de la palette Info Objet. |
|
Attributs graphiques surface principale |
|
|
Largeur/hauteur motif de pose |
Saisissez la hauteur et la largeur des pavés pour les pavés irréguliers, pavés couplés et pavés à joints alternés. |
|
Rotation motif de pose |
Saisissez l’angle du motif de pose. |
|
Modeleur de terrain |
|
|
Interaction avec le modèle de terrain |
L’option sélectionnée ici modifie les paramètres disponibles. |
|
Tolérance de simplification |
Saisissez une valeur positive pour redéfinir la distance horizontale entre les deux parties les plus proches des éléments contigus. Plus la distance est élevée, plus le polygone qui modifie le modèle de terrain sera simplifié. Une distance plus courte augmente le nombre de sommets que vous pouvez utiliser pour éditer le modèle de terrain. Si vous saisissez la valeur 0 (zéro), le modèle de terrain ne sera pas simplifié. |
|
Nombre de points de contrôle |
Ce sont le nombre de points de contrôle créés après l’édition du modèle de terrain par la surface pavée. |
|
Mettre à jour le modèle de terrain |
Cliquez pour mettre à jour le modèle de terrain selon les modifications apportées. Si lors de la mise à jour du modèle de terrain, les courbes de niveau se retrouvent en dehors de la plage des valeurs minimales/maximales définie dans les préférences, un message d’alerte apparaît vous demandant de modifier la plage. |
|
Côtés verticaux pour modeleurs intérieurs |
Cochez cette option pour que les modeleurs intérieurs (une surface pavée dans une limite de talus, par exemple) créent un bord de soutènement vertical. Décochez cette option pour créer une surface de transition.
Côtés verticaux pour modeleurs intérieurs décochée (à gauche) et cochée (à droite) |
|
Terrassement (Terrassement plat) |
Sélectionnez cette option pour définir la surface pavée à l’aide d’un polygone 3D qui représente une forme qui modifie le modèle de terrain. |
|
Altitude (Terrassement plat) |
Donnez l’élévation du terrassement au point de contrôle de référence. |
|
(Terrassement plat) |
Cliquez pour définir la pente de la surface pavée, ainsi que ses points de début et de fin. Cliquez pour placer le début de la pente, à l’altitude de la surface pavée, et cliquez à nouveau pour définir le sens de la pente et son point de fin. La boîte de dialogue « Définition pente » s’ouvre. Définissez ses paramètres. Pour plus d’informations sur la création d’un terrassement incliné, voir Créer un terrassement plat ou terrassement à bords verticaux). |
|
Aligné (Aligné) |
Sélectionnez cette option pour créer une dalle non planaire qui correspond automatiquement aux altitudes relatives le long des bords colinéaires horizontaux des routes, des volumes de construction, des extrusions, des polygones 3D, des surfaces plantées, des murs, des terrassements ou des terrassements à bords verticaux. |
|
Réaligner |
Cliquez pour réinitialiser l’alignement de la surface avec la géométrie avoisinante. |
|
Sélectionnez les objets à aligner, en fonction du calque des objets. Cela offre un contrôle flexible sur l'alignement. Tous les calques : Sélectionnez cette option pour aligner la surface pavée avec la géométrie provenant de n’importe quel calque du fichier. Calques visibles uniquement : Sélectionnez cette option pour aligner la surface pavée avec les modeleurs situés sur des calques visibles uniquement ; la géométrie sur les calques invisibles n'affecte pas la surface. Calque du modeleur : Sélectionnez cette option pour aligner la surface pavée avec une géométrie n’existant que sur le même calque. Sélectionner calques : Sélectionnez cette option pour ouvrir la boîte de dialogue « Sélectionner calques », dans laquelle vous pouvez indiquer les calques avec modeleurs de terrain qui auront une influence sur le modèle de terrain projeté. Cliquez dans la colonne Utiliser pour choisir un calque. Cliquez sur Créer un calque pour créer un nouveau calque et donnez-lui un nom. Cliquez sur OK. Jeu de calques sur mesure : Sélectionnez cette option pour ouvrir la boîte de dialogue « Sélectionner calques » et sélectionner un calque ou modifier les calques sélectionnés. |
|
|
Interpoler la surface |
Cochez cette option pour augmenter le niveau de détail de la surface créée par les profils et modeleurs. |
|
Échantillonnage |
Saisissez le taux d’échantillonnage (0-100). Plus la valeur est élevée, plus des sommets sont ajoutés et plus la surface est lisse. |
|
Taux de diminution |
Saisissez un pourcentage (entre 0 et 100). Cette valeur détermine l’effet des éléments déterminants de la surface (profils, points altimétriques, pentes et objets adjacents) sur la surface interpolée. Plus la valeur est élevée, moins l’influence de ces éléments est importante. Si le Type d’interpolation est Concave, le taux de diminution contrôle la courbe de la surface. Des taux de diminution élevés donnent une surface plus droite, moins courbe. Des taux de diminution réduits créent une surface courbe variée, avec des collines et des vallées. Si le Type d’interpolation est Convexe, des taux de diminution plus élevés « tirent » davantage sur les points de la surface. Il est possible que ceux-ci se rapprochent de l’altitude minimale. |
|
Type d’interpolation |
Sélectionnez Convexe ou Concave, en fonction de la surface, du taux de diminution et des résultats souhaités. L’option Concave utilise des calculs de fonction radiale multiquadratique et produit habituellement les meilleurs résultats. Les effets sur la surface sont plus stables et minimisent la courbe. L’option Convexe utilise des calculs de fonction radiale multiquadratique inversée et se montre utile si vous souhaitez une diminution plus importante. L’effet gravitationnel de cette option tire les points de la surface vers l’altitude minimale, sur la base de leur distance avec les éléments déterminants (profils, points altimétriques, pentes et objets adjacents). |
|
Altitude |
Saisissez l’altitude du modeleur (non applicable aux bords alignés). |
|
Profils (Aligné) |
Utilisez ces options pour modifier la surface des surfaces pavées alignées avec les profils (voir Éditer des surfaces pavées ou modeleurs alignés avec les profils) |
|
Forme profil |
Cliquez pour faire défiler les profils et fait apparaître en surbrillance le profil sélectionné. Cliquez sur le bouton central pour mettre en surbrillance le profil actuel. |
|
Nom |
Vous voyez ici le nom du profil actuellement sélectionné. |
|
Classe ligne section |
Sélectionnez <Surface pavée classe> pour placer le profil dans la même classe que la surface ; sélectionnez une classe ou créez-en une nouvelle pour contrôler l'apparence et la visibilité de la ligne de profil. |
|
Afficher profils |
Cochez cette option pour voir apparaître tous les paramètres des profils (nom, pente, altitude et marqueurs) |
|
Afficher nom des profils |
Cochez cette option pour afficher les noms des profils. |
|
Afficher pentes |
Cochez cette option pour afficher les valeurs de pentes. |
|
Afficher altitude sommets |
Cochez cette option pour afficher l’altitude de tous les sommets. |
|
Afficher les marqueurs des profils |
Cochez cette option pour afficher les marqueurs des profils. |
|
Ajouter un profil |
Cliquez pour ajouter un profil à la surface pavée afin de modifier la surface. |
|
Éditer le profil |
Cliquez pour activer le mode d’édition de la surface pavée (voir Éditer des surfaces pavées ou modeleurs alignés avec les profils). |
|
Inverser le sens |
Cliquez pour inverser le sens du profil. |
|
Styles de marqueur profil |
Cliquez pour ouvrir la boîte de dialogue « Définir style(s) de marqueur » pour sélectionner le type du marqueur de profil à chaque extrémité de la ligne de profil. Les marqueurs peuvent être identiques (Identique) ou différents (Différent) à chaque extrémité du profil. |
|
Supprimer le profil |
Cliquez pour supprimer le profil sélectionné. |
|
Modeleurs de surface (Aligné) |
Utilisez ces options pour modifier la surface pavée à l’aide de points altimétriques et d’objets Pente. |
|
Afficher points altimétriques |
Après modification de la surface pavée avec des points altimétriques, cochez cette option pour afficher les points. |
|
Afficher pentes |
Après modification de la surface pavée avec des objets pentes, cochez cette option pour afficher les pentes. |
|
Éditer modeleurs de surface |
Cliquez pour éditer les modeleurs de la surface (voir Éditer des surfaces pavées ou modeleurs alignés avec des modeleurs de surface) |
|
Profil longitudinal (Chemin) |
|
|
Éditer le profil |
Cliquez pour activer le mode d’édition de la surface pavée (voir Éditer des surfaces pavées ou modeleurs alignés avec les profils). |
|
Altitude de départ/Altitude de fin |
Saisissez l’altitude de départ et de fin du modeleur. Vous pouvez également saisir une des deux valeurs et une Pente pour calculer automatiquement l’autre altitude. |
|
Pente |
Saisissez la valeur de la pente. Si une valeur est saisie pour l’Altitude de départ et l’Altitude de fin, la pente apparaît automatiquement. |
|
Réaligner les altitudes |
Si vous avez modifié l’altitude, cliquez pour réinitialiser l’altitude des sommets affectés. |
|
Ajuster à la surface |
Cliquez pour ajuster le profil longitudinal à la surface du modèle de terrain. |
|
Classe profil/Classe texte profil |
Sélectionnez <Surface pavée classe> pour placer le profil ou son texte dans la même classe que la surface. Sélectionnez une classe ou créez-en une nouvelle pour contrôler l'apparence et la visibilité de la ligne de profil. |
|
Type marqueur |
Sélectionnez le type de marqueur d’élévation. |
|
Facteur échelle marqueur |
Saisissez le facteur d’échelle du marqueur d’élévation. |
|
Affichage pentes |
Sélectionnez la façon dont la Pente est calculée et affichée. |
|
Afficher le profil |
Cochez cette option pour afficher les lignes des profils lorsque des profils sont ajoutés pour modifier la zone alignée (voir Éditer des surfaces pavées ou modeleurs alignés avec les profils). |
|
Afficher pentes |
Cochez cette option pour afficher les valeurs de pentes. |
|
Flèche pointée vers le bas |
Si l’option Afficher pentes est sélectionnée, cochez cette option pour ajouter une flèche indiquant le sens descendant. |
|
Afficher altitude sommets |
Cochez cette option pour afficher l’altitude de tous les sommets. |
|
Afficher marqueurs profils |
Cochez cette option pour afficher des marqueurs à la fin des profils. |
|
Styles de marqueur profil |
Cliquez pour ouvrir la boîte de dialogue « Styles de marqueur » pour sélectionner le type du marqueur de profil à chaque extrémité de la ligne de profil. Les marqueurs peuvent être identiques (Identique) ou différents (Différent) à chaque extrémité du profil. |
|
Profils transversaux |
|
|
Profil |
Cliquez pour faire défiler les profils et fait apparaître en surbrillance le profil sélectionné. Cliquez sur le bouton central pour mettre en surbrillance le profil actuel. |
|
Nom |
Vous voyez ici le nom du profil actuellement sélectionné. |
|
Classe profil Classe texte profil |
Sélectionnez <Surface pavée classe> pour placer le profil dans la même classe que la surface ; sélectionnez une classe ou créez-en une nouvelle pour contrôler l'apparence et la visibilité de la ligne de profil. |
|
Affichage pentes |
Sélectionnez la façon dont la Pente est calculée et affichée. |
|
Afficher les profils |
Cliquez pour faire basculer l'affichage de tous les paramètres de la ligne de profil (nom, pente, élévation et marqueurs) |
|
Afficher nom des profils |
Cochez cette option pour afficher les noms des profils. |
|
Afficher pentes |
Cochez cette option pour afficher les valeurs de pentes. |
|
Flèche pointée vers le bas |
Si l’option Afficher pentes est sélectionnée, cochez cette option pour ajouter une flèche indiquant le sens descendant. |
|
Afficher altitude sommets |
Cochez cette option pour afficher l’altitude de tous les sommets. |
|
Afficher les marqueurs des profils |
Cochez cette option pour afficher des marqueurs à la fin des profils. |
|
Ajouter un profil |
Cliquez pour ajouter un profil et modifier la surface. |
|
Éditer le profil |
Cliquez pour activer le mode d’édition de la surface pavée (voir Éditer des surfaces pavées ou modeleurs alignés avec les profils). |
|
Styles de marqueur profil |
Cliquez pour ouvrir la boîte de dialogue « Définir style(s) de marqueur » pour sélectionner le type du marqueur de profil à chaque extrémité de la ligne de profil. Les marqueurs peuvent être identiques (Identique) ou différents (Différent) à chaque extrémité du profil. |
|
Supprimer le profil |
Cliquez pour supprimer le profil sélectionné. |
|
Bordure |
|
|
Taille motif de pose bordure |
Saisissez la largeur des joints, lorsque vous avez sélectionné Joints espacés comme pour la bordure. |
|
Rotation motif de pose bordure |
Saisissez l’angle du motif de pose dans la bordure. |
|
Information |
|
|
Superficie surface principale |
Ce champ indique la superficie de la surface pavée. |
|
Superficie bordure |
Ce champ indique la superficie de la bordure. |
|
Superficie totale |
Ce champ indique la superficie totale au sol. |
|
Périmètre surface principale |
Ce champ indique le périmètre de la surface pavée. |
|
Périmètre bordure |
Ce champ indique le périmètre de la bordure. |
|
Périmètre total |
Ce champ indique le périmètre total de la surface pavée. |
|
Informations modeleur de terrain |
|
|
Mettre à jour calculs |
Cliquez sur ce bouton pour recalculer les données de superficie et de volume affichées dans la palette Info Objet pour le modèle de terrain situé sous la surface pavée (il doit y avoir une limite de talus autour du terrassement). |
|
Paramètres du modèle de terrain et volumes |
Vous pouvez voir dans cette partie les informations sur la superficie et le volume du modèle de terrain situé sous le modeleur. Sélectionnez les unités pour la surface et le volume (il doit y avoir une limite de talus autour du terrassement). Pour plus d’informations, voir Propriétés d'un modèle de terrain. |