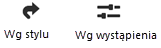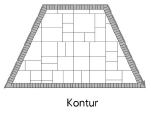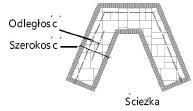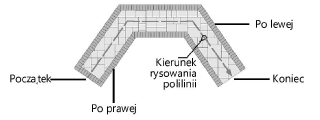Ustawienia nawierzchni
Ustawienia nawierzchni
Ustawienia te są dostępne podczas następujących czynności:
tworzenia nowego obiektu w oknie ustawień narzędzia;
edycji obiektu w oknie ustawień nawierzchni;
Paleta Info (dostępne podczas edycji istniejącego obiektu);
tworzenia lub edycji stylu nawierzchni.
Jeśli nadałeś nawierzchni, edytowalne będą tylko parametry zdefiniowane „Według wystąpienia”. Zob. Zagadnienie: Style obiektów parametrycznych. W przypadku parametrów „Wg wystąpienia” definiuje się je oddzielnie dla każdego wystąpienia obiektu na rysunku.
Ponadto będą dostępne opcje, które służą do definiowania widoku komponentów 2D i płaszczyzny przekroju. Zob. Dodatkowe ustawienia stylów i wystąpień obiektów parametrycznych.
Ustawienia nawierzchni
Kliknij, aby pokazać/ukryć parametry.Kliknij, aby pokazać/ukryć parametry.
|
Parametr |
Opis |
|
Styl nawierzchni |
Kliknij to pole, aby otworzyć Próbnik zasobów i wybrać w nim styl obiektu, który zamierzasz wstawić na rysunku.
|
|
Usuń styl |
Jeśli dla opcji Użyj stylu zdefiniowano określony styl obiektu, zaznacz tę opcję, aby usunąć styl obiektu. Bieżące wartości zostaną wprawdzie zachowane, ale wszystkie parametry w zakładkach otrzymają status Wg wystąpienia, co umożliwi ich edycję. |
|
Status Według stylu/Według wystąpienia |
Ikonki obok parametrów informują o ich statusie. Jeśli dany parametr definiowany jest jako parametr wystąpienia, możesz go edytować w oknie dialogowym, jeśli natomiast jest to parametr stylu, jest on nieedytowalny. Styl obiektu może składać się z kombinacji parametrów obu typów, aby zapewnić równowagę między spójnością a elastycznością. Status parametrów (Według stylu/Według wystąpienia) definiowany jest w stylu i nie można go zmienić w tym oknie dialogowym.
Zob. Edycja stylów obiektów, aby edytować styl obiektu. Edycja stylu obiektu parametrycznego spowoduje modyfikację wszystkich obiektów parametrycznych istniejących na rysunku i korzystających z tego stylu. |
|
Konfig. nazwy (tylko w oknie „Edytuj styl nawierzchni twardej”) |
Wprowadź podstawową nazwę stylu nawierzchni w środkowym polu i opcjonalnie wybierz prefiks lub sufiks, aby automatycznie uzupełnić nazwę stylu na podstawie wybranych parametrów. Przykładowy zapis: Konfig. nazwy [Prefiks=<Brak prefiksu>] [Nazwa główna „Płyta kamienna chodnikowa na podsypce piaskowej”] [Sufiks=Kategoria nawierzchni] będzie wyświetlana jako „Płyta kamienna chodnikowa na podsypce piaskowej Płyty” na liście stylów dostępnych w palecie Info. Więcej ogólnych informacji na temat tworzenia stylu obiektu parametrycznego znajduje się w zagadnieniu: Tworzenie stylów obiektów parametrycznych. |
Zakładka Ogólne
Kliknij, aby pokazać/ukryć parametry.Kliknij, aby pokazać/ukryć parametry.
|
Parametr |
Opis |
|
Klasa |
Przypisz klasę, aby zdefiniować widok oraz widoczność krawężnika. Wybierz jedną z klas dostępnych na liście lub utwórz nową klasę. Jeśli status tego parametru zostanie zdefiniowany „Wg stylu”, wszystkie obiekty przypisane do tego stylu, będą należeć do tej klasy. Bieżąca aktywna klasa wyświetla się w oknie dialogowym „Nawierzchnia twarda”. Zmiany w tym miejscu automatycznie aktualizują klasę wypełnienia głównego w palecie Atrybuty, a także zmieniają aktywną klasę pliku. |
|
Kategoria nawierzchni |
Opcjonalnie wybierz kategorię nawierzchni lub zaznacz opcję „Zarządzaj niestandardowymi kategoriami”, aby edytować listę. W oknie „Zarządzaj niestandardowymi kategoriami” kliknij przycisk Dodaj lub zaznacz element na liście i kliknij przycisk Edytuj, a następnie wprowadź nową nazwę. Kliknij przycisk Usuń, aby usunąć zaznaczoną kategorię. Jeśli wybrano kategorię, można je użyć w konfiguracji nazwy stylu lub obiektu. |
|
Warstwa powierzchniowa |
Wprowadź nazwę warstwy powierzchniowej, w kategoriach projektowych, a nie specyfikacji. Może być ona używana jako część konfiguracji nazwy obiektu; style nawierzchni dostarczane przez program Vectorworks stosują ją jako podstawę nazwy stylu. |
|
ID |
Zdefiniuj ID nawierzchni. Jeśli podano identyfikator, można go użyć w konfiguracji nazwy stylu lub obiektu. |
|
Nazwa obiektu |
Wskaż, czy chcesz samodzielnie wprowadzić nazwę tego obiektu, czy też użyć konfiguracji nazwy. Dla parametru Niestandardowa wprowadź własną nazwę. W przypadku opcji Konfiguracja nazwy wybierz właściwą z listy nazw, obecnych na rysunku. Wybierz opcję „Zarządzaj niestandardowymi konfig. nazw”, aby dodawać, edytować lub usuwać konfigurację z listy; zob. poniżej. |
Edycja konfiguracji nazwy obiektu
Aby utworzyć lub edytować konfigurację nazwy obiektu, wykonaj następujące czynności:
W zakładce Ogólne okna „Nawierzchnia twarda” zaznacz opcję „Konfiguracja nazwy” dla parametru Nazwa obiektu.
Na liście wybierz polecenie „Zarządzaj niestandardowymi konfig. nazw”.
W oknie „Zarządzaj konfiguracjami nazw” kliknij przycisk Dodaj lub zaznacz nazwę na liście i kliknij Edytuj.
Aby usunąć wskazaną nazwę, zaznacz ją na liście i kliknij Usuń.
Na ekranie zostanie wyświetlone okno „Edytuj konfigurację”.
Kliknij, aby pokazać/ukryć parametry.Kliknij, aby pokazać/ukryć parametry.
|
Parametr |
Opis |
|
Nazwa |
Wprowadź nazwę konfiguracji, która zostanie wyświetlona na liście. |
|
Definicja nazwy |
W tym polu pojawi się nazwa, składająca się z wybranych poniżej komponentów oraz ręcznie wprowadzonych znaków. |
|
Komponent |
Dodaj komponent do definicji nazwy, wybierając go z listy, a następnie kliknij przycisk Dodaj.. Element zostanie dodany na końcu definicji nazwy. |
|
Liczba całkowita / małe litery / WIELKIE LITERY |
Jeśli dla Komponentu wskazano opcję „Wartość przyrostu”, przed kliknięciem przycisku Dodaj należy wybrać, czy wartość ta ma mieć postać numeryczną, ewentualnie czy ma opierać się na małych lub dużych literach. Zdefiniuj Wartość początkowa oraz Przyrost. Aby wartość przyrostowa działała poprawnie, parametr Nazwa obiektu musi być zdefiniowany Wg stylu. |
Zakładka Specyfikacja
Kliknij, aby pokazać/ukryć parametry.Kliknij, aby pokazać/ukryć parametry.
|
Parametr |
Opis |
|
Opis |
Wprowadź opis nawierzchni twardej (opcjonalnie). Ten tekst może być długi, taki jak szczegóły specyfikacji, lub krótki. Jeśli opis krawężnika jest krótki, można go użyć w formie sufiksu w konfiguracji nazwy stylu. |
|
Wodoprzepuszczalność |
Ta sekcja zawiera dane dotyczące wodoprzepuszczalności. |
|
Przepuszczalny/Nieprzepuszczalny |
Wskaż, czy nawierzchnia twarda ma być nieprzepuszczalna czy nieprzepuszczalna. W przypadku powierzchni roślinnej lub nawierzchni, wprowadź Współczynnik wodoprzepuszczalności i wybierz jednostki. |
|
Współczynnik spływu |
Zdefiniuj współczynnik spływu. |
|
Trwałość/zrównoważenie środowiskowe |
Ta sekcja zawiera dane dotyczące zrównoważenia środowiskowego/trwałości. |
|
Konwencja |
W tej sekcji wyświetlane są dane o bieżącej konwencji oraz wartość wskaźnika. Aby zmienić te dane, kliknij Wybierz konwencję; dostępne opcje zmieniają się w zależności od wybranej konwencji. |
|
Współ. odbicia promieniowania słonecznego (SRI) |
Wprowadź współczynnik odbicia promieniowania słonecznego (SRI). |
|
Cena jednostkowa |
Jest to cena za jednostkę kwadratową materiału użytego do powierzchni. Ten parametr zostanie użyty w raportach. |
|
Kod ceny |
W tym polu można wprowadzić kod ceny, np. SKU. |
Zakładka Konfiguracja
Kliknij, aby pokazać/ukryć parametry.Kliknij, aby pokazać/ukryć parametry.
|
Parametr |
Opis |
|
Kontur/Ścieżka |
Zaznacz typ konfiguracji nawierzchni twardej. Zaznacz opcję „Kontur”, aby utworzyć nawierzchnię na podstawie polilinii, reprezentującej zewnętrzną krawędź nawierzchni (np. aby zdefiniować regularną lub nieregularną powierzchnię patio).
Gdy zaznaczysz konfigurację „Ścieżka”, będzie ona definiować nawierzchnię na bazie polilinii zdefiniowanej przez użytkownika; w przypadku ścieżki należy wprowadzić Szerokość ścieżki oraz Odległość (tj. odsunięcie linii środkowej ścieżki od linii wstawienia).
Gdy aktywujesz okno ustawień za pomocą ikony na Pasku trybów, wybór konfiguracji w tym oknie automatycznie spowoduje zaznaczenie na Pasku trybów, bądź trybu Kontur, bądź Ścieżka - linia wstawienia pośrodku. Aby użyć innego trybu wyrównania ścieżki, kliknij właściwy tryb: „Ścieżka - linia wstawienia wzdłuż lewej krawędzi” lub „Ścieżka - linia wstawienia wzdłuż prawej krawędzi”. |
|
Interakcje z modelem terenu |
Wybierz właściwą konfigurację: wskazuje ona sposób, w jaki nawierzchnia oddziałuje na model terenu. W zależności od dokonanego wyboru inne opcje będą dostępne w dolnej części okna. Brak modyfikatora terenu: w tym trybie utworzona nawierzchnia nie posłuży do modyfikacji modelu terenu. Drenaż płyty nie jest konieczny. Niwelacja: nawierzchnia w tym trybie posłuży jako modyfikator terenu typu Niwelacja. Zob. Tworzenie różnych typów niwelacji. Taka nawierzchnia wchodzi w interakcje z innymi modyfikatorami (w przypadkach zagnieżdżenia i nakładania się na siebie obiektów, czy w zależności od kolejności ich utworzenia). Drenaż płyty (brak modyfikatora): główna nawierzchnia obsługuje system odwadniający, ale sama nie służy jako modyfikator terenu; zob. Tworzenie drenażu płyty. Możesz natomiast zastosować narzędzie Drenaż płyty, aby do nawierzchni głównej dodać spadki lub krawędzie wypukłe. W przypadku nawierzchni z obrzeżem utworzona zostanie jeszcze jedna płyta, ale już bez możliwości dodania do niej elementów odwadniających. Dopasowanie: nawierzchnia w tym trybie będzie modyfikować model terenu. Konieczne jest dopasowanie jej w pionie do poziomych krawędzi geometrii, np. sąsiednich dróg, krawężników, nawierzchni, modeli bryłowych, wieloboków 3D, powierzchni roślinnych, ścian, niwelacji lub niwelacji pod kątem prostym. Dopasowana płyta to złożona, niepłaska nawierzchnia, którą można zmieniać przy użyciu pionowych linii profilowych, punktów wysokościowych oraz nachyleń. Zob. Wyrównany modyfikator terenu. Ścieżka: ten tryb tworzy powierzchnię zdefiniowaną przez jeden profil wzdłużny i zestaw profili poprzecznych, jak również ścieżkę o określonej szerokości na bazie polilinii, która będzie jej osią symetrii. Zob. Modyfikator na bazie ścieżki lub konturu. Teksturowalna warstwa: ten tryb wskazuje, że nawierzchnia posłuży do modyfikacji teksturowalnej warstwy modelu terenu. Jest to przydatne gdy nawierzchnia ma posiadać fotorealistyczny wygląd; zob. Teksturowalna warstwa. Drapowanie: ten tryb dopasowuje nawierzchnię do powierzchni modelu terenu zamiast ją modyfikować; nadal można drążyć w modelu terenu na potrzeby komponentów nawierzchni. |
|
Istniejący/Projektowany model terenu |
Zaznacz jedną z opcji, gdy dla parametru Interakcje z modelem terenu zaznaczyłeś „Teksturowalną warstwę”. Wskaż, czy ta warstwa ma zostać wyświetlona na istniejącym, czy projektowanym modelu terenu. |
|
Wydrąż w modelu terenu |
Ta opcja umożliwia wydrążenie nawierzchni w modelu terenu na potrzeby jej komponentów; jeśli opcja ta zostanie odznaczona, nawierzchnia zostanie umieszczona w taki sam sposób, ale w modelu terenu nie zostanie wykonany wykop. |
|
Wysokość |
W przypadku trybu Niwelacja lub Drenaż płyty należy wprowadzić wysokość. |
|
Wysokość początkowa / końcowa |
W przypadku trybu Ścieżka zdefiniuj wysokość początkową i końcową ścieżki. |
|
Definicja nachylenia |
Dla trybu „Niwelacja” zaznacz sposób definiowania nachylenia lub wybierz „Brak modyfikatora terenu” dla płaskiego modyfikatora. Następnie wypełnij wartości dla Nachylenia, jak również Wysokości na zakończeniu oraz Kąta linii nachylenia, jeśli to potrzebne. |
|
Tekstura klasy |
Zaznacz klasę <Nawierzchnia twarda>, aby użyć tekstury, zdefiniowanej przez klasę. Wybierz istniejącą lub utwórz nową klasę, aby zdefiniować atrybuty graficzne i widoczność teksturowalnej warstwy. Upewnij się, czy wybrana klasa ma zdefiniowaną teksturę i czy w zakładce Tekstury zaznaczono opcję Nadawanie automatyczne. Zob. Zagadnienie: Tekstury definiowane według klasy. |
|
Ustawienia: Drenaż płyty |
Gdy klikniesz ten przycisk, otworzy się okno „Ustawienia: Drenaż płyty”. Parametry te pokrywają się z ustawieniami płyty; zob.Ustawienia: Drenaż płyty. |
|
Edytuj komponenty |
Kliknij ten przycisk, aby w oknie „Komponenty nawierzchni” skonfigurować ustawienia nawierzchni, jak to opisano w zagadnieniu: Tworzenie komponentów nawierzchni twardej. W polu Grubość nawierzchni zostanie wyświetlona wartość, obliczona na podstawie grubości komponentów. |
Zakładka Obrzeże (archiwum)
Zalecamy stosowanie narzędzia Krawężnik do utworzenia obrzegowania zamiast tej zakładki i jej parametrów; zob. Tworzenie krawężników.
Kliknij, aby pokazać/ukryć parametry.Kliknij, aby pokazać/ukryć parametry.
|
Parametr |
Opis |
|
Dodaj obrzeże |
Zaznacz tę opcję, aby dodać obrzeże do nawierzchni twardej; w przypadku zaznaczenia tej opcji atrybuty specyficzne dla obrzeża będą dostępne w karcie Atrybuty. |
|
Komponenty |
|
|
Szerokość |
Wprowadź szerokość obrzeża. |
|
Komponenty obrzeża |
Kliknij ten przycisk, aby otworzyć okno „Komponenty obrzeża”; zob. Tworzenie komponentów nawierzchni twardej |
|
Cena obrzeża |
Jest to cena za jednostkę kwadratową materiału użytego do powierzchni. Ten parametr zostanie użyty w raportach. |
|
Kod ceny obrzeża |
W tym polu można wprowadzić kod ceny, np. SKU. |
|
Symbole |
|
|
Obrzeże na zakończeniach |
Zaznacz wybrane opcje, aby utworzyć obrzeża w odpowiednich miejscach ścieżki.
|
Zakładka Atrybuty
Kliknij, aby pokazać/ukryć parametry.Kliknij, aby pokazać/ukryć parametry.
|
Parametr |
Opis |
|
[Lista atrybutów] |
Lista wszystkich elementów geometrycznych, których atrybuty można dostosować. Znajdują się na niej klasy i atrybuty poszczególnych elementów obiektu. Komponenty, jeśli istnieją, są wyświetlone w celach referencyjnych, ale ich atrybuty muszą być ustawione w oknie „Komponenty nawierzchni”; zob. Tworzenie komponentów nawierzchni twardej. Kliknij wybrany wiersz z listy, a następnie kliknij przycisk Edytuj. Ewentualnie dwukrotnie kliknij wiersz, aby edytować atrybuty danego elementu, a następnie wykonaj jedną z następujących czynności: Przypisz klasę do elementów na liście, aby zdefiniować ich widok i widoczność. Wybierz klasę z listy klas dostępnych na rysunku lub utwórz nową klasę. Zaznacz opcję <Nawierzchnia twarda>, aby klasę nawierzchni przypisać również elementowi. Zdefiniuj atrybuty. W tym celu, zob. Paleta Atrybuty. Dla istniejących nawierzchni twardych bez przypisanego stylu lub dla odpowiednich parametrów definiowanych „według wystąpienia” możesz również użyć palety Atrybuty. Wypełnienie główne obrzeża, wzór nawierzchni i wzór obrzeża są synchronizowane z Wypełnieniem głównym i paletą Atrybuty, dopóki jeden z wierszy nie zostanie edytowany w tym miejscu (z poziomu kraty Atrybuty w oknie ustawień nawierzchni). Wprowadzenie takiej zmiany przerywa synchronizację. Aby nadać elementowi 3D teksturę, wybierz teksturę z Próbnika zasobów lub kliknij jeden z przycisków, aby nie użyć żadnej tekstury lub użyć tekstury klasy. W razie potrzeby ustaw jej typ odwzorowania i obrót; zob. Zagadnienie: Odwzorowanie i kierunek tekstur. W przypadku tekstur na części 3D zaznacz opcję Względem najdłuższej krawędzi, aby wyrównać teksturę wzdłuż najdłuższej krawędzi elementu. Może to zapobiec odwróceniu tekstury w niewłaściwym kierunku. Wypełnienia z materiałów mogą być ustawiane tylko dla komponentów nawierzchni twardej. |
|
Powiąż wszystkie atrybuty z klasą |
Kliknij ten przycisk, aby wszystkie atrybuty wypełnienia, pióra, linii i tekstury powiązać z klasą. Opcja nie jest dostępna w ustawieniach, gdy dla aktywnej klasy włączono Nadawanie automatyczne. |
|
Usuń wszystkie powiązania z klasą |
Kliknij ten przycisk, aby usunąć powiązania wszystkich atrybutów wypełnienia, pióra, linii i tekstury z klasą. Opcja nie jest dostępna w ustawieniach, gdy dla aktywnej klasy włączono Nadawanie automatyczne. |
|
Wzór nawierzchni |
Wskaż typ wzoru nawierzchni; zob. Wypełnienia nawierzchni i wzory spoin. Jeśli zaznaczysz zasób typu styl kreskowania, jego nazwa zostanie wyświetlona w polu poniżej. Wzór Punktowy obciąża procesor i co za tym idzie spowolni odświeżenie ekranu. Ponowne wygenerowanie rysunku zajmie w związku z tym więcej czasu. |
|
Kąt wzoru |
Zdefiniuj kąt wzoru nawierzchni. |
|
Klasa wzoru |
Nadaj klasę wzorowi, aby zdefiniować jego atrybuty i widoczność. Wybierz klasę z listy klas, dostępnych na rysunku lub utwórz nową klasę. |
|
Wzór obrzeża i jego kąt/klasa |
Po zaznaczeniu opcji Dodaj obrzeże w karcie Obrzeże (archiwum) można zdefiniować określone atrybuty obrzeża. |
|
Kąt wzoru obrzeża |
Zdefiniuj kąt wzoru obrzeża. |
|
Klasa wzoru obrzeża |
Nadaj klasę wzorowi, aby zdefiniować jego atrybuty i widoczność. Wybierz klasę z listy klas, dostępnych na rysunku lub utwórz nową klasę. |
|
Ustawienia tekstury |
Użyj tej opcji, aby edytować tekstury istniejących obiektów i stylów. Ustawienia te nie są dostępne do edycji w oknie „Nawierzchnia twarda”. |
Zakładka Etykieta (archiwum)
Zaleca się, aby do etykietowania nawierzchni używać narzędzia Etykieta danych; zob. Wstawianie etykiet danych. W razie potrzeby można jednak skorzystać z tych ustawień etykiet.
Kliknij, aby pokazać/ukryć parametry.Kliknij, aby pokazać/ukryć parametry.
|
Parametr |
Opis |
|
Widok etykiety |
Wskaż, czy etykieta ma zostać wyświetlona po lewej czy prawej stronie linii wskaźnikowej. Opcja Bez linii wskaźnikowej oznacza etykietę ruchomą. Zaznacz Brak, jeżeli nie chcesz utworzyć etykiety. |
|
Typ etykiety |
Zaznacz typ etykiety. Zaznacz opcję Nazwa, aby w etykiecie wyświetlić tylko nazwę nawierzchni (określoną w polu edycji Nazwa). Zaznacz opcję Nazwa/Powierzchnia(-e), aby w etykiecie wyświetlić nazwę, powierzchnię nawierzchni oraz powierzchnię obrzeża, o ile to konieczne. Zaznacz opcję Nazwa/Powierzchnia(-e)/Obwód, aby w etykiecie wyświetlić nazwę, powierzchnię nawierzchni, obwód oraz powierzchnię obrzeża, o ile to konieczne. |
|
Klasa etykiety |
Nadaj klasę etykiecie, aby zdefiniować jej atrybuty i widoczność. Wybierz klasę z listy klas, dostępnych na rysunku lub utwórz nową klasę. Zaznacz opcję <Nawierzchnia twarda>, aby klasę nawierzchni przypisać również etykiecie. |
|
Kąt linii wskaźnikowej |
Wprowadź kąt, pod jakim chcesz narysować linię wskaźnikową. Wprowadź wartość w przedziale między 0° a 360°. Zdefiniuj ten sam kąt dla kilku zaznaczonych nawierzchni, aby wyrównać ich linie wskaźnikowe. Dzięki temu można nadać jednolity wygląd etykietom (zob. Wyrównywanie i rozstawianie linii wskaźnikowych). |
|
Obrót tekstu |
Wprowadź wartość w przedziale między 0° a 360°. Jeżeli stosujesz linię wskaźnikową z ramieniem, kąt linii ramienia oraz tekst zostaną obrócone o podany kąt. Aby wyświetlić etykietę po lewej stronie linii wskaźnikowej, wprowadź kąt między 90° i 270°. Aby wyświetlić etykietę po prawej stronie linii wskaźnikowej, podaj kąt mniejszy niż 90° lub większy niż 270°. Zdefiniuj ten sam kąt dla kilku nawierzchni, aby wyrównać ich ramiona. Dzięki temu można nadać jednolity wygląd etykietom. |
|
Wyrównanie etykiety |
Wskaż sposób wyrównania etykiety. Zaznacz jedną z opcji: Podkreślenie (nad linią wskaźnikową) lub Środek (wyśrodkowanie w pionie na końcu linii). |
|
Snapuj etykietę do krawędzi nawierzchni |
Zaznacz tę opcję, aby linia wskaźnikowa sięgała do nawierzchni. |
|
Znacznik linii wskaźnikowej |
Zaznacz tę opcję, aby użyć linii wskaźnikowej ze znacznikiem. Atrybuty znacznika są zdefiniowane klasą, którą mu nadaliśmy (zob. Właściwości klas). |
Paleta Info
Po narysowaniu nawierzchni, jej ustawienia będzie można dalej edytować w palecie Info klikając przycisk Ustawienia. Parametry w palecie Info mają podobne (choć nie zawsze te same) nazwy co w oknie ustawień i są ułożone mniej więcej w tej samej kolejności. W przypadku obiektów, które używają określonego stylu, parametry stylu są wyświetlane tylko w celach informacyjnych. Ich edycja nie jest możliwa.
Podczas edycji właściwości nawierzchni zwróć uwagę na następujące kwestie:
Jeżeli chcesz, aby poszczególne segmenty nawierzchni były niewidoczne zarówno wzdłuż konturu, jak i wokół otworów, zaznacz nawierzchnię i włącz narzędzie Przekształć obiekt. Zaznacz opcję Pokaż/ukryj krawędź na Pasku trybów, a następnie kliknij punkt środkowy segmentu obrzeża lub otwory, które chcesz ukryć. Powtórz te czynności, aby ponownie uwidocznić segmenty obrzeża.
Aby wyznaczyć lewą i prawą krawędź nawierzchni typu Ścieżka, zaznacz nawierzchnię i kliknij środkowy przycisk opcji Punkt kontrolny w palecie Info. Naciśnij ten przycisk, aby wokół pierwszego punktu kontrolnego nawierzchni wyświetlić kwadracik z czerwonym obramowaniem.
Gdy subelementy nawierzchni, takie jak etykiety czy spoiny, przypiszesz do klas, możesz następnie zdefiniować widoczność danego komponentu za pośrednictwem klasy. Atrybuty klasy zostaną zastosowane do komponentu tylko, jeżeli opcja Nadawanie automatyczne jest włączona dla danej klasy. Przykład: jeśli nadasz spoinom klasę Nawierzchnia twarda-Komponent-Nawierzchnia, a ta klasa definiuje styl kreskowania, możesz ją edytować i włączyć opcję Nadawanie automatyczne, aby zastosować atrybuty wypełnienia do komponentu (spoin). Zob. Ustawianie atrybutów według klasy.
Parametry dostępne w oknie dialogowym opisano w tabelach powyżej. W tym miejscu omówione zostaną tylko odmienne parametry.
Kliknij, aby pokazać/ukryć parametry.Kliknij, aby pokazać/ukryć parametry.
|
Parametr |
Opis |
|
Skorzystaj z opcji dostępnych w liście rozwijanej, aby zastąpić, edytować lub usunąć bieżący styl lub utworzyć nowy styl obiektu parametrycznego (zob. Modyfikacja stylu obiektu w palecie Info). Zmiana w stylu obiektu parametrycznego sprawi, że wszystkie obiekty w pliku korzystającego z tego stylu, zostaną dostosowane. |
|
|
Ukryj opcje wg stylu |
Zaznacz tę opcję, aby ukryć wszystkie parametry definiowane według stylu; tych parametrów nie można edytować ani w oknie ustawień, ani w palecie Info. |
|
Symbole nawierzchni |
|
|
Wzór: skala (wysokość/szerokość) |
W tym polu wyświetli się skala dla szerokość i wysokość kostki we wzorze (w przypadku wzoru Nieregularnego, Blokowego i Półblokowego). |
|
Kąt wzoru |
Wprowadź kąt, pod jakim chcesz obrócić wzór. |
|
Modyfikator terenu |
|
|
Interakcje z modelem terenu |
W zależności od dokonanego wyboru inne opcje będą dostępne w dolnej części palety. |
|
Stopień generalizacji |
Wprowadź wartość dodatnią, aby wyznaczyć poziomą odległość pomiędzy najbliższymi punktami dwóch sąsiednich obszarów modyfikatora. Czym odległość jest większa, tym wielobok (modyfikator) będzie bardziej uproszczony. Liczba punktów źródłowych, którymi można edytować model, wzrasta wraz ze zmniejszaniem odległości. Jeśli wprowadzisz wartość 0, modyfikator nie zostanie uproszczony. |
|
Liczba punktów kontrolnych |
To jest liczba punktów kontrolnych utworzonych przez nawierzchnię w celu modyfikacji modelu terenu. |
|
Aktualizuj model terenu |
Użyj tego przycisku, aby aktualizować model terenu, do którego zastosowano modyfikatory. Jeśli z powodu tej operacji warstwice wykraczają poza określoną wysokość minimalną lub maksymalną (określoną w ustawieniach), na ekranie pojawi się ostrzeżenie. Użytkownik będzie mógł wprowadzić konieczne zmiany. |
|
Niwelacja pod kątem prostym dla wewnętrznych modyfikatorów |
Ten parametr określa, czy wewnętrzne modyfikatory, takie jak nawierzchnia w granicach skarpy, utworzą powierzchnię przejściową (gdy ta opcja jest wyłączona) lub niwelację pod kątem prostym (gdy jest włączona).
Niwelacja pod kątem prostym dla wewnętrznych modyfikatorów: opcja wyłączona (rys. po lewej stronie) i opcja włączona (rys. po prawej stronie) |
|
Niwelacja (Niwelacja) |
Niwelacja definiuje nawierzchnię za pomocą wieloboku 3D, który modyfikuje model terenu. |
|
Wysokość (Niwelacja) |
Wprowadź poziom odniesienia niwelacji. |
|
(Niwelacja) |
Zdefiniuj nachylenie nawierzchni oraz jego punkt początkowy i końcowy. Kliknij, aby wstawić początek nachylenia na wysokości nawierzchni, a następnie kliknij ponownie, aby wyznaczyć kierunek nachylenia i umieścić punkt końcowy. Na ekranie wyświetli się okno dialogowe „Definicja nachylenia”. Zdefiniuj konieczne parametry. Więcej informacji na temat tworzenia modyfikatorów z nachyleniem znajduje się w zagadnieniu: Tworzenie różnych typów niwelacji. |
|
Dopasowanie (Dopasowanie) |
Nawierzchnia zostanie użyta jako niepłaska płyta, która automatycznie dopasuje się do poziomych krawędzi sąsiadujących z nią dróg, nawierzchni, ekstruzji, wieloboków 3D, powierzchni roślinnych, ścian, niwelacji czy niwelacji pod kątem prostym. |
|
Wyrównaj ponownie |
Kliknij ten przycisk, ponownie wyrównać nawierzchnię do geometrii sąsiednich obiektów. |
|
Wskaż położenie obiektów, które chcesz wyrównać. Dzięki temu parametrowi samodzielnie dostosujesz wyrównanie. Wszystkie warstwy projektowe: Zaznacz tę opcję, aby nawierzchnię wyrównać do geometrii – niezależnie od tego, w której warstwie znajduje się ta geometria. Widoczne warstwy projektowe: Zaznacz tę opcję, aby wyrównać nawierzchnię do obiektów znajdujących się w widocznych warstwach. Geometria w niewidocznych warstwach nie będzie mieć wpływu na nawierzchnię. W tej samej warstwie co modyfikator: zaznacz tę opcję, aby nawierzchnię wyrównać do geometrii w tej samej warstwie, w której znajduje się modyfikator. Wybierz warstwy projektowe: Gdy klikniesz tę opcję, zostanie otwarte okno dialogowe „Wybierz warstwy”. Wskaż warstwy z geometrią, do których należy wyrównać nawierzchnię. W kolumnie Użyj wstaw znacznik wyboru (fajkę) obok właściwej warstwy. Jeśli chcesz utworzyć nową warstwę, kliknij przycisk Nowa warstwa. Wprowadź nazwę nowej warstwy i kliknij przycisk OK. Profil warstw niestandardowych: gdy klikniesz, zostanie otwarte okno dialogowe „Wybierz warstwy”. Wskaż warstwy z geometrią, do których należy wyrównać nawierzchnię. |
|
|
Interpoluj powierzchnię |
Ten parametr zwiększa poziom szczegółowości powierzchni, utworzonej przez profile i modyfikatory. |
|
Wygładzenie |
Wprowadź wartość próbkowania (od 0 do 100); wyższe wartości zwiększają liczbę punktów kontrolnych, a co za tym idzie wygładzenie. |
|
Redukcja |
Wprowadź wartość procentową (między 0 a 100%). Wartość ta określa wpływ elementów definiujących powierzchnię (takich jak linie profilowe, punkty wysokościowe, nachylenia i obiekty sąsiadujące) na powierzchnię interpolowaną. Im wyższa wartość, tym mniejszy wpływ elementów definiujących. Gdy dla typu interpolacji wybierzesz opcję „Wklęsła”, wartość redukcji kontroluje krzywiznę powierzchni. Wyższa wartość redukcji generuje prostszą, mniej zakrzywioną powierzchnię; niższa wartość zaś tworzy zróżnicowaną zakrzywioną powierzchnię z wypukłościami i wgłębieniami. Jeśli wybierzesz opcję „Wypukły” dla typu interpolacji, wyższa wartość redukcji powoduje opadanie w dół większej liczby punktów powierzchni. Punkty powierzchni mogą zbliżyć się do minimalnej wysokości. |
|
Typ interpolacji |
Zaznacz żądany tryb: wklęsły lub wypukły. Weź przy tym pod uwagę uwarunkowania powierzchni, wartość redukcji, jak również oczekiwane rezultaty. Typ wklęsły wykorzystuje do obliczeń tzw. wielokwadratowe funkcje radialne, co zwykle daje najlepsze wyniki. Efekty uzyskane na powierzchni są bardziej trwałe i minimalizują krzywiznę. Typ wypukły wykorzystuje odwrotne wielokwadratowe funkcje radialne, które są przydatne, gdy wymagana jest większa redukcja. Efekt grawitacyjny tej opcji ciągnie punkty powierzchni w dół do minimalnej wysokości w oparciu o ich odległość od elementów definiujących (linii profilowych, punktów wysokościowych, nachyleń i obiektów sąsiadujących). |
|
Wysokość |
Zdefiniuj wysokość modyfikatora (to nie dotyczy dopasowanych krawędzi). |
|
Profile (Dopasowanie) |
Zastosuj parametry z tej grupy, aby edytować powierzchnię nawierzchni przy użyciu linii profilowych; zob. Edycja wyrównanych nawierzchni lub modyfikatorów przy użyciu linii profilowych |
|
Profil |
Skorzystaj ze strzałek (kontrolek), aby przełączać się między liniami profilowymi. Zaznaczony profil zostanie podświetlony. Kliknij środkowy przycisk, aby ponownie podświetlić wybraną linię profilową. |
|
Nazwa |
To jest nazwa zaznaczonej linii profilowej. |
|
Klasa linii profilowej |
Zaznacz opcję <Nawierzchnia twarda>, aby klasę nawierzchni przypisać również linii profilowej. Nadaj klasę linii profilowej, aby zdefiniować jej atrybuty i widoczność. Wybierz klasę z listy klas, dostępnych na rysunku lub utwórz nową klasę. |
|
Pokaż linie profilowe |
Kliknij tę opcję, aby pokazać linie profilowe. Jeśli odznaczysz tę opcję, pozostałe parametry dotyczące linii profilowych, tj. nazwa profilu, wskaźniki nachylenia, poziom oraz znaczniki, nie będą dostępne. |
|
Pokaż nazwę profilu |
Zaznacz tę opcję, aby wyświetlić nazwy linii profilowych. |
|
Pokaż wskaźniki nachylenia |
Zaznacz tę opcję, aby wyświetlić wskaźniki nachylenia dla wszystkich linii profilowych. |
|
Pokaż poziomy |
Zaznacz tę opcję, aby wyświetlić wysokości wszystkich linii profilowych. |
|
Pokaż znaczniki linii profilowej |
Zaznacz tę opcję, aby wyświetlić znaczniki wszystkich linii profilowych. |
|
Dodaj profil |
Kliknij ten przycisk, aby dodać linię profilową do nawierzchni w celu jej edycji. |
|
Edytuj profil |
Kliknij ten przycisk, aby edytować zaznaczoną linię profilową; zob. Edycja wyrównanych nawierzchni lub modyfikatorów przy użyciu linii profilowych |
|
Odwróć kierunek |
Kliknij ten przycisk, aby odwrócić kierunek linii profilowej. |
|
Znaczniki linii profilowej |
Kliknij ten przycisk, aby otworzyć okno dialogowe „Znaczniki”. Zdefiniuj znaczniki, które mają znaleźć się na końcach linii profilowej. Wybierz opcję Jednakowe lub Różne w zależności od potrzeb. |
|
Usuń profil |
Kliknij ten przycisk, aby usunąć zaznaczoną linię profilową. |
|
Modyfikatory powierzchni (Dopasowanie) |
Zastosuj parametry z tej grupy, aby edytować powierzchnię nawierzchni przy użyciu punktów wysokościowych i nachyleń. |
|
Pokaż punkty wysokościowe |
Zaznacz tę opcję, aby wyświetlić punkty wysokościowe wstawione na powierzchni. |
|
Pokaż nachylenie |
Zaznacz tę opcję, aby wyświetlić wyświetlić wskaźniki nachylenia wstawione na powierzchni. |
|
Edytuj modyfikator powierzchni |
Aby dowiedzieć się więcej na temat modyfikatorów powierzchni, przejdź do zagadnienia: Edycja wyrównanych nawierzchni lub modyfikatorów przy użyciu modyfikatora powierzchni |
|
Profil wzdłużny (Ścieżka) |
|
|
Edytuj profil |
Kliknij ten przycisk, aby edytować zaznaczoną linię profilową; zob. Edycja wyrównanych nawierzchni lub modyfikatorów przy użyciu linii profilowych |
|
Wysokość punktu początkowego/ końcowego |
Zdefiniuj początkową i końcową wysokość modyfikatora; ewentualnie wprowadź jedną z wysokości i zdefiniuj Nachylenie, aby automatycznie obliczyć drugą wysokość. |
|
Nachylenie |
Wprowadź wartość nachylenia; ewentualnie jeżeli zdefiniowano parametry Wysokość punktu początkowego i Wysokość punktu końcowego, ta wartość zostanie zostanie wyświetlona automatycznie. |
|
Wyrównaj poziomy |
Gdy nastąpi zmiana wysokości w jednym punkcie, wysokości innych punktów kontrolnych zostaną wyrównane. |
|
Wstaw na powierzchni terenu |
Ten parametr wskazuje, że na powierzchni modelu terenu zostanie wstawiona wzdłużna linia profilowa. |
|
Klasa linii profilowej/Klasa etykiety linii profilowej |
Zaznacz opcję <Nawierzchnia twarda>, aby umieścić linię profilową lub etykietę w tej samej klasie co nawierzchnia. Wybierz istniejącą lub utwórz nową klasę, aby zdefiniować atrybuty graficzne i widoczność linii profilowej. |
|
Wskaźnik nachylenia |
Wybierz typ wskaźnika nachylenia. |
|
Współczynnik skali wskaźnika |
Zdefiniuj współczynnik skali dla wskaźnika nachylenia. |
|
Definicja nachylenia |
Określ sposób definiowania nachylenia. |
|
Pokaż linie profilowe |
Zaznacz tę opcję, aby wyświetlić linie profilowe służące do modyfikacji dopasowanej płyty (zob. Edycja wyrównanych nawierzchni lub modyfikatorów przy użyciu linii profilowych). |
|
Pokaż wskaźniki nachylenia |
Zaznacz tę opcję, aby wyświetlić wskaźniki nachylenia dla wszystkich linii profilowych. |
|
Strzałka wskazuje spadek nachylenia |
Gdy zaznaczyłeś opcję Pokaż wskaźniki nachylenia, możesz dodać grot strzałki, aby wskazać, w którym miejscu przebiega spadek nachylenia. |
|
Pokaż poziomy |
Zaznacz tę opcję, aby wyświetlić wysokości wszystkich linii profilowych. |
|
Pokaż znaczniki linii profilowej |
Włącz lub wyłącz tę opcję, aby wyświetlić lub ukryć znaczniki na końcach linii profilowej. |
|
Znaczniki linii profilowej |
Kliknij ten przycisk, aby otworzyć okno dialogowe „Styl znacznika”. Zdefiniuj znaczniki, które mają znaleźć się na końcach linii profilowej. Wybierz opcję Jednakowe lub Różne w zależności od potrzeb. |
|
Profil poprzeczny |
|
|
Profil |
Przełączaj się między liniami profilowymi. Zaznaczony profil zostanie podświetlony. Kliknij środkowy przycisk, aby ponownie podświetlić wybraną linię profilową. |
|
Nazwa |
To jest nazwa zaznaczonej linii profilowej. |
|
Klasa linii profilowej Klasa etykiety linii profilowej |
Zaznacz opcję <Nawierzchnia twarda>, aby umieścić linię profilową w tej samej klasie co nawierzchnia. Wybierz istniejącą lub utwórz nową klasę, aby zdefiniować atrybuty graficzne i widoczność linii profilowej. |
|
Definicja nachylenia |
Określ sposób definiowania nachylenia. |
|
Pokaż linie profilowe |
Kliknij tę opcję, aby pokazać linie profilowe. Jeśli odznaczysz tę opcję, pozostałe parametry dotyczące linii profilowych, tj. nazwa profilu, wskaźniki nachylenia, poziom oraz znaczniki, nie będą dostępne. |
|
Pokaż nazwę profilu |
Zaznacz tę opcję, aby wyświetlić nazwy linii profilowych. |
|
Pokaż wskaźniki nachylenia |
Zaznacz tę opcję, aby wyświetlić wskaźniki nachylenia dla wszystkich linii profilowych. |
|
Strzałka wskazuje spadek nachylenia |
Gdy zaznaczyłeś opcję Pokaż wskaźniki nachylenia, możesz dodać grot strzałki, aby wskazać, w którym miejscu przebiega spadek nachylenia. |
|
Pokaż poziomy |
Zaznacz tę opcję, aby wyświetlić wysokości wszystkich linii profilowych. |
|
Pokaż znaczniki linii profilowej |
Włącz lub wyłącz tę opcję, aby wyświetlić lub ukryć znaczniki na końcach linii profilowej. |
|
Dodaj profil |
Kliknij ten przycisk, aby dodać linię profilową w celu modyfikacji powierzchni. |
|
Edytuj profil |
Kliknij ten przycisk, aby edytować zaznaczoną linię profilową; zob. Edycja wyrównanych nawierzchni lub modyfikatorów przy użyciu linii profilowych |
|
Znaczniki linii profilowej |
Kliknij ten przycisk, aby otworzyć okno dialogowe „Znaczniki”. Zdefiniuj znaczniki, które mają znaleźć się na końcach linii profilowej. Wybierz opcję Jednakowe lub Różne w zależności od potrzeb. |
|
Usuń profil |
Kliknij ten przycisk, aby usunąć zaznaczoną linię profilową. |
|
Obrzeże |
|
|
Rozmiar wzoru obrzeża |
Wprowadź wartość (szerokość spoin), jeżeli zaznaczyłeś opcję Spoiny dla wzoru obrzeża. |
|
Kąt wzoru obrzeża |
Wprowadź kąt, pod jakim chcesz obrócić wzór obrzeża. |
|
Informacje |
|
|
Pow. nawierzchni |
W tym polu zostanie wyświetlona powierzchnia nawierzchni. |
|
Pow. obrzeża |
W tym polu zostanie wyświetlona powierzchnia obrzeża. |
|
Całkowita powierzchnia |
W tym polu zostanie wyświetlona całkowita powierzchnia nawierzchni. |
|
Obwód nawierzchni |
W tym polu zostanie wyświetlony obwód nawierzchni. |
|
Obwód obrzeża |
W tym polu zostanie wyświetlony obwód obrzeża. |
|
Całkowity obwód |
W tym polu zostanie wyświetlony całkowity obwód nawierzchni. |
|
Informacje o modyfikatorze terenu |
|
|
Aktualizuj obliczenia |
Zaktualizuj pole powierzchni i objętość wyświetlane w palecie Info dla modelu terenu położonego pod modyfikatorem nawierzchni (wokół niwelacji musi istnieć granica skarpy). |
|
Parametry dotyczące modelu terenu i objętości |
W tych polach znajdują się informacje na temat pola powierzchni i objętości modelu terenu położonego pod modyfikatorem. Aby uzyskać więcej informacji, zob. Ustawienia modelu terenu. |

Potrzebujesz więcej informacji? Poproś o pomoc naszego wirtualnego asystenta Dexa! ![]()