 Ajouter des connecteurs, des boucles et des terminaisons
Ajouter des connecteurs, des boucles et des terminaisons
Un connecteur est un port sur un périphérique par lequel passe un signal. Les périphériques peuvent inclure plusieurs connecteurs d’entrée (IN), de sortie (OUT) ou d’entrée/sortie (IO). Vu que les signaux se transmettent conventionnellement de gauche à droite, placez les connecteurs d’entrée sur le côté gauche du périphérique et les connecteurs de sortie du côté droit. Les connecteurs peuvent être nommés sur la base du type de connecteur et du signal qu’ils transmettent ou selon une convention sur mesure. Bien que vous puissiez placer des connecteurs sur le côté supérieur d’un périphérique, celui-ci est normalement réservé au nom du périphérique.
Quand les connecteurs sont placés sur un périphérique existant, ils deviennent automatiquement une partie du périphérique.
Une boucle place 3 objets : un connecteur, un connecteur adjacent et une boucle sur le même périphérique. Si des connecteurs d’entrée adjacents ou bidirectionnels sont déjà présents, l’outil Boucle les connecte avec une boucle. Vous pouvez connecter plusieurs boucles dans une même chaîne pour envoyer le même signal à plusieurs endroits.
L’outil Terminaison ajoute ou supprime une terminaison. Des connecteurs terminaux ne peuvent pas être connectés.
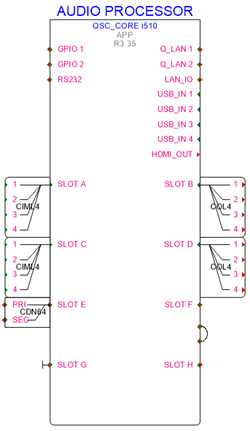
Ajouter des connecteurs et des boucles
|
Outil |
Configuration : Trousse |
|
Connecteur
Boucle
|
Design Suite et Spotlight : ConnectCAD - Schémas ConnectCAD : Schémas |
|
Mode |
Description |
|
Un seul clic
|
Sélectionnez ce mode pour placer un connecteur ou une boucle à l’emplacement du clic. |
|
Réseau linéaire
|
Sélectionnez ce mode pour placer un réseau linéaire de connecteurs ou de boucles le long de la ligne dessinée. |
|
Nom |
Saisissez le nom qui apparaîtra dans les différents tableaux. Celui-ci doit être unique. Si vous placez un réseau de connecteurs, un numéro est ajouté automatiquement au nom. |
|
Entrée/Sortie/Bidirectionnelle
|
Sélectionnez le type de connecteur. Cette préférence détermine comment l’outil Connexion dessine les circuits. Pour plus d’informations, voir Créer des circuits. Les boucles sont de type Entrée ou Bidirectionnelle uniquement. |
|
Gauche/Droite/Haut/Bas
|
Sélectionnez l’orientation du connecteur ou de la boucle. |
|
Automatique
|
Sélectionnez ce mode pour placer automatiquement le connecteur ou la boucle selon l’orientation adéquate, en fonction de son emplacement sur le périphérique. La détection automatique est conseillée pour les formes de périphériques rectangulaires standard. |
|
Signal |
Sélectionnez le type de signal (audio, vidéo, communication, réseau, ordinateur, téléphone ou fournisseur). La liste des signaux disponibles apparaît en fonction de leur priorité (Sans catégorie, Sur mesure, Partagé et Par défaut). Sélectionnez --- pour indiquer un connecteur passif, ??? pour un type de signal inconnu ou $$$ pour un type de signal propriétaire, spécifique aux fabricants. Pour plus d’informations sur l’ordre d’affichage et l’édition des signaux, voir Définir les préférences ConnectCAD. |
|
Connecteur |
Sélectionnez le type de connecteur. Les connecteurs disponibles pour le signal sélectionné apparaissent dans la liste leur priorité (Sans catégorie, Favori, Sur mesure, Partagé et Par défaut). Sélectionnez « --- » pour indiquer qu’il n’y a pas de connecteur ou sélectionnez « ??? » pour indiquer un type de connexion inconnu.. Pour plus d’informations sur l’ordre d’affichage et l’édition des connecteurs et câbles associés à un signal, voir Définir les préférences ConnectCAD. |
Pour placer des connecteurs :
Procédez de l'une des manières suivantes :
Sélectionnez l’outil et activez le mode de placement. Sélectionnez le mode Entrée, Sortie (connecteurs uniquement) ou Bidirectionnel (IO). Sélectionnez le mode correspondant à l’orientation du connecteur ou de la boucle. Vous pouvez également sélectionner le mode Automatique pour ajuster automatiquement l’orientation lorsque vous placez l’objet sur le périphérique. Sélectionnez ensuite la catégorie et le type du Signal. Le Connecteur est sélectionné automatiquement mais vous pouvez le modifier.
Ouvrez le Gestionnaire des ressources, ouvrez le dossier contenant les connecteurs enregistrés dans le fichier ou le dossier Utilisateur et double-cliquez sur un connecteur. L’outil est activé et les modes associés au connecteur apparaissent dans la Barre des modes. Sélectionnez les modes dans la Barre des modes comme décrit ci-dessus.
Cliquez pour placer le connecteur ou la boucle dans le dessin, habituellement sur un périphérique.
Si vous placez le connecteur sur un périphérique existant, le périphérique apparaît en surbrillance et le connecteur ou la boucle devient automatiquement un composant du périphérique.
Avec le mode Un seul clic, cliquez une fois pour placer le symbole sélectionné.
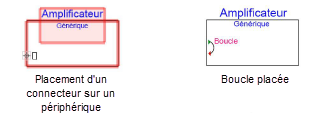
Avec le mode Réseau linéaire, cliquez pour commencer à dessiner le réseau. Faites glisser le curseur pour définir la direction et la distance des périphériques. Appuyez sur la touche Shift pour conserver une direction horizontale ou verticale. L’aperçu indique l’espacement et la position des objets. La Barre de données flottante vous en donne le Nombre. Cliquez pour les placer.
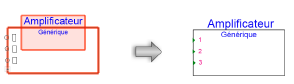
Outre l’étiquette, vous pouvez également déterminer le type de connecteur d’après son apparence. Un triangle rouge indique un connecteur de sortie, un triangle vert, un connecteur d’entrée et un double triangle vert et rouge, un connecteur bidirectionnel. Vous pouvez modifier l’apparence du connecteur (voir Éditer des périphériques, des connecteurs et des adaptateurs).
Paramètres des connecteurs
Vous pouvez éditer ces paramètres dans la palette Info Objet ou en éditant le connecteur comme décrit dans Éditer des connecteurs.
Pour éditer les connecteurs et les boucles qui appartiennent à un périphérique, vous pouvez également sélectionner Outils > Éditer périphérique (voir Mode d'édition d'objets).. Quittez le mode d'édition d'objets pour revenir au dessin.
Le paramètre Nombre de connexions, qui indique le nombre de circuits connectés, est disponible pour les tableaux (voir Créer des tableaux), les formats de base de données (pour voir apparaître le texte lié à une base de données, voir Lier un texte à un format de base de données) et les attributs dynamiques (voir Créer des nouveaux attributs dynamiques).
Cliquez pour afficher/masquer les paramètres.Cliquez pour afficher/masquer les paramètres.
|
Paramètre |
Description |
|
Général |
|
|
Type |
Sélectionnez le type de connecteur. Cette préférence détermine comment l’outil Connexion dessine les circuits. Pour plus d’informations, voir Créer des circuits. |
|
Nom connecteur |
Saisissez le nom qui apparaît dans différents tableaux. Les noms de connecteur doivent être uniques. |
|
Étiquette |
Saisissez le nom qui apparaît dans le dessin. Vous pouvez raccourcir le nom pour gagner de la place dans le dessin. |
|
Signal |
Sélectionnez le type de signal vidéo, communication, réseau, ordinateur, téléphone ou fournisseur). Les signaux disponibles apparaissent dans la liste selon leur priorité. Sélectionnez --- pour indiquer un connecteur passif, ??? pour un type de signal inconnu ou $$$ pour un type de signal propriétaire, spécifique aux fabricants. Le type de signal sélectionné apparaît sous la liste. Pour plus d’informations sur l’ordre d’affichage et l’édition des signaux, voir Définir les préférences ConnectCAD. |
|
Connecteur sur le câble |
Sélectionnez le type de connexion. Les connecteurs disponibles pour la signal sélectionné apparaissent dans la liste selon leur priorité. Sélectionnez « --- » pour indiquer qu’il n’y a pas de connecteur ou sélectionnez « ??? » pour indiquer un type de connexion inconnu.. Le type de connexion sélectionné apparaît sous la liste de choix. Pour plus d’informations sur l’ordre d’affichage et l’édition des connecteurs et câbles associés à un signal, voir Définir les préférences ConnectCAD. |
|
Nombre de lignes |
En temps normal, utilisez une valeur de 1 à moins qu’il ne s’agisse d’un connecteur multicircuit. Saisissez le nombre de circuits. |
|
Orientation |
Vous voyez apparaître ici l’emplacement relatif du connecteur sur le périphérique, selon l’outil sélectionné. |
|
A reçu une terminaison |
Cochez cette option pour ajouter une terminaison au connecteur. Si cette option est cochée, le connecteur ne peut pas être connectée à un circuit. |
|
Personnalisation avancée |
Sélectionnez un style d’étiquette reprenant le signal du connecteur, l’orientation du texte et le type de connecteur. Vous pouvez le personnaliser. Les styles sont des ressources qui peuvent être éditées dans le Gestionnaire des ressources par l’utilisateur avancé. |
|
Style graphique |
Sélectionnez un style graphique dans la liste. |
|
Style d’étiquette |
Sélectionnez un style d’étiquette pour le connecteur dans la liste. |
Si vous planifiez de réutiliser le périphérique avec ses connecteurs et ses boucles à l’avenir, cliquez sur Enregistrer en tant que symbole dans la palette Info Objet du périphérique sélectionné pour enregistrer le périphérique en tant que symbole.
Ajouter des terminaisons
|
Outil |
Configuration : Trousse |
|
Terminaison
|
Design Suite et Spotlight : ConnectCAD schémas ConnectCAD : Schémas |
Un connecteur avec une terminaison ne peut pas être connecté à un circuit.
Pour placer une terminaison sur un connecteur :
Sélectionnez l’outil.
Ajoutez une terminaison au connecteur en cliquant sur le connecteur. Vous pouvez aussi cocher l’option A reçu une terminaison de la palette Info Objet d’un connecteur sélectionné.
Si une terminaison existante n’est plus nécessaire, cliquez sur la terminaison avec l’outil pour la supprimer ou décochez l’option A reçu une terminaison.

Vous n'avez pas trouvé ce que vous cherchiez ? Posez votre question à notre assistant virtuel, Dex ![]() !
!












