 Placer un périphérique basique ou un symbole de périphérique
Placer un périphérique basique ou un symbole de périphérique
|
Outil |
Configuration : Trousse |
|
Périphérique
|
Design Suite et Spotlight : ConnectCAD - Schémas ConnectCAD : Schémas |
L’outil Périphérique vous permet de placer un périphérique basique que vous pouvez personnaliser ou un symbole de périphérique. Cet outil vous permet également de transférer les propriétés d’un périphérique à un autre périphérique.
|
Mode |
Description |
|
Périphérique basique
|
Sélectionnez ce mode pour insérer un périphérique générique sans connecteur et le personnaliser. |
|
Insérer un périphérique
|
Sélectionnez ce mode pour insérer un périphérique à partir de la liste de symboles Symbole de périphérique. |
|
Copier les attributs
|
Sélectionnez ce mode pour copier les caractéristiques du périphérique à transférer (voir Transférer les propriétés des périphériques). |
|
Appliquer les attributs
|
Sélectionnez ce mode pour coller les caractéristiques du périphérique. |
|
Un seul clic (mode Insérer un périphérique)
|
Sélectionnez ce mode pour placer un seul périphérique à l’emplacement du clic. |
|
Réseau linéaire (mode Insérer un périphérique)
|
Sélectionnez ce mode pour placer un réseau linéaire de périphériques le long de la ligne dessinée. |
|
Symbole de périphérique (mode Insérer un périphérique) |
Sélectionnez le périphérique que vous souhaitez placer dans le dessin. Double-cliquez sur une ressource pour l’activer. |
|
Préférences pipette
|
Cliquez pour définir les éléments et modes de transfert par défaut. |
Pour ajouter un périphérique :
Procédez de l’une des manières suivantes :
Sélectionnez l’outil et le mode Périphérique basique pour placer un périphérique basique et générique.
Sélectionnez l’outil et le mode Insérer un périphérique, et cliquez ensuite sur la liste Symbole périphérique dans la Barre des modes pour sélectionner une ressource.
Les symboles du dossier « Symboles système » ne sont pas disponibles pour l’outil Périphérique.
Ouvrez le Gestionnaire des ressources, ouvrez le dossier contenant les périphériques enregistrés dans le fichier ou le dossier Utilisateur et double-cliquez sur un périphérique. L’outil et le mode Insérer un périphérique sont activés, et la Barre des modes reprend le nom du Symbole de périphérique.
Placez le périphérique. La méthode de placement dépend du mode et sous-mode sélectionné.
Avec le mode Périphérique basique, cliquez une fois dans le dessin pour définir le point de départ. Faites glisser la souris vers le sommet opposé, jusqu’à ce que l’aperçu affiché ait la taille souhaitée. Cliquez pour insérer le périphérique.

Avec le sous-mode Un seul clic, cliquez une fois pour placer le symbole sélectionné.
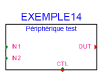
Avec le sous-mode Réseau linéaire, cliquez pour commencer à dessiner le réseau. Faites glisser le curseur pour définir la direction et la longueur de la ligne d'insertion des périphériques. Appuyez sur la touche Shift pour conserver une direction horizontale ou verticale. L’aperçu indique l’espacement et la position des objets. La Barre de données flottante vous indique le Nombre. Cliquez pour les placer.
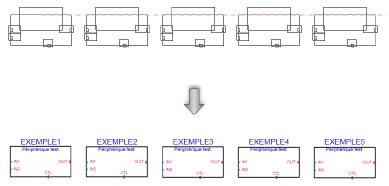
Avec le mode Insérer un périphérique et un symbole sélectionné, le périphérique peut être placé dans le dessin individuellement ou dans un circuit existant. Pour être placé dans un circuit, le périphérique doit avoir une entrée à gauche et une sortie à droite, placées en opposition à l’horizontale.
Une fois les périphériques placés, ils sont numérotés automatiquement. La numérotation automatique continue pour les périphériques avec le même préfixe. Sélectionnez un périphérique existant et sélectionnez l’outil Périphérique pour recommencer la numérotation à partir de ce périphérique.
Paramètres des périphériques
Les paramètres du périphérique peuvent être édités dans la palette Info Objet. Pour terminer de dessiner un périphérique basique, l’étape suivante consiste à ajouter des connecteurs comme décrit dans Ajouter des connecteurs, des boucles et des terminaisons.
Cliquez pour afficher/masquer les paramètres.Cliquez pour afficher/masquer les paramètres.
|
Paramètre |
Description |
|
Général |
|
|
Nom du périphérique |
Saisissez le nom du périphérique. |
|
Type |
Vous voyez apparaître ici le type de périphérique pour les périphériques spécialisés ou amplificateurs de signal. Pour les périphériques normaux, la mention <générique> apparaît. |
|
Symbole |
Vous voyez apparaître ici le symbole sélectionné pour l’étiquette. Sélectionnez un autre symbole dans la liste si vous le souhaitez. Les options incluent différents emplacements pour l’étiquette et la description. |
|
Étiquette |
Saisissez le texte de l’étiquette (en temps normal, le nom du périphérique) à afficher dans le dessin. |
|
Description |
Saisissez une description, comme le nom du fabricant et du modèle, à afficher dans le dessin. |
|
Fabricant |
Saisissez la marque et le modèle à utiliser dans les tableaux. |
|
Enregistrer en tant que symbole |
Cliquez pour enregistrer le périphérique (et ses connecteurs) en tant que symbole qui peut être édité à partir du Gestionnaire des ressources et placé dans le dessin à l’aide de l’outil Insertion de périphérique. Saisissez un nom pour le nouveau symbole. |
|
Enregistrer dans la base de données |
Cliquez pour ouvrir la boîte de dialogue « Créateur de périphériques ». Vous pouvez la passer en revue et, si nécessaire, éditer des informations à propos du périphérique et de ses connecteurs. Le périphérique est enregistré dans la base de données et est disponible dans la boîte de dialogue « Créateur de périphériques ». (Voir Enregistrer un périphérique dans la base de données.) |
|
Physique |
|
|
Hauteur/Largeur/Profondeur |
Saisissez les dimensions du périphérique. Les périphériques avec des dimensions de 0 sont considérés comme des périphériques virtuels, qui ne peuvent pas être associés à des éléments d’équipement. |
|
Puissance (W) |
Saisissez la puissance requise pour le périphérique en watts. |
|
Calcul automatique des BTU |
Cochez cette option pour convertir la puissance nécessaire au périphérique en unités BTU (British Thermal Unit = puissance en watts x 3.41) |
|
BTU |
Pour saisir la puissance requise manuellement, décochez l’option Calcul automatique des BTU et saisissez la puissance requise pour le périphérique en unités BTU. |
|
Poids (kg) |
Saisissez le poids du périphérique en kilogrammes. |
|
Hauteur (UR) |
Sélectionnez la hauteur du périphérique en unités de rack 19’’. |
|
Largeur rack |
Indiquez si la largeur du périphérique est limitée à la moitié de la largeur ou la largeur complète de l’équipement. Sélectionnez Pas dans le rack pour utiliser n’importe quelle largeur, indépendamment des unités rack, ou si l’équipement n’est pas placé dans un rack. (Voir la description du paramètre Largeur rack dans la section Placer un équipement.) |
|
Configuration |
|
|
Modulaire |
Cochez cette option pour indiquer que le périphérique est un module à placer dans le châssis d’un rack. |
|
Nombres d’intervalles |
Pour les périphériques modulaires, saisissez le nombre d’intervalles requis dans le châssis d’un rack. |
|
Emplacement |
Si un élément d’équipement associé existe déjà dans la disposition, ces paramètres indiquent l’emplacement du périphérique. Sinon, si vous souhaitez attribuer un emplacement au périphérique, saisissez l’emplacement pour l’élément d’équipement correspondant. |
|
Zone |
Saisissez le nom de la zone technique (ou le nom existant apparaît). |
|
Rack |
Saisissez le nom du rack d’équipement (ou le nom existant apparaît). Le nom du rack apparaît sur le périphérique. |
|
Unité de rack |
Sélectionnez la position du périphérique en unités de rack (ou la position existante apparaît). La valeur apparaît sur le périphérique. |
|
Intervalle |
Définissez la position du périphérique, si celui-ci se trouve dans un châssis de rack. |
|
Éditer réseau de périphérique |
Cette fonctionnalité n’est pas disponible pour ce type de périphérique. |
|
Éditer équipement |
Cliquez pour sélectionner l’élément d’équipement ou le châssis de rack lié au périphérique, si cette association existe. (Voir Placer un équipement et Placer un châssis de rack.) |
![]()
Vous n'avez pas trouvé ce que vous cherchiez ? Posez votre question à notre assistant virtuel, Dex ![]() !
!







