 La palette Gestionnaire BCF
La palette Gestionnaire BCF
|
Commande |
Emplacement |
|
Gestionnaire BCF |
Écran > Palettes > Palettes web |
Le BIM Collaboration Format (BCF) est une norme ouverte internationale disponible dans la plupart des logiciels BIM. Elle permet aux collaborateurs d’utiliser différents logiciels pour communiquer entre eux et gérer les problèmes liés au modèle.
Les problèmes, les propositions et les demandes de modification sont repris dans le fichier BCF et liés à des objets spécifiques du modèle BIM. Le fichier BCF contient uniquement des commentaires ; il ne modifie pas le modèle. Utilisez ce format de fichier pour sélectionner des problèmes, répondre à des commentaires, créer des captures d’écran, attribuer des problèmes et les résoudre.
La palette Gestionnaire BCF vous permet de collaborer dans le BIM à partir de fichiers, ainsi qu’à l’aide de services en ligne.
Pour gérer les problèmes BIM à l’aide de la palette Gestionnaire BCF :
Ouvrez le fichier Vectorworks qui est associé ou que vous associerez au fichier BCF.
Sélectionnez la commande.
La palette « Gestionnaire BCF » s’ouvre.
Cliquez pour afficher/masquer les paramètres.Cliquez pour afficher/masquer les paramètres.
|
Paramètre |
Description |
|
Créer |
Cliquez pour créer un nouveau fichier BCF associé au fichier Vectorworks actif. Cette action efface automatiquement les informations BCF apparaissant dans la boîte de dialogue. Si des modifications n’ont pas été sauvegardées, le programme vous demande si vous souhaitez le faire avant de fermer le fichier. |
|
Ouvrir |
Cliquez pour ouvrir une boîte de dialogue afin de localiser et d’ouvrir un fichier BCF relatif au projet. |
|
Cliquez pour ouvrir la boîte de dialogue « Enregistrer fichier BCF » afin d’enregistrer les données actuelles dans un fichier BCF de la Version sélectionnée. |
|
|
Fermer |
Cliquez pour fermer le fichier BCF actuel, vous déconnecter de tous les serveurs et supprimer toutes les données BCF du document. |
|
Connecter |
Cliquez pour ouvrir la boîte de dialogue « Connexion BCF » et vous connecter à un service de collaboration BIM (voir Se connecter à un service de collaboration BIM). |
|
Déconnecter |
Si vous êtes connecté à un service et qu’aucune donnée n’est en cours de téléchargement, cliquez pour vous déconnecter du service connecté. |
|
Synchroniser |
Si vous êtes connecté à un service et qu’aucune donnée n’est en cours de téléchargement, cliquez pour mettre à jour le projet BCF selon la dernière version du serveur. |
|
Réinitialiser la vue |
Cliquez pour réinitialiser la vue utilisée la dernière fois qu’un fichier BCF a été introduit dans le document. |
|
Bouton des textes d’aide |
Cliquez pour afficher ou masquer les textes d’aide dans la palette. |
|
Barre de recherche |
Saisissez un texte de recherche pour filtrer la liste des problèmes. La recherche s’applique à toutes les colonnes visibles. |
|
Filtrer |
Les projets de taille importante peuvent avoir une longue liste de problèmes. Cliquez sur ce bouton pour ouvrir la boîte de dialogue web « Filtre », dans laquelle vous pouvez définir les problèmes que vous souhaitez traiter. Par exemple, il est possible que vous souhaitiez voir les problèmes qui vous sont attribués ou télécharger les problèmes avec une certaine date-butoir. Sélectionnez l’option Document pour filtrer les problèmes disponibles dans le document. Si vous êtes connecté à un service, sélectionnez l’option Serveur pour filtrer les problèmes téléchargés à partir du serveur. (Le Filtre des serveurs s’ouvre automatiquement lorsque vous effectuez un téléchargement avec l’option Télécharger des problèmes depuis le projet sur la base d'un filtre cochée.) Sélectionnez les options souhaitées et cliquez à nouveau sur Filtre pour fermer la boîte de dialogue. |
|
Colonnes |
Choisissez d’afficher ou de masquer des colonnes dans la liste de problèmes. Cliquez pour (dés)activer les colonnes et cliquez à nouveau sur Colonnes pour ajuster la liste. Si nécessaire, vous pouvez faire glisser les séparateurs de colonnes pour modifier leur taille. |
|
Liste des problèmes |
La partie supérieure de la palette reprend les problèmes pour le projet, organisés selon le filtre défini. Les problèmes sont repris dans l’ordre de leur création. Pour trier la liste selon l’une des colonnes, cliquez sur l’entête de cette colonne. Cliquez à nouveau sur l’entête pour passer d’un ordre ascendant à descendant ou inversement. Si vous êtes connecté à un service, la colonne Synchronisation montre le statut actuel de chaque problème. Voir Se connecter à un service de collaboration BIM. Les valeurs des colonnes Statut, Type, Priorité et Phase peuvent être éditées. Cliquez sur une valeur pour la modifier et sélectionner une nouvelle valeur dans la liste qui s’affiche. Les commentaires associés au problème sélectionné apparaissent sous la liste de problèmes. |
|
Créer |
Cliquez pour ouvrir la boîte de dialogue « Nouveau problème » et ajouter un problème BCF (voir Créer et éditer des problèmes BCF). |
|
Éditer |
Cliquez pour ouvrir la boîte de dialogue « Éditer le problème » et éditer le problème (voir Créer et éditer des problèmes BCF). |
|
Commentaires liés au problème sélectionné |
La liste des commentaires associés au problème sélectionné apparaît sous la liste de problèmes. Pour trier la liste selon l’une des colonnes, cliquez sur l’entête de cette colonne. Cliquez à nouveau sur l’entête pour passer d’un ordre ascendant à descendant ou inversement. Le texte entier et la capture d’écran (s’il y en a une) du commentaire sélectionné apparaissent sous la liste de commentaires. |
|
Créer |
Cliquez pour ouvrir la boîte de dialogue « Nouveau commentaire » et ajouter un commentaire (voir Créer, éditer et supprimer des commentaires BCF). |
|
Éditer |
Cliquez pour ouvrir la boîte de dialogue « Éditer le commentaire » et éditer le commentaire sélectionné (voir Créer, éditer et supprimer des commentaires BCF). Seul l’auteur d’un commentaire peut l’éditer. Vous ne pouvez pas éditer les commentaires rédigés par un tiers. |
|
Supprimer |
Cliquez pour supprimer le commentaire sélectionné. Seul l’auteur d’un commentaire peut le supprimer. Vous ne pouvez pas supprimer le commentaire de quelqu’un d’autre. |
|
Afficher/masquer les colonnes |
Choisissez d’afficher ou de masquer des colonnes dans la liste de commentaire. Cliquez pour (dés)activer les colonnes et cliquez à nouveau sur Colonnes pour ajuster la liste. Si nécessaire, vous pouvez faire glisser les séparateurs de colonnes pour modifier leur taille. |
|
Commentaire entier et capture d’écran pour le commentaire sélectionné |
Le texte entier du commentaire et la capture d’écran enregistrée avec le commentaire, s’il y en a une, apparaissent dans la partie inférieure de la palette. Cliquez sur l’icône en haut à droite du cadre de l’image pour réduire ou agrandir l’image à sa taille réelle Si plusieurs commentaires ont reçu des images, cliquez sur les flèches gauche et droite pour parcourir les autres images. Double-cliquez sur une capture d’écran pour que la vue du dessin corresponde à celle de la capture d’écran. Les objets relatifs à ce sujet sont sélectionnés et la vue est définie de façon similaire à la capture d’écran. Si la vue ne contient pas les bons objets, sélectionnez Vue > Zoom > Zoom sur objets pour zoomer sur les objets sélectionnés. Vous pouvez également cliquer sur Zoom sur objets dans la Barre d’affichage. |
Procédez de l'une des manières suivantes :
Cliquez sur Créer pour créer un nouveau fichier BCF.
Cliquez sur Ouvrir pour ouvrir un fichier BCF existant.
Cliquez sur Connecter pour vous connecter à un service de collaboration BIM et ouvrir un projet BCF existant (voir Se connecter à un service de collaboration BIM).
Si des données apparaissent dans la palette BCF lorsque vous introduisez des données BCF d’une autre source, il vous est automatiquement demandé de choisir la façon dont doivent être traitées les données nouvelles et existantes. Voir Fusionner les problèmes dans un seul projet.
Actualisez et ajoutez des problèmes comme décrit dans Créer et éditer des problèmes BCF et Créer, éditer et supprimer des commentaires BCF.
Pour partager vos modifications :
Si vous collaborez à partir de fichiers, enregistrez vos modifications et partagez le fichier avec d’autres collaborateurs.
Si vous utilisez un service de collaboration BIM et que vous choisissez de charger les problèmes automatiquement, les modifications sont disponibles pour les autres collaborateurs instantanément sur le site web.
Si vous utilisez un service de collaboration BIM et que vous avez choisi de charger des problèmes manuellement, cliquez sur le bouton de chargement  dans la colonne Synchronisation pour chaque problème que vous souhaitez charger.
dans la colonne Synchronisation pour chaque problème que vous souhaitez charger.
Créer et éditer des problèmes BCF
Pour créer ou éditer des problèmes BCF :
Dans le fichier Vectorworks, sélectionnez l’objet pour lequel vous souhaitez créer et éditer un problème, un commentaire ou une demande de modification.
Dans la palette « Gestionnaire BCF », cliquez sur Créer ou sélectionnez un problème et cliquez sur Éditer.
La boîte de dialogue « Nouveau problème/Éditer le problème » s’ouvre.
Cliquez pour afficher/masquer les paramètres.Cliquez pour afficher/masquer les paramètres.
|
Paramètre |
Description |
|
Titre problème |
Saisissez un titre décrivant le problème ou la demande. |
|
Date de création |
Vous voyez apparaître ici la date à laquelle ce problème a été créé ou édité. |
|
Auteur |
Vous voyez apparaître le nom de la personne qui a créé le problème. |
|
Date de modification |
Vous voyez apparaître la date à laquelle ce problème a été modifié pour la dernière fois. |
|
Auteur de la modification |
Vous voyez apparaître le nom de la personne qui a modifié le problème pour la dernière fois. |
|
Attribué à |
Sélectionnez une personne à laquelle vous souhaitez attribuer le problème ou la demande. |
|
Échéance |
Indiquez la date-butoir de résolution du problème. |
|
Description |
Saisissez plus de détails à propos du problème si nécessaire. |
|
Statut |
Sélectionnez le statut du problème. |
|
Type |
Sélectionnez la catégorie du problème. Vous pouvez également modifier cette information dans la liste des problèmes. |
|
Priorité |
Sélectionnez la priorité du problème pour le classer. Vous pouvez également modifier cette information dans la liste des problèmes. |
|
Phase |
Sélectionnez la phase de construction du problème. Vous pouvez également modifier cette information dans la liste des problèmes. |
|
Étiquettes |
Sélectionnez une ou plusieurs étiquettes pour le problème en cliquant dans la première colonne. Si l’étiquette est cochée, cela signifie qu’elle sera appliquée au sujet. Cliquez à nouveau pour désélectionner l’étiquette. |
|
Cliquez pour ouvrir la boîte de dialogue « Nouvelle étiquette ». Saisissez le nom d’une étiquette sur mesure à ajouter à la liste. |
|
|
Supprimer |
Cliquez pour supprimer l’étiquette sélectionnée. |
Si vous n’utilisez par de service de collaboration, vous pouvez ajouter des éléments aux listes Attribué à, Statut, Type, Priorité ou Phase. Pour ce faire, sélectionnez l’option ‘Éditer la liste’ en haut de chaque liste. La boîte de dialogue « Éditer » s’ouvre. Pour ajouter un élément dans la liste, appuyez sur Enter pour passer à la ligne suivante et saisissez un nouvel élément. L’élément sur mesure apparaît ensuite dans la liste et vous pouvez le sélectionner.
Si vous utilisez un service de collaboration, les modifications apportées à ces listes doivent être effectuées à partir de ce service.
Créer, éditer et supprimer des commentaires BCF
Un problème sélectionné peut inclure des commentaires et captures d’écran du projet. Seul l’auteur du commentaire peut l’éditer ou le supprimer.
Pour ajouter ou éditer un commentaire BCF :
Dans la palette « Gestionnaire BCF », sélectionnez un problème dans la liste.
Les commentaires déjà associés au problème sélectionné apparaissent dans la zone Commentaires pour le problème sélectionné. Cliquez sur Créer pour créer un nouveau commentaire ou sélectionnez un commentaire existant et cliquez sur Éditer.
La boîte de dialogue « Créer un commentaire » ou « Éditer le commentaire » s’ouvre.
Cliquez pour afficher/masquer les paramètres.Cliquez pour afficher/masquer les paramètres.
|
Paramètre |
Description |
|
Capture d’écran |
Après avoir cliqué sur Joindre capture d’écran, vous voyez apparaître une capture d’écran de la vue actuelle du dessin, qui apparaîtra dans la palette « Gestionnaire BCF ». |
|
Joindre capture d’écran |
Cliquez pour lier la vue du dessin actuelle au commentaire comme capture d’écran. Cette image apparaît en bas de la palette « Gestionnaire BCF » lorsque le commentaire est sélectionné. |
|
Commentaire |
Saisissez ou éditez un commentaire sur le problème. |
|
Sauvegarder la sélection des éléments |
Pour les versions BCF 2.1 et ultérieures, cochez cette option pour conserver le statut de sélection des objets dans le dessin avec les commentaires. |
Pour supprimer un commentaire, sélectionnez-le et cliquez sur Supprimer.
Se connecter à un service de collaboration BIM
Si vous utilisez un service de collaboration BIM pour gérer les projets BIM, définissez la connexion et synchronisez les données de la palette « Gestionnaire BCF ».
Pour vous connecter à un service de collaboration BIM :
À partir de la palette « Gestionnaire BCF », cliquez sur Connecter.
La boîte de dialogue « Connexion BCF » s’ouvre.
Cliquez pour afficher/masquer les paramètres.Cliquez pour afficher/masquer les paramètres.
|
Paramètre |
Description |
|
Serveurs |
|
|
Nom |
Le nom associé avec le Type de serveur sélectionné. |
|
Type |
Sélectionnez un nom dans la liste. |
|
URL |
L’adresse URL du service web. |
|
Se connecter |
Cliquez pour vous connecter au service web défini. |
|
Projets |
Une fois la connexion établie, cette liste reprend les projets disponibles pour votre compte sur le service web. Sélectionnez le projet que vous souhaitez mettre à jour. |
|
Télécharger depuis le serveur |
Sélectionnez cette option pour télécharger les problèmes du serveur dans le document. Choisissez également de télécharger tous les problèmes, ou uniquement les problèmes définis par le filtre Serveur dans la boîte de dialogue « Filtre » (décrite ci-dessus). |
|
Charger sur le serveur |
Sélectionnez cette option pour charger des problèmes depuis le document vers le projet sur le serveur. Choisissez également de les charger automatiquement ou de charger manuellement chaque problème via la bouton de chargement |
|
Sélectionner |
Cliquez pour vous connecter au projet défini du service web. |
Une fois la connexion établie, les données sont échangées entre le serveur et la palette BCF comme suit :
Si seule l’option Télécharger depuis le serveur est sélectionnée, les problèmes du projet sur le serveur sont téléchargés et tout problème existant est supprimé de la palette.
Si seule l’option Charger sur le serveur est sélectionnée, aucun problème n’est téléchargé depuis le serveur. Les problèmes de la palette BCF sont chargés automatiquement ou manuellement, tel que vous l’avez défini.
Si les deux options (de téléchargement et de chargement) sont sélectionnées, les problèmes du serveur sont téléchargés en premier dans la palette (et les problèmes existants sont mis à jour). Les problèmes sont ensuite chargés sur le serveur automatiquement ou manuellement, tel que vous l’avez défini.
La colonne Synchronisation de la liste des problèmes indique le statut de chaque problème et vous permet également de mettre à jour manuellement les problèmes et d’actualiser les problèmes qui ne sont pas synchronisés avec le serveur.
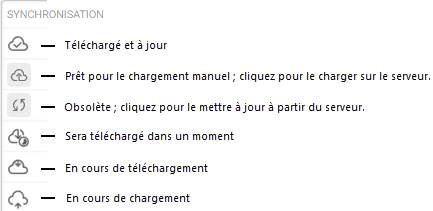
Éditez les problèmes et commentaires du projet, comme décrit dans Créer et éditer des problèmes BCF et Créer, éditer et supprimer des commentaires BCF.
Fusionner les problèmes dans un seul projet
Vous pouvez générer des fichiers BCF lorsque vous vérifiez un modèle avec la palette Solibri Inside ou lorsque vous effectuez une validation IDS à l’aide du Gestionnaire des données. Ces problèmes peuvent être fusionnés dans un seul projet BCF existant.
Au cours de la connexion à un service
Si vous êtes connecté à un service de collaboration BIM lorsque vous importez un fichier BCF, une alerte vous propose les options suivantes :
Déconnecter et remplacer les problèmes : Sélectionnez cette option pour interrompre la connexion au service et remplacer les problèmes actuellement présents dans la palette par les problèmes du fichier.
Combiner et charger des problèmes automatiquement : Sélectionnez cette option pour combiner les problèmes du fichier avec les problèmes dans la palette et charger tous les problèmes sur le serveur.
Combiner et charger des problèmes manuellement : Sélectionnez cette option pour combiner les problèmes du fichier avec les problèmes dans la palette. Cliquez sur le bouton de chargement  dans la colonne Synchronisation pour charger chaque problème qui n’est pas encore présent sur le serveur.
dans la colonne Synchronisation pour charger chaque problème qui n’est pas encore présent sur le serveur.
Avec le mode basé sur le fichier
Si vous fonctionnez avec un fichier BCF local lorsque vous importez un fichier BCF, une alerte vous propose les options suivantes :
Remplacer les problèmes stockés localement : Sélectionnez cette option pour remplacer les problèmes actuellement présents dans la palette par les problèmes du fichier.
Combiner avec des problèmes stockés localement : Sélectionnez cette option pour combiner les problèmes du fichier avec les problèmes dans la palette.

Vous n'avez pas trouvé ce que vous cherchiez ? Posez votre question à notre assistant virtuel, Dex ![]() !
!