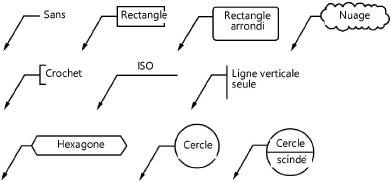Éditer une infobulle et sa légende
Éditer une infobulle et sa légende
Vous pouvez éditer aussi bien les références que les légendes une fois que vous les avez placées dans le dessin. Pour éditer une seule référence, sélectionnez-la et modifiez les paramètres dans la palette Info Objet. Pour éditer toutes les références associées à une légende, sélectionnez la légende et modifiez les paramètres dans la palette Info Objet.
Le type d’infobulle de la référence peut également apparaître dans la légende. Vous pouvez définir le type de référence ou le type de légende.
Éditer des références
Éditez le texte ou les éléments graphiques d’une référence de la même façon que pour une infobulle (voir Éditer une infobulle).
Pour convertir une référence existante en infobulle simple, sélectionnez Placer en tant que référence dans la palette Info Objet. La référence est supprimée de la légende.
Supprimer des références
Si vous supprimez une références, les références restantes ne sont pas de nouveau numérotées. La légende maintient un « trou » ou un substitut dont le texte s’affiche dans le champ Texte position vide. Cependant, si l’option Remplir position vides est cochée dans la palette Info Objet d’une référence, alors la nouvelle référence remplacera la première référence « de substitution ». Pour supprimer les « trous », vous pouvez également cliquez sur le bouton Supprimer positions vides dans la palette Info Objet d’une référence sélectionnée. Vous pouvez également les supprimer en triant les références dans la boîte de dialogue « Liste des références ».
Éditer une légende
La palette Info Objet de la légende offre les options supplémentaires suivantes.
Cliquez pour afficher/masquer les paramètres.Cliquez pour afficher/masquer les paramètres.
|
Paramètre |
Description |
|
Mise à jour |
Cliquez sur ce bouton pour mettre à jour la légende. |
|
Représentation |
Sélectionnez le format d'affichage des infobulles : chiffres, lettres, chiffres ou lettres avec le préfixe et/ou le suffixe saisi dans les préférences de l’infobulle ou le texte de description de la base de données de remarques, avec ou sans point (point). Vu que la description d’une remarque peut apparaître dans les infobulles et dans les légendes, il est possible de créer une désignation alphanumérique dans la description pour chaque entrée de la base de données et affiche ce numéro dans le dessin. Une base de données de remarques avec des descriptions numériques peuvent être utilisées directement dans le dessin et être triées automatiquement. |
|
Largeur |
Saisissez la largeur du texte pour la légende. |
|
Décalage texte |
Adaptez le décalage du texte pour le corps du texte de la légende. |
|
Largeur note |
Saisissez la largeur du corps de texte pour le texte de la légende. |
|
Interligne |
Saisissez le nombre de lignes entre les remarques. |
|
Nombre de colonnes |
Sélectionnez le nombre de colonnes souhaité pour la légende. |
|
Distance colonnes |
Saisissez l’écart entre les colonnes si plus d’une colonne est sélectionnée pour la légende. |
|
Répartir le texte en colonnes |
Cochez cette option pour répartir le texte en colonnes si plus d’une colonne est sélectionnée pour la légende. |
|
Alignement du texte |
Sélectionnez l’alignement du texte. Sélectionnez une option d’alignement dans le menu Vue ou sélectionnez Texte > Alignement ou Texte > Format de texte. |
|
Représentation texte |
Sélectionnez l’affichage que vous souhaitez pour le texte. Sans : Aucune infobulle n’apparaît pour la légende. Par infobulle : Le style d’infobulle utilisé pour l’infobulle s’affiche également dans la légende. Par légende : La légende contrôle le type d’infobulle pour les infobulles. Sélectionnez un Type d’infobulle. |
|
Type d’infobulle |
Si vous avez sélectionné l’option Par légende pour le paramètre Représentation texte, sélectionnez le type d’infobulle à appliquer à la légende et aux références. Dans un Cercle scindé, vous pouvez faire apparaître le texte aussi bien au-dessus qu’en dessous de la ligne.
|
|
Rayon de l’arrondi |
Pour les infobulles dans le style Rectangle arrondi: définissez le rayon de l’arrondi. |
|
Marge du texte |
Définissez la distance entre l’infobulle et le texte. |
|
Adapter automatiquement la largeur |
Sélectionnez cette option pour adapter la largeur de la bulle au texte. Désélectionnez pour définir la même largeur pour toutes les bulles. |
|
Largeur maximale |
Si la largeur de la bulle n’est pas définie pour s’adapter automatiquement au texte, entrez la largeur maximale de la bulle pour toutes les bulles, en unités de page. |
|
Infobulle ombrée |
Cochez cette option pour créer une ombre portée autour de l'infobulle. |
|
Préférences ombre infobulle |
Si vous cochez l’option Infobulle ombrée, vous pouvez, grâce à ce bouton, régler le contour et le remplissage de l’ombre (voir Définir les paramètres pour l’ombre d’une infobulle ou d’une légende). |
|
Remplir positions vides |
Cochez cette option pour donner aux nouvelles infobulles le numéro des positions vides. Cette option est décochée par défaut et les nouvelles infobulles sont ajoutées à la suite. |
|
Texte position vide |
Vous pouvez saisir ici le texte devant apparaître aux positions vides. |
|
Supprimer positions vides |
Cliquez sur ce bouton pour supprimer les positions vides. |
|
Échelle (dans le symbole) |
Sélectionnez une échelle ou sélectionnez Sur mesure. Lorsqu’un objet appartient à un symbole, vous pouvez contrôler l’échelle du texte dans différents contextes. Éditez l’échelle avec les composants 2D du symbole. |
|
Échelle sur mesure |
Si l’option Sur mesure est sélectionnée pour l’option Échelle (dans le symbole), saisissez une valeur sur mesure. |
|
Éditer les remarques |
Cliquez pour ouvrir la boîte de dialogue « Liste des remarques » pour modifier le texte, la description ou l'ordre et la base de données de la remarque, comme décrit dans la section suivante. |
|
Format de texte |
Cliquez pour ouvrir la boîte de dialogue « Format de texte » pour modifier le format du texte de l’infobulle. Pour plus d’informations sur la définition du format d’un texte, voir Mettre en forme du texte. |
La légende contient des points de contrôle pour vous permettre de modifier le décalage et la largeur du texte directement.
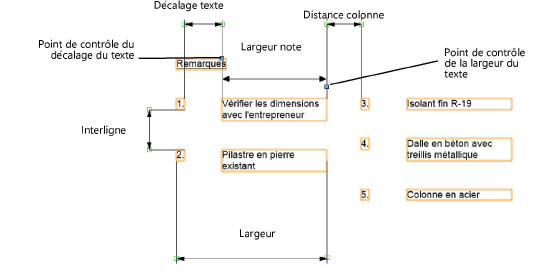
Pour modifier la numérotation ou le texte de toutes les remarques en une seule action :
Sélectionnez la légende et cliquez sur Éditer les remarques dans la palette Info Objet.
La boîte de dialogue « Liste de remarques » s’ouvre.
Cliquez pour afficher/masquer les paramètres.Cliquez pour afficher/masquer les paramètres.
|
Paramètre |
Description |
|
# |
Les remarques sont énumérées dans l'ordre de numérotation des remarques; cliquez sur un numéro dans la colonne et faites-le glisser vers le haut ou le bas dans la liste pour modifier l'ordre. Sinon, cliquez sur l'en-tête de colonne Description pour trier les descriptions par ordre alphabétique et les renuméroter, ou cliquez sur l'en-tête de colonne Chemin relatif pour trier les remarques comme indiqué par la case à cocher. |
|
Description |
Liste les descriptions de remarques |
|
Chemin relatif |
Une marque indique si le paramètre Options chemin Base de données dans la boîte de dialogue « Infobulle » est défini sur Chemin relatif au document courant. |
|
Éditer |
Sélectionnez une remarque et cliquez sur Éditer pour éditer le texte ou modifier la description de la remarque (voir La boîte de dialogue « Infobulle »). |
|
Texte |
Sélectionnez une description et éditez le texte de la remarque. |
|
Gestionnaire des remarques |
Cliquez pour ouvrir la boîte de dialogue « Gestionnaire de remarques » pour gérer et organiser le contenu de la base de données (voir Gérer des remarques liées à une base de données). |

Vous n'avez pas trouvé ce que vous cherchiez ? Posez votre question à notre assistant virtuel, Dex ![]() !
!