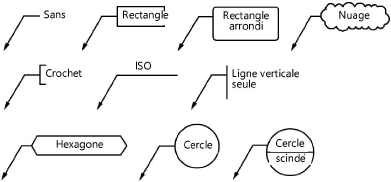Insérer des infobulles ou des références
|
Outil |
Trousse |
Raccourci |
|
Infobulle
|
Outils de base |
Alt+1 (Windows) Option+1 (Mac) |
L’outil Infobulle vous permet d’annoter les éléments d’un dessin. Une infobulle est un bloc de texte lié à une ou plusieurs lignes directrices et entouré d’une bulle optionnelle.
Dans les modules d’extension de Vectorworks, l'outil Infobulle comprend des fonctionnalités étendues qui lui permettent d'être utilisé pour les notes principales et de connecter l’infobulle à une base de données de notes externe afin de placer des notes standard sans les retaper à chaque fois qu'elles sont utilisées. Vous placez alors automatiquement une légende dans le dessin.
|
Mode |
Description |
|
Fléchage à la position du dernier clic
|
Sélectionnez ce mode pour positionner d'abord la bulle et ensuite la ligne d'indication. |
|
Fléchage à la position du premier clic
|
Sélectionnez ce mode pour positionner d'abord la ligne d'indication et ensuite la bulle. |
|
D'après deux points
|
Sélectionnez ce mode pour déterminer la longueur et l'orientation de la ligne d'indication au moyen de deux points. |
|
D’après trois points
|
La longueur du coude est définie par un clic supplémentaire dans la zone de dessin. |
|
Nombre maximal de points |
Saisissez le nombre maximal de points de la ligne directrice pour cette infobulle. Si l’objet a plusieurs lignes directrices, chaque ligne peut avoir un nombre maximal de points différents. Double-cliquez pour terminer de dessiner une ligne directrice qui a moins de points que le nombre maximum indiqué. |
|
Préférences
|
Cliquez sur ce bouton pour ouvrir la boîte de dialogue « Préférences infobulle ». |
Pour créer une infobulle ou une légende (module d’extension Vectorworks requis) :
Sélectionnez l’outil.
Cliquez sur Préférences pour ouvrir la boîte de dialogue « Préférences infobulle » et définir les paramètres par défaut de l’outil. Vous pouvez éditer ces paramètres dans la palette Info Objet et des modifications supplémentaires peuvent être apportées comme décrit dans Éditer une infobulle.
Cliquez pour afficher/masquer les paramètres.Cliquez pour afficher/masquer les paramètres.
|
Paramètre |
Description |
|
Texte |
|
|
Extraire un texte d’une base de données (module d’extension requis) |
Dans les modules d’extension Vectorworks, l’outil Infobulle peut être utilisé avec une base de données externe. Dans cette boîte de dialogue, vous identifiez la base de données à utiliser. Sélectionnez la note individuelle pour chaque infobulle dans la boîte de dialogue Infobulle après son placement. |
|
(Bouton Base de données) |
Le fichier de base de données actuel s’affiche. Pour sélectionner une autre base de données, cliquez sur le bouton de la base de données. Un exemple de base de données se trouve dans le dossier de programme Vectorworks : [Vectorworks]\Bibliothèque\Ressources\Notes\Infobulles.txt |
|
Placer en tant que référence (module d’extension requis) |
Cochez cette option pour créer une référence avec une légende. |
|
Légende |
La légende d’une référence dépend d’un calque; une légende est créée pour chaque calque. Cependant, une infobulle placée en tant que référence peut être associée avec une légende présente sur n’importe quel calque. Sélectionnez la légende pour l’infobulle. La légende standard est la légende située sur le calque actuel. |
|
Préfixe/Suffixe |
Saisissez un préfixe et un suffixe, si nécessaire. |
|
Rotation texte |
Saisissez l'angle par lequel le texte doit être incliné. Il est possible que certains angles ne soient pas disponibles, en fonction de la Position horizontale définie. |
|
Largeur maximale |
Entrez la largeur maximale du texte. Lorsque cette largeur est dépassée, le texte va à la ligne. Si le texte est plus court que la largeur maximale, la taille de l’infobulle s’y adaptera automatiquement. La rotation du texte n’a pas d’influence sur la largeur maximale. |
|
Position verticale |
Déterminez la position verticale du texte par rapport au coude. Sélectionnez Automatique pour aligner la première ligne du texte au coude si la ligne directrice se trouve du côté droit ou pour aligner la dernière ligne du texte au coude si la ligne directrice se trouve du côté gauche. |
|
Position horizontale |
Déterminez la position horizontale du texte par rapport au coude. Sélectionnez Automatique pour positionner le texte à droite du coude si la ligne directrice se trouve du côté gauche et à gauche du coude si la ligne directrice se trouve du côté droit. |
|
Type d'alignement horizontal |
Spécifie l’alignement du texte de l’infobulle; sélectionnez Automatique pour aligner automatiquement le texte du même côté que la ligne de repère. L’alignement horizontal du texte pour les infobulles existantes peut aussi être réglé via Texte > Alignement ou via Texte > Format de texte. |
|
Format de texte |
Cliquez sur ce bouton pour ouvrir la boîte de dialogue « Format de texte » et appliquer des attributs ou un style de texte prédéfini à l'infobulle. |
|
Options échelle |
Lorsqu’un objet appartient à un symbole, vous pouvez contrôler l’échelle du texte dans différents contextes. Définissez l’échelle par défaut d’un nouvel objet dans un symbole et éditez-le avec les composants 2D du symbole. |
|
Échelle (dans le symbole) |
Sélectionnez une échelle ou sélectionnez Sur mesure. |
|
Échelle sur mesure |
Si l’option Sur mesure est sélectionnée pour l’option Échelle (dans le symbole), saisissez une valeur sur mesure. |
|
Infobulle |
|
|
Type de bulle |
Sélectionnez le type d’infobulle à utiliser. Dans un Cercle scindé, vous pouvez faire apparaître le texte aussi bien au-dessus qu’en dessous de la ligne.
|
|
Rayon de l’arrondi |
Pour les infobulles dans le style Rectangle arrondi: définissez le rayon de l’arrondi. |
|
Marge texte |
Définissez la distance entre l’infobulle et le texte. |
|
Adapter automatiquement la largeur |
Sélectionnez cette option pour adapter la largeur de la bulle au texte. Désélectionnez pour définir la même largeur pour toutes les bulles. |
|
Largeur maximale |
Si la largeur de la bulle n’est pas définie pour s’adapter automatiquement au texte, entrez la largeur maximale de la bulle pour toutes les bulles, en unités de page. |
|
Infobulle ombrée |
Cochez cette option pour créer une ombre portée autour de l'infobulle. |
|
Préférences d’ombre |
Si vous cochez l’option Infobulle ombrée, vous pouvez, grâce à ce bouton, régler le contour et le remplissage de l’ombre (voir Définir les paramètres pour l’ombre d’une infobulle ou d’une légende). |
|
Ligne directrice |
|
|
Nombre maximal de points (Boîte de dialogue Préférences Infobulle seulement; ce paramètre ne pas être édité ultérieurement dans la palette Info Objet) |
Saisissez le nombre maximal de points de la ligne directrice pour cette infobulle. Si l’objet a plusieurs lignes directrices, vous pouvez définir un nombre différent de points pour chaque ligne. Double-cliquez pour finir de dessiner une ligne directrice dont le nombre de points est inférieur à cette valeur. Vous pouvez également modifier ce paramètre via la Barre des modes. |
|
Longueur base directrice |
Introduisez la longueur du coude (la partie horizontale de la ligne d'indication). Vous pouvez la modifier en déplaçant les points de contrôle ou en utilisant la palette Info Objet. Si vous avez sélectionné le mode D’après trois points, vous pouvez définir cette longueur avec un troisième clic de souris. |
|
Type de ligne directrice |
Sélectionnez le type de ligne directrice. Les lignes courbées incluent des points de contrôle supplémentaire pour que vous en contrôliez mieux la courbure. |
|
Rayon ligne directrice |
Sélectionnez la ligne d'indication à utiliser pour les lignes directrices de type Courbe. |
|
Type de marqueur |
Cochez cette option pour ajouter un marqueur à la ligne d'indication. Il est possible de sélectionner un marqueur existant, de créer un marqueur sur mesure via l'option Sur mesure. Vous pouvez aussi éditer un marqueur existant via l'option Éditer la liste des marqueurs (voir Éditer la liste des marqueurs). |
|
Prolonger coude |
Cochez cette option pour que la ligne de coude ne s’arrête pas au contour de l’infobulle mais se prolonge jusqu’à la fin du texte. Cette option n’a pas d’effet, contrairement aux autres qui modifient l’affichage du coude (si vous sélectionnez par exemple Au-dessus du coude pour l’option Position verticale, ou si vous choisissez Sans pour l’option Type de ligne directrice). |
|
Autres options |
|
|
Appliquer ces préférences sur |
Sélectionnez une des deux options pour utiliser les options de cette boîte de dialogue lorsque vous créez de nouvelles bulles dans le document actif (Document actif uniquement) ou dans de nouveaux documents (Tous les nouveaux documents). |
Sélectionnez les modes d’insertion et cliquez ensuite pour définir le point d’insertion de l’infobulle ou de la référence.
En fonction du mode que vous avez choisi, le premier clic définit la position du fléchage ou de l’extrémité de la ligne directrice.
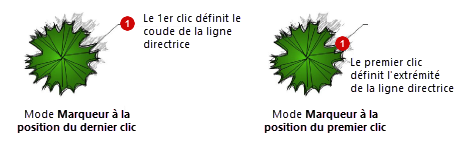
Continuez à cliquer pour placer les sommets et donner une forme à la ligne directrice. Vous pouvez cliquer autant de fois que vous l’avez indiqué pour le Nombre maximal de points. Double-cliquez si vous souhaitez finir de dessiner la ligne directrice avec moins de points que la valeur indiquée. Le dernier clic définit soit l’emplacement du texte, soit l’emplacement du fléchage.
Si vous avez sélectionné le mode D’après trois points, vous pouvez personnaliser la longueur du coude en cliquant dans la zone de dessin. Vous devez donc cliquer une fois de plus.
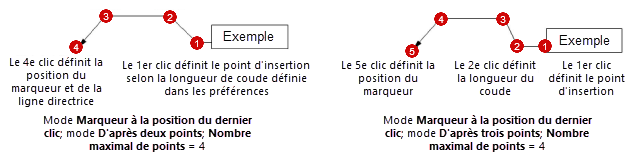
Après le clic final, la boîte de dialogue « Infobulle » apparaît.
Consultez la section ci-dessous pour savoir comment spécifier le texte de l’infobulle, puis cliquez sur OK.
L’infobulle ou la référence est placée dans le dessin. Dans le cas d’une référence, une légende est également créée.
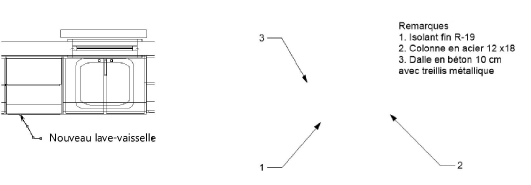
Infobulle à gauche, Référence à droite (module d’extension requis)
Pour ajouter des lignes directrices à l’infobulle et définir les attributs des différentes parties de l’infobulle, utilisez la palette Info Objet, comme décrit dans Éditer une infobulle.
La boîte de dialogue « Infobulle »
La boîte de dialogue « Infobulle » définit le texte de l’infobulle ou de la référence, qu'il soit saisi manuellement ou sélectionné dans une base de données (module d’extension requis pour les options de la référence et de la base de données).
Cette boîte de dialogue est également appelée boîte de dialogue « Éditer infobulle » ou « Éditer remarque », en fonction de la méthode utilisée pour y accéder. Elle utilise les mêmes paramètres pour éditer le texte d'une remarque existante.
Pour définir ou éditer le texte de l’infobulle :
Procédez de l'une des manières suivantes :
Placez une infobulle dans le document comme décrit ci-dessus.
Cliquez sur Éditer le texte dans la palette Info Objet pour l’infobulle sélectionnée.
La boîte de dialogue « Infobulle » s’ouvre.
Cliquez pour afficher/masquer les paramètres.Cliquez pour afficher/masquer les paramètres.
|
Paramètre |
Description |
|
Base de données (module d’extension requis) |
Cliquez pour afficher la base de données actuelle. Si nécessaire, sélectionnez une base de données différente dans la liste des bases disponibles. |
|
Options chemin d’accès à la base de données
|
Cliquez pour ouvri la boîte de dialogue Options chemin d’accès à la base de données. Indiquez si le chemin d’accès à la base de données doit être Absolu ou Relatif au document courant. Utilisez le chemin absolu lorsque l'emplacement des fichiers référencés par rapport au fichier actif ne va pas changer. Utilisez le chemin relatif lorsque les fichiers peuvent être déplacés vers un autre ordinateur ou une autre plateforme. tant que le chemin relatif entre les fichiers reste le même, les fichiers référencés peuvent être trouvés. Tous les fichiers doivent être enregistrés sur le même volume ou le même serveur pour sélectionner cette option. |
|
Nom de la base de données |
Cliquez pour afficher le nom de la base de données actuelle. |
|
Filtre de la base de données |
Sélectionnez un filtre pour afficher uniquement les éléments correspondant aux critères de filtrage ou ajoutez / modifiez la liste de filtres (voir Filtrer les entrées de base de données). |
|
Catégorie |
Sélectionnez la section dans la base de données pour sélectionner une remarque. |
|
Description remarque dans la base de données |
Toutes les remarques de la section choisie qui répondent aux critères du filtre sont répertoriées. Sélectionnez la remarque à utiliser. Saisissez du texte dans la barre de recherche pour filtrer la liste. |
|
Texte infobulle |
Entrez le texte de l’infobulle. Si le texte provient d’une base de données, le texte s’affiche. |
|
Ajouter remarque à la base de données (module d’extension requis) |
Cliquez pour ouvrir la boîte de dialogue « Ajouter remarque à la base de données » (voir Ajouter une légende ou une remarque générale à une base de données). |
|
Gestionnaire des remarques (module d’extension requis) |
Cliquez pour ouvrir la boîte de dialogue « Gestionnaire de remarques » pour gérer et organiser le contenu de la base de données (voir Gérer des remarques liées à une base de données). |

Vous n'avez pas trouvé ce que vous cherchiez ? Posez votre question à notre assistant virtuel, Dex ![]() !
!