Faire glisser et pivoter des objets avec le sculpteur 3D
|
Mode |
Outil |
Trousse |
|
Transformer
Transformer
|
Sélection, Ajustement
Éditer subdivision
|
Outils de base Modélisation 3D
|
Le sous-mode Glisser et pivoter vous permet de manipuler des subdivisions et certains autres objets 3D de manière très flexible.
Pour faire glisser et pivoter un objet :
Sélectionnez l’objet à modifier.
Sélectionnez l’outil et le mode.
Sélectionnez le mode Glisser et pivoter, ainsi que le mode Aligner à l’objet ou Aligner au plan de travail.
Si vous déplacez la souris sur l’objet, les entités apparaissent en surbrillance pour indiquer que vous pouvez les déformer. Le comportement du sous-mode Glisser et pivoter dépend de l’outil utilisé.
L’outil Sélection utilise principalement le sculpteur 3D pour repositionner la plupart des objets 2D et 3D et non pas les sommets individuels. Cependant, il existe quelques comportements spéciaux :
Pour la plupart des objets, le sculpteur 3D est positionné au centre de l’objet. Pour les objets paramétriques et les symboles avec un point d’insertion, le sculpteur 3D est positionné au point d’insertion.
Pour les objets insérés dans des murs, le sculpteur 3D est positionné de façon à conserver la position de l’objet dans le mur. Pour les murs droits, l’axe X du sculpteur 3D est aligné au mur. Pour les murs courbes, le sculpteur 3D est positionné au centre de l’arc du mur, de façon à ce que la commande rotative maintienne l’objet dans le mur courbe.
Pour les maillages, vous pouvez sélectionner des sommets individuels. Faites glisser le curseur pour créer un cadre de sélection autour des sommets adéquats.
Les objets sur le plan de l’écran peuvent être glissés et pivotés selon leur orientation planaire, mais vous ne pouvez pas les repositionner s’ils font partie d’une sélection multiple contenant des objets ne se trouvant pas sur le plan de l’écran. Certaines commandes rotatives ne sont pas disponibles pour les objets sur le plan de l’écran.
Appuyez sur la touche Ctrl (Windows) ou Option (Mac) pour dupliquer et transformer les objets sélectionnés. Un + apparaît à proximité du curseur lorsque vous appuyez sur la touche.
Avec l’outil Ajustement, les sommets des courbes NURBS, des surfaces NURBS et des polygones 3D peuvent être déplacés. Les arêtes adjacentes apparaissent également en surbrillance pour vous indiquer qu’elles seront affectées par le déplacement des sommets.
Avec l’outil Éditer subdivision, vous pouvez modifier les arêtes, les faces et les sommets du maillage de la cage. Les subdivisions se comportent également des manières suivantes :
Les éléments de cage sélectionnés et les parties correspondantes de la subdivision sont définitivement supprimés du dessin si vous appuyez sur la touche Delete en travaillant avec le mode Transformer. Supprimer une face de cette façon vous permet de créer les arêtes ouvertes nécessaires à l’édition. Vous pouvez restaurer les faces supprimées (voir Lier les arêtes ouvertes d’un modèle de subdivision ou Fermer un trou dans un modèle de subdivision). Vous pouvez choisir de supprimer une subdivision et de la réutiliser par la suite dans votre modèle (voir Creuser un modèle de subdivision).
Pour extruder plusieurs faces d’un maillage ou des arêtes ouvertes comme s’ils constituaient un seul groupe, gardez la touche Alt (Win) / Option (Mac) enfoncée pendant que vous manipulez le sculpteur 3D afin d’activer la fonctionnalité Extruder en conservant la liaison entre les faces adjacentes. Une arête ouverte est une arête qui ne compte qu’une seule surface adjacente. Cela signifie que les autres surfaces adjacentes ont été définitivement supprimées du dessin à l’aide du mode Transformer et de la touche Delete.
Cliquez sur une entité en surbrillance pour placer le sculpteur 3D en mode « Glisser et pivoter ». Pour sélectionner plusieurs entités en une seule fois, cliquez avec la touche Shift enfoncée ou faites glisser le curseur en gardant la touche Shift enfoncée pour créer un cadre de sélection.
Le sculpteur 3D en mode « Glisser et pivoter » apparaît. Voir Repositionner le sculpteur 3D si nécessaire.
Utilisez une commande linéaire, planaire ou rotative du sculpteur 3D et déplacez-le pour l’ajustement. Les attirances sont désactivées pendant la plupart des opérations exécutées avec le sculpteur 3D. Pour conserver les attirances lors de modifications linéaires et rotatives, cliquez sur les extrémités segmentées de ces commandes.
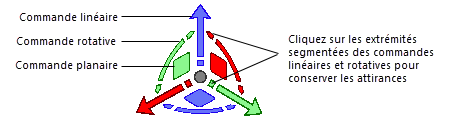
Les entités apparaissent en surbrillance et la commande active apparaît en jaune pendant l’opération. En fonction de la commande sélectionnée, une ligne de projection, un indicateur de plan ou un cercle de rotation apparaît pour vous indiquer le mouvement disponible. Déplacez le sculpteur pour voir apparaître un aperçu des changements. Le sculpteur 3D se déplace différemment en fonction du mode d’alignement et de la commande sélectionnés.
Cliquez pour confirmer la modification. Le sculpteur 3D reste en place pour faciliter un autre ajustement.
Avec l’outil Sélection, repositionnez un ou plusieurs objets.
Pour les objets insérés dans un mur courbe, le sculpteur 3D de l’outil Sélection est positionné au centre de l’arc du mur, de façon à ce que la commande rotative déplace l’objet dans le mur.
Une surface NURBS ajustée
Une arête éditée du maillage d’une subdivision
Une subdivision avec cinq faces sélectionnées et la touche Alt enfoncée pour activer la fonctionnalité Extruder avec jointure des faces adjacentes

Vous n'avez pas trouvé ce que vous cherchiez ? Posez votre question à notre assistant virtuel, Dex ![]() !
!




