Éditer des subdivisions
|
Outil |
Trousse |
|
Éditer subdivision
|
Modélisation 3D |
Les différents modes de l’outil vous permettent de combiner diverses manipulations afin de modéliser presque n’importe quelle forme imaginable à partir d’une primitive de subdivision. Lorsque le mode Transformer ou Liaison est sélectionné, d’autres modes deviennent disponibles pour la manipulation de l’objet.
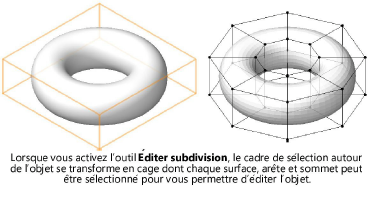
Activez l’outil Sélection et double-cliquez sur la primitive de subdivision pour sélectionner l’objet et activer l’outil Éditer subdivision.
|
Mode |
Description |
|
Transformer
|
Sélectionnez ce mode pour utiliser un sculpteur 3D et transformer les faces, arêtes et sommets du maillage de différentes manières en fonction des modes supplémentaires sélectionnés (voir Transformer des objets à l’aide du sculpteur 3D). |
|
Étirer
|
Utilisez ce mode pour attirer votre volume vers une surface, une arête ou un coin de la cage pour générer un volume en pointe. |
|
Extruder
|
En fonction du maillage sélectionné, utilisez ce mode pour extruder une face du maillage, comme le ferait l’outil Extruder, ou prolonger une arête ouverte de la cage. |
|
Scinder
|
En fonction du maillage sélectionné, utilisez ce mode pour scinder une face du maillage en cinq ou pour scinder un maillage le long d’une arête afin de créer de nouvelles entités à éditer. |
|
Creuser surface
|
Utilisez ce mode pour créer un trou dans une surface de la cage. |
|
Liaison
|
Utilisez ce mode pour lier deux arêtes ouvertes d’une subdivision en les connectant ou en les joignant, en fonction du mode secondaire sélectionné. |
|
Fermer
|
Utilisez ce mode pour construire une nouvelle face de maillage pour combler un trou entouré d’arêtes ouvertes. |
|
Ajouter arête
|
Utilisez ce mode pour ajouter une arête et scinder une face du maillage. |
|
Supprimer arête
|
Utilisez ce mode pour supprimer une arête et fusionner deux faces du maillage. |
|
Miroir
|
Utilisez ce mode pour réfléchir un modèle de subdivision selon un plan. |
|
Glisser et pivoter (mode Transformer uniquement)
|
Sélectionnez ce mode pour manipuler les faces, arêtes et sommets du maillage à l’aide du sculpteur 3D afin d’ajuster et de faire pivoter l’objet sélectionné (voir Faire glisser et pivoter des objets avec le sculpteur 3D). |
|
Redimensionner (mode Transformer uniquement)
|
Utilisez le sculpteur 3D pour modifier l’échelle de l’objet ou du composant d’objet sélectionné (voir Redimensionner des objets à l’aide du sculpteur 3D). |
|
Repositionner (mode Transformer uniquement)
|
Sélectionnez ce mode pour repositionner le sculpteur 3D sans modifier l’objet sélectionné (voir Repositionner le sculpteur 3D). |
|
Aligner à la cage (mode Transformer uniquement)
|
Utilisez ce mode pour aligner le sculpteur 3D à l’élément de la cage sélectionné. |
|
Aligner au plan de travail (mode Transformer uniquement)
|
Sélectionnez ce mode pour garder le sculpteur 3D aligné au plan de travail ; voir Concept : Plans de travail |
|
Connecter (mode Liaison uniquement)
|
Utilisez ce mode pour ajouter une nouvelle face au maillage et relier deux arêtes ouvertes. |
|
Joindre (mode Liaison uniquement)
|
Utilisez ce mode pour prolonger la face existante du maillage et joindre deux arêtes ouvertes. |
L’outil Éditer subdivision et l’élément de cage sélectionné restent actifs pour que vous passez facilement aux modifications suivantes. Sélectionnez un autre mode, un autre élément de la cage ou un autre composant du sculpteur pour entreprendre une autre modification.
Lorsque votre objet est dessiné, vous pouvez le convertir en volume allégé ou NURBS (voir Convertir en volume allégé et Convertir en NURBS).

Vous n'avez pas trouvé ce que vous cherchiez ? Posez votre question à notre assistant virtuel, Dex ![]() !
!

















