 Boîte de dialogue « Partage de projet »
Boîte de dialogue « Partage de projet »
|
Commande |
Emplacement |
|
Partage de projet |
Fichier |
À l’aide de la boîte de dialogue « Partage de projet », vous pouvez réserver ou libérer des calques ou objets et consulter l’historique du projet. Si vous disposez d’un droit d’accès Administrateur, vous pouvez également définir les droits d’accès des autres collaborateurs et paramétrer copies de sauvegarde du projet.
Cette boîte de dialogue possède des fonctions spéciales pour trier et sélectionner des éléments (voir Fonctionnalités des listes des boîtes de dialogue).
Pour utiliser la boîte de dialogue « Partage de projet » :
Dans un fichier de travail, sélectionnez la commande.
La boîte de dialogue « Partage de projet » s’ouvre.
Si vous utilisez la commande Partage de projet alors que vous êtes dans un fichier Vectorworks ordinaire (.vwx), c’est la boîte de dialogue « Assistant partage de projet » qui s’ouvre (voir Partager un fichier de projet).
Lorsqu’ils travaillent sur un fichier, il arrive fréquemment que les collaborateurs veuillent modifier les paramètres du document. Pour éviter de devoir redéfinir ces paramètres à chaque fois, les préférences du fichier de projet ne sont pas reprises lorsque le fichier de travail est rafraîchi. Vous pouvez toutefois revenir rapidement aux paramètres du projet en cliquant sur Rétablir préférences document.
Toutes les modifications apportées dans cette boîte de dialogue mettent automatiquement le projet à jour et ne peuvent être annulées avec la commande Annuler.
Les onglets sont décrits ci-dessous.
Onglet « Calques »
Vous voyez ici le statut actuel de chaque calque dans le projet (les calques référencés n’apparaissent pas dans la liste).
Si vous disposez de droits Administrateur vous pouvez désigner dans le projet les calques principaux en cliquant dans la colonne indiquée par une étoile ( ). Les calques principaux peuvent uniquement être modifiées par les collaborateurs qui ont un accès Projet ou Administrateur.
). Les calques principaux peuvent uniquement être modifiées par les collaborateurs qui ont un accès Projet ou Administrateur.
La couleur des lignes du tableau vous indique le statut des calques concernés :
Noir : le calque est disponible et peut être réservé.
Bleu : le calque est actuellement réservé dans le fichier de travail
Gris : le calque est réservé dans un autre fichier de travail
Cliquez pour afficher/masquer les paramètres.Cliquez pour afficher/masquer les paramètres.
|
Colonne |
Description |
|
Nom de calque |
Cette colonne indique le nom du calque. |
|
Type |
Indique s’il s’agit d’un calque ou d’une planche de présentation.
|
|
Obsolète |
Un point d’exclamation ( |
|
Propriétaire |
Indique le nom du collaborateur qui a réservé le calque. |
|
Date de réservation |
Indique le moment où le calque a été réservé. |
|
Date de modification |
Indique le moment où le calque a été modifié pour la dernière fois. |
|
Commentaire |
Indique le commentaire éventuel ajouté au moment où le calque a été réservé. |
|
Calque principal |
Une étoile ( |
|
Réserver |
Sélectionnez un ou plusieurs calque(s) et cliquez sur Réserver afin de rendre ces calques éditables dans votre fichier de travail. Dans la boîte de dialogue « Réserver », saisissez un commentaire pour décrire la raison pour laquelle les calques sont réservés. Si un calque sélectionné est obsolète, le fichier de travail sera automatiquement mis à jour. |
|
Libérer |
Sélectionnez un ou plusieurs calque(s) du fichier de travail (en bleu) et cliquez sur Libérer afin de rendre ces calques disponibles pour vos collaborateurs. Si l’un de ces calques contient des modifications n’ayant pas encore été sauvegardées dans le fichier de projet, Vectorworks vous demandera de propager ou de rejeter ces modifications. Cette option est uniquement disponible pour les objets que vous avez réservés dans le fichier de travail actif. |
|
Libérer en tant qu'administrateur |
Si vous êtes administrateur du projet, vous pouvez libérer les objets réservés par d’autres collaborateurs (texte grisé). Attention: tous les calques réservés par ce collaborateur seront libérés au même moment. Vérifiez que toutes les modifications aient bien été propagées avant de libérer les calques d’un autre collaborateur. Toute modification non sauvegardée sera perdue. Vous pouvez également utiliser cette option pour libérer un calque que vous avez réservé dans un autre fichier de travail. Pour libérer un calque que vous avez réservé dans le fichier de travail actif, sélectionnez la commande Libérer. |
|
Éditer commentaire |
Sélectionnez un calque de ce fichier de travail (texte en bleu) et cliquez sur Éditer commentaire. Dans la boîte de dialogue « Éditer commentaire », saisissez les modifications. Le commentaire sera adapté pour tous les calques réservés dans ce fichier de travail. |
Onglet « Objets »
Chaque objet réservé dans le projet apparaît. Double-cliquez sur un élément pour le sélectionner temporairement et le voir apparaître en surbrillance dans le dessin.
Cliquez pour afficher/masquer les boutonsCliquez pour afficher/masquer les boutons
|
Bouton |
Description |
|
Libérer |
Sélectionnez les objets que vous avez réservés dans ce fichier de travail et cliquez sur Libérer afin de rendre ces objets disponibles pour vos collaborateurs. Si l’un de ces objets contient des modifications n’ayant pas encore été sauvegardées dans le fichier de projet, Vectorworks vous demandera de propager ou de rejeter ces modifications. Cette option est uniquement disponible pour les objets que vous avez réservés dans le fichier de travail actif. |
|
Libérer en tant qu'administrateur |
Si vous êtes administrateur du projet, vous pouvez libérer les objets réservés par d’autres collaborateurs. Vérifiez que toutes les modifications aient bien été propagées avant de libérer les objets d’un autre collaborateur. Toute modification non sauvegardée sera perdue. |
|
Éditer commentaire |
Sélectionnez un objet et cliquez sur Éditer commentaire. Dans la boîte de dialogue « Éditer commentaire », saisissez les modifications. Le commentaire sera adapté pour tous les objets réservés dans ce fichier de travail. |
|
Rechercher |
Entrez un terme de recherche et appuyez sur Enter pour obtenir une liste des éléments correspondants. |
Onglet « Historique »
Sous cet onglet, vous pouvez consulter l’historique du projet. Les actions les plus récentes apparaissent par défaut en haut de la liste. Des historiques sont créés dès que des modifications sont propagées dans les éléments principaux du projet, notamment les calques, classes, ressources et données générales du document comme les préférences. Des historiques sont également créés lorsque des calques sont réservés ou libérés.
Vous pouvez trier les colonnes, pour afficher par exemple toutes les modifications apportées sur un certain calque ou effectuées par un collaborateur particulier. Vous pouvez également rechercher un mot clé pour afficher uniquement les historiques appropriés.
La liste affichée dans cet onglet se limite aux 3000 derniers historiques (en fonction de l’ordre sélectionné). Vous pouvez toujours accéder à l’historique complet grâce à l’option Exporter.
Pour chaque historique les informations suivantes sont disponibles : nom de l’élément, type d’élément, nom d’utilisateur, commentaire, action, jour et heure de l’action.
Utilisez les boutons en dessous du tableau pour supprimer, exporter ou faire une recherche dans l’historique.
Cliquez pour afficher/masquer les boutons.Cliquez pour afficher/masquer les boutons.
|
Champ |
Description |
|
Éditer |
Sélectionnez une rangée et cliquez sur Éditer pour ouvrir la boîte de dialogue « Éditer historique ». Éditez le commentaire. Les collaborateurs avec un droit d’accès Administrateur peuvent modifier tous les historiques, mais les autres collaborateurs peuvent uniquement modifier les historiques qu’ils ont générés. |
|
Supprimer tout l’historique |
Si vous disposez d’un accès Administrateur, vous pouvez cliquer sur ce bouton pour supprimer tout l’historique du projet. Cette action est irréversible et ne peut pas être annulée avec la commande Annuler. |
|
Exporter |
Cliquez sur Exporter, puis indiquez un nom et en emplacement pour le fichier d’historique. Les données seront exportées au format csv et pourront ensuite être importées dans un programme de traitement des données, comme Excel. |
|
Rechercher |
Entrez un terme de recherche et appuyez sur Enter pour obtenir une liste des éléments correspondants. |
Onglet « Collaborateurs »
Vous trouverez ici une liste de tous les collaborateurs pouvant travailler sur le projet. Le programme identifie les collaborateurs par leur Nom d’utilisateur, c’est-à-dire, le nom qu’ils utilisent pour se connecter à leur ordinateur. Votre nom et votre droit d’accès apparaissent en gras.
Seuls les collaborateurs disposant d’un accès Administrateur ont accès à toutes les fonctionnalités de cet onglet. Les collaborateurs qui ne disposent pas de cet accès peuvent utiliser uniquement le bouton Redéfinir couleur pour définir une couleur différente pour chaque collaborateur.
Cliquez pour afficher/masquer les boutons.Cliquez pour afficher/masquer les boutons.
|
Champ |
Description |
|
Ajouter |
Cliquez sur Ajouter pour ouvrir la boîte de dialogue « Nouveau collaborateur ». Saisissez le Nom d’utilisateur du collaborateur, son Nom complet et ses Droits d’accès. Une Couleur unique (pour mettre les objets réservés en surbrillance) est définie automatiquement pour chaque nouveau collaborateur mais vous pouvez la modifier. Voir Descriptions des droits d’accès pour plus de détails sur les fonctions autorisées pour chaque niveau de droits d’accès. |
|
Éditer |
Sélectionnez une rangée et cliquez sur Éditer pour ouvrir la boîte de dialogue « Éditer collaborateur ». Éditez les informations concernant les différents collaborateurs. Avant de réduire les droits d’un collaborateur, vérifiez que toutes les modifications dans tous les fichiers de travail détenus par celui-ci aient été propagées. Les modifications non sauvegardées seront perdues. |
|
Supprimer |
Sélectionnez une rangée et cliquez sur Supprimer pour retirer un collaborateur de la liste ; cliquez sur Oui pour confirmer la suppression du collaborateur. Dans un projet partagé, il doit toujours y avoir au moins un collaborateur avec un accès Administrateur. Avant de supprimer un collaborateur, vérifiez que toutes les modifications dans tous les fichiers de travail dans tous les fichiers de travail détenus par celui-ci aient été propagées. Les modifications non sauvegardées seront perdues. |
|
Redéfinir couleur |
Sélectionnez une rangée et cliquez sur Rédéfinir couleur pour ouvrir la boîte de dialogue « Redéfinir la couleur ». Sélectionnez une autre couleur à attribuer à ce collaborateur dans votre fichier de travail pour ce projet. Les autres collaborateurs ne verront pas ce changement. Cliquez sur Rétablir couleur par défaut pour supprimer la couleur redéfinie. |
|
Importer |
Cliquez sur Importer, puis sélectionnez le fichier de projet à partir duquel vous souhaitez importer des collaborateurs et leurs droits d’accès. Si un ou plusieurs de ces collaborateurs font déjà partie du projet, ils ne seront pas remplacés. |
|
Droits par défaut des nouveaux collaborateurs: |
Sélectionnez un droit d’accès par défaut. Lorsqu’un collaborateur qui n’est pas encore reprise dans le projet crée un fichier de travail à partir du fichier de projet, celui-ci est automatiquement ajouté à la liste et aura les droits |
Descriptions des droits d’accès
|
Accès |
Description |
|
Lecture seule |
Consulter le contenu du fichier Naviguer dans le projet Éditer la visibilité des classes et des calques (pas de propagation possible) (pas de propagation possible) |
|
Calques-limités |
Même autorisations que Lecture seule ainsi que : Créer supprimer et éditer des objets sur les calques Créer, supprimer et éditer des tableaux, scripts et palettes de commandes Éditer sans restriction les préférences et paramètres du document (pas de propagation possible) Créer et éditer des vues enregistrées (pas de propagation possible) Créer et éditer des plans de travail (pas de propagation possible) |
|
Calques-illimités |
Même autorisations que Calques-limités, ainsi que : Créer, supprimer et éditer des calques Propager des vues enregistrées Créer, supprimer, éditer et propager des tâches de publication enregistrées Créer, supprimer, éditer et propager des rendus différés |
|
Calques et ressources |
Même autorisations que Calques-illimités, ainsi que : Créer, supprimer et éditer des ressources Créer, supprimer et éditer des normes de cotation Créer, supprimer et éditer des trames |
|
Projet |
Même autorisations que Calques et ressources, ainsi que : Créer, supprimer et éditer des classes Créer, supprimer et éditer des données sur les étages Définir et éditer des calques principaux Créer, supprimer et éditer des références vers des fichiers Vectorworks Éditer avec restriction les préférences et paramètres du document Propager l’ensemble des préférences et paramètres du document |
|
Administrateur |
Même autorisations que Projet, ainsi que : Gérer les paramètres du partage de projet Ajouter, supprimer et modifier les collaborateurs |
Voir aussi :
Droits d’accès: préférences et paramètres du document
Droits d’accès: paramètres de visualisation
Droits d’accès: ressources et autres données générales
Onglet « Sauvegarde »
Si vous avez un accès Administrateur, vous pouvez régler les paramètres de sauvegarde automatique sous cet onglet.
Cliquez pour afficher/masquer les paramètres.Cliquez pour afficher/masquer les paramètres.
|
Paramètre |
Description |
|
Faire une copie de sauvegarde du fichier de projet toutes les |
Cochez cette option pour faire automatiquement des copies de sauvegarde du projet partagé Indiquez après combien de propagation ces sauvegardes doivent être réalisées. |
|
Un dossier de sauvegarde au même endroit que le fichier de projet |
Sélectionnez cette option si vous souhaitez que le dossier dans lequel seront placées les copies de sauvegarde soit sauvegardé au même emplacement que le fichier de projet. |
|
Un autre dossier |
Sélectionnez cette option pour placer le dossier de sauvegarde à un emplacement du mesure. Indiquez si le chemin d’accès au dossier de sauvegarde doit être absolu ou relatif au fichier de projet. Prenez toutefois en compte les points suivants : Chemin d'accès absolu : Veillez à ce que tous les collaborateurs puissent accéder au dossier de sauvegarde. Tous les collaborateurs doivent travailler sur la même plateforme (Windows ou Mac) que celle sur laquelle le chemin d’accès a été spécifié. Chemin d’accès relatif au fichier de projet : Pour le partage à partir d’un serveur, le dossier de sauvegarde doit se trouver dans le dossier de projet pour le serveur associé au projet. Cliquez sur Parcourir pour sélectionner l’emplacement du dossier de sauvegarde. |
|
Conserver les _ copies de sauvegarde les plus récentes |
Spécifiez le nombre de copies de sauvegarde à conserver. |
Onglet « Préférences »
Si vous disposez des droits d’administrateur, utilisez cet onglet pour indiquer si vous utilisez la méthode de partage à partir d’un fichier ou d’un serveur.
Si vous changez de méthode de partage pour un fichier de projet utilisé, cela invalide tous les fichiers de travail existants associés au projet. Avant de changer de méthode, assurez-vous que tous les collaborateurs ont propagés leurs modifications en cours. Une fois la nouvelle méthode sélectionnée, tous les collaborateurs doivent créer de nouveaux fichiers de travail.
Cliquez pour afficher/masquer les paramètres.Cliquez pour afficher/masquer les paramètres.
|
Paramètre |
Description |
|
À partir d’un fichier |
Sélectionnez cette option pour que les collaborateurs puissent accéder au fichier de projet directement à partir du réseau local. |
|
Protocole du réseau |
Sélectionnez le protocole du réseau que les collaborateurs doivent utiliser pour se connecter au fichier. N’autorisez pas les protocoles SMB et AFP si le fichier se trouve sur un appareil lié au réseau (NAS). |
|
« Sauvegarde sécurisée » |
Sélectionnez cette option pour utiliser un processus de sauvegarde différent pour le fichier de projet et éviter des problèmes d’autorisation et d’appareils NAS. Le processus est plus lent si vous optez pour cette option plutôt que le processus de sauvegarde classique. |
|
À partir d’un serveur |
Sélectionnez cette option pour que les collaborateurs puissent accéder au fichier de projet à partir du Serveur de partage de projet (voir Serveur de partage de projet). Un serveur doit être installé pour que cette option soit disponible. |
Vous n'avez pas trouvé ce que vous cherchiez ? Posez votre question à notre assistant virtuel, Dex ![]() !
!
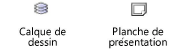
 ) dans cette colonne indique que ce calque a été modifié depuis la dernière mise à jour du fichier de travail.
) dans cette colonne indique que ce calque a été modifié depuis la dernière mise à jour du fichier de travail.