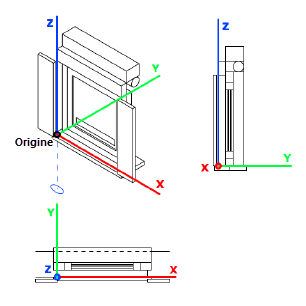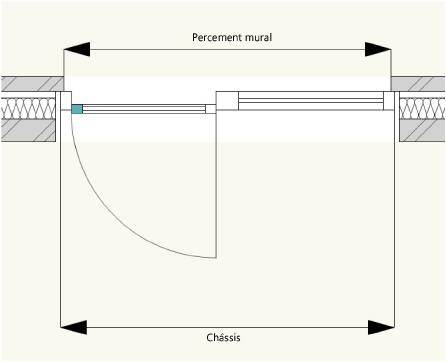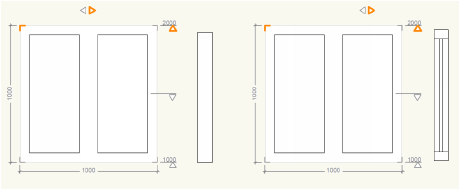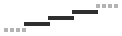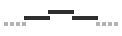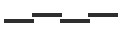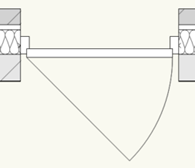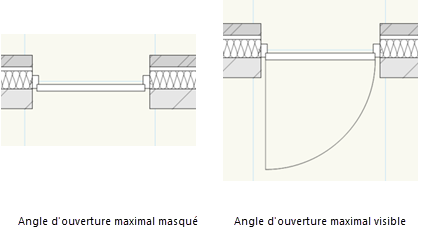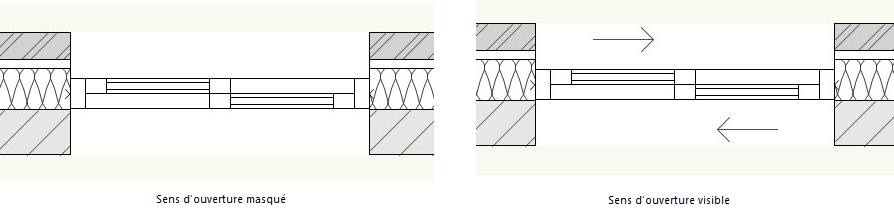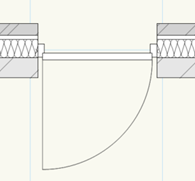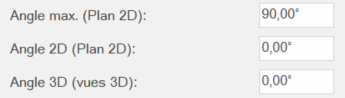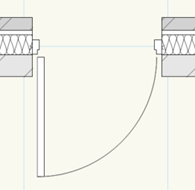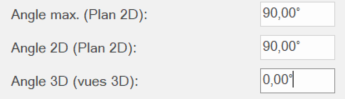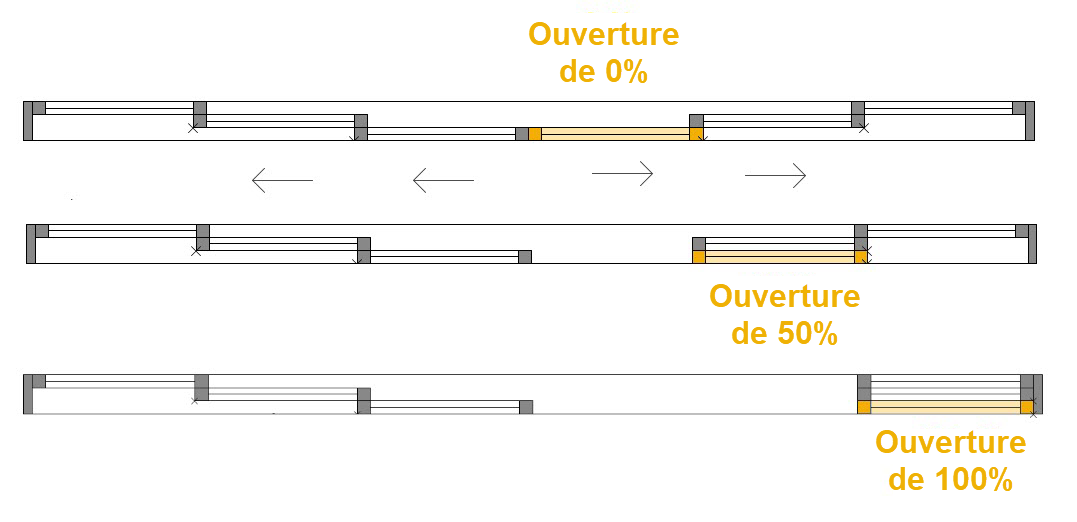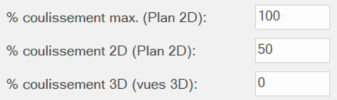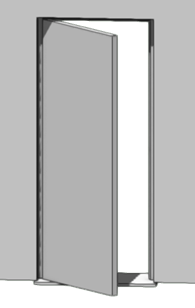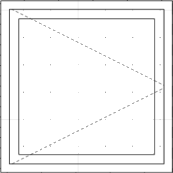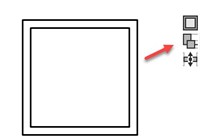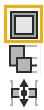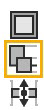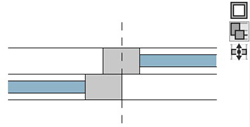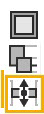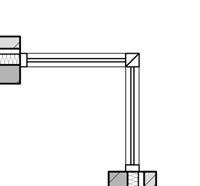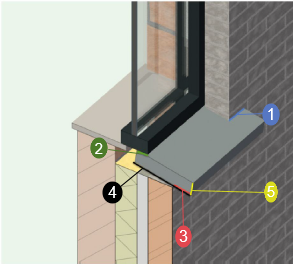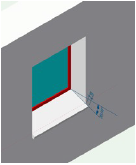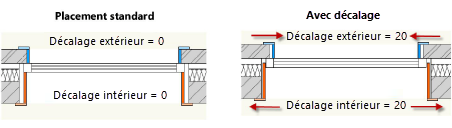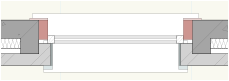Préférences menuiserie extérieure
Préférences menuiserie extérieure
La structure de la boîte de dialogue est composée de trois parties et des préférences du style.
Cliquez pour afficher/masquer les paramètres.Cliquez pour afficher/masquer les paramètres.
|
Paramètre |
Description |
|
Style |
|
|
Style |
Sélectionnez le style à attribuer à l’objet. Les paramètres définis par le nouveau style sont modifiés et reprennent les valeurs de ce style. Les paramètres définis pour l’exemplaire conservent leur valeur actuelle pour cet objet. |
|
Convertir en ‘Sans style’ |
Cliquez pour convertir l’objet en objet sans style. L’objet ne sera plus liée à un style d’objet. Tous les paramètres sont considérés comme définis pour l’exemplaire. |
|
Boutons du style |
Les boutons du style situés à gauche de la liste de paramètres indiquent si un paramètre ou groupe de paramètres sont définis d’après un style ou pour l’exemplaire. La plupart des paramètres peuvent être définis par le style de façon individuelle. Certains paramètres font partie d’un groupe de style (ceux de la menuiserie) et d’autres paramètres ne peuvent pas être définis par un style (ceux des raccords de mur). Aucun bouton n’apparaît à côté des paramètres auxquels vous ne pouvez pas appliquer de style. Vous reconnaîtrez les paramètres du groupe de style Menuiserie aux icônes suivantes :
Lorsque vous éditez un style et cliquez sur ce bouton, tous les paramètres de ce groupe, répartis sur plusieurs catégories, seront définis par le style ou pour l’exemplaire. Le sens d’ouverture est une exception: vous pouvez définir la division des cadres et des ouvrants à l’aide du style, tout en modifiant le sens d’ouverture par la suite. Vous pouvez ainsi utiliser un même style d’objet pour des portes avec quatre sens d’ouverture différents. Voir Concept : Styles d’objet pour plus d’informations sur le fonctionnement des styles d’objet pour les fenêtres et portes extérieures. |
|
Catégories |
Sélectionnez la catégorie dont vous souhaitez consulter ou modifier les préférences. |
|
Liste de paramètres |
Dans l’ordre de la liste, vous y trouverez les différents éléments: Un groupe de commandes relatives aux jeux, qui vous permettent d’enregistrer les préférences actuelles d’un composant en tant que jeu ou de charger un jeu existant ; Des informations numériques du composant sélectionné dans l’aperçu ; Des listes déroulantes pour modifier le composant sélectionné ; Un sélecteur de ressources pour ajouter des informations au dessin Un aperçu détaillé pour attribuer des paramètres supplémentaires À certains endroits de la boîte de dialogue, certaines notions, telles que la largeur, la hauteur, l’épaisseur et la profondeur, peuvent être remplacées par le nom de l’axe correspondant (X,Y,Z). Voir l’image ci-dessous. |
|
Aperçu |
L’aperçu vous montre la vue de face, telle que l’objet est vu le long du côté extérieur du mur. Le point d’insertion (X0,Y0,Z0) de l’objet se trouve en bas à gauche, sur le coin extérieur du percement mural et sur la façade extérieure du mur.
|
Catégorie « Général - Jeux et standards »
Cette catégorie vous permet de sélectionner des jeux et des standards pour les différents composants de l’objet, c’est-à-dire les jeux de propriétés que vous avez enregistrés ou qui sont fournis dans Vectorworks. Directement après leur sélection, les valeurs des jeux et standards sont appliqués aux paramètres des catégories correspondantes de la boîte de dialogue. Vous pouvez également appliquer des jeux et des standards à partir de la palette Info Objet à un ou plusieurs objets dans le dessin. Tous les composants concernés de l’objet sont remplacés par les nouvelles valeurs.
Pour appliquer un jeu de manière plus ciblée, par exemple pour appliquer des croisillons à un seul cadre, ouvrez une catégorie spécifique dans la boîte de dialogue et utilisez la fonctionnalité Jeu en haut de la liste des paramètres. Dans ce cas, le jeu s’applique uniquement aux cadres sélectionnés dans l’aperçu. Pour plus d’informations sur la différence entre les jeux et les standards, voir Concept : Standards et jeux pour les éléments de menuiserie.
Lorsque vous appliquez un jeu à un objet utilisant un style, les valeurs sont appliquées uniquement aux paramètres modifiables. Vous ne pouvez modifier les paramètres définis par le style qu’en modifiant le style d’objet lui-même.
Cliquez pour afficher/masquer les paramètres.Cliquez pour afficher/masquer les paramètres.
|
Paramètre |
Description |
|
Aperçu |
La fenêtre ou porte extérieure est représentée en vue de face, telle qu’elle apparaît sur la façade extérieure. Le dessin est construit depuis le point de référence, situé au niveau du coin inférieur gauche (X0,Y0,Z0). |
|
Jeux Ces préférences s’appliquent à l’objet entier, c’est-à-dire à toutes les parties éligibles (cadres, ouvrants ou côtés) de l’objet. Vous pouvez également ajouter des géométries supplémentaires, par exemple un nouveau seuil. Ces changements ne s’appliqueront pas aux futurs objets ou futurs composants de l’objet actuel. |
|
|
Données de l’objet |
Sélectionnez un jeu de données enregistré à appliquer à l’objet actif. |
|
Poignées |
Sélectionnez un jeu enregistré pour la poignée à appliquer à tous les ouvrants adéquats de l’objet actif. Tous les cadres ouvrants de l’objet peuvent recevoir une poignée. |
|
Croisillons |
Sélectionnez un jeu enregistré pour les croisillons à appliquer à tous les ouvrants adéquats de l’objet actif. Les croisillons ne peuvent être ajoutés qu’aux ouvrants avec le contenu Vitrage. |
|
Ventilation |
Sélectionnez un jeu enregistré pour la ventilation à appliquer au bord supérieur de tous les ouvrants adéquats de l’objet actif. |
|
Raccord de mur basique |
Sélectionnez un jeu enregistré pour le raccord de mur basique à appliquer à l’objet actif. Ce jeu contient uniquement les préférences pour les raccords de mur basiques, et non pas les raccords de mur avancés. |
|
Connexion d'angle |
Sélectionnez un jeu enregistré pour la jointure d’angle, à appliquer à tous les côtés adéquats de l’objet actif. Ces préférences s’appliquent uniquement aux fenêtres d’angle. |
|
Linteau(x) extérieur(s) |
Sélectionnez un jeu enregistré pour le linteau extérieur à appliquer à l’objet actif. |
|
Linteau(x) intérieur(s) |
Sélectionnez un jeu enregistré pour le linteau intérieur à appliquer à l’objet actif. |
|
Seuil(s) extérieur(s) |
Sélectionnez un jeu enregistré pour le seuil extérieur à appliquer à l’objet actif. |
|
Seuil(s) intérieur(s) |
Sélectionnez un jeu enregistré pour le seuil intérieur à appliquer à l’objet actif. |
|
Chambranle |
Sélectionnez un jeu enregistré pour le chambranle à appliquer à l’objet actif. |
|
Volets |
Sélectionnez un jeu enregistré pour les volets battants à appliquer à l’objet actif. |
|
Volets - Roulants extérieurs |
Sélectionnez un jeu enregistré pour les volets roulants extérieurs à appliquer à l’objet actif. |
|
Volets - Roulants intérieurs |
Sélectionnez un jeu enregistré pour les volets roulants intérieurs à appliquer à l’objet actif. |
|
Balustrade |
Sélectionnez un jeu enregistré pour la balustrade à appliquer à l’objet actif. |
|
Étiquette générale |
Sélectionnez un jeu enregistré pour l’étiquette générale à appliquer à l’objet actif. |
|
Étiquette(s) des cadres |
Sélectionnez un jeu enregistré pour l’étiquette de cadre à appliquer à tous les cadres adéquats de l’objet actif. Seuls les cadres situés sur le plan de coupe peuvent recevoir cette étiquette. |
|
Attributs graphiques |
Sélectionnez un jeu d’attributs graphiques à appliquer à l’objet actif. |
|
Standards Ces préférences sont utilisées à la création d’un tout nouvel objet, ainsi qu’à la création de nouveaux composants pour l’objet actuel. De plus, en modifiant un standard utilisé, vous modifiez les composants existants dans l’objet actif, par exemple la longueur de nez des seuils. Cependant, aucune nouvelle géométrie n’est ajoutée. |
|
|
Traverses et montants |
Sélectionnez un jeu enregistré pour remplacer les valeurs standard des traverses et montants. |
|
Préférences ouverture |
Sélectionnez un jeu enregistré pour remplacer les valeurs standard des préférences d’ouverture. |
|
Croisillons |
Sélectionnez un jeu enregistré pour remplacer les valeurs standard des croisillons. |
|
Ventilation |
Sélectionnez un jeu enregistré pour remplacer les valeurs standard de la ventilation. |
|
Linteau extérieur |
Sélectionnez un jeu enregistré pour remplacer les valeurs standard du linteau extérieur. |
|
Linteau intérieur |
Sélectionnez un jeu enregistré pour remplacer les valeurs standard du linteau intérieur. |
|
Seuil extérieur |
Sélectionnez un jeu enregistré pour remplacer les valeurs par défaut du seuil extérieur. |
|
Seuil intérieur |
Sélectionnez un jeu enregistré pour remplacer les valeurs standard du seuil intérieur. |
|
Chambranle |
Sélectionnez un jeu enregistré pour remplacer les valeurs standard du chambranle. |
|
Volets |
Sélectionnez un jeu enregistré pour remplacer les valeurs standard des volets battants. |
|
Volets - Roulants extérieurs |
Sélectionnez un jeu enregistré pour remplacer les valeurs par défaut des volets roulants extérieurs. |
|
Volets - Roulants intérieurs |
Sélectionnez un jeu enregistré pour remplacer les valeurs standard des volets roulants intérieurs. |
|
Balustrade |
Sélectionnez un jeu enregistré pour remplacer les valeurs standard de la balustrade. |
|
Gérer les standards |
Cliquez pour ouvrir la boîte de dialogue « Gérer les standards ». Les valeurs standard sont appliquées à la boîte de dialogue « Menuiserie extérieure » à chaque fois que vous l’ouvrez pour configurer un futur objet. |
Catégorie « Général - Taille - Forme - Position »
Cliquez pour afficher/masquer les paramètres.Cliquez pour afficher/masquer les paramètres.
|
Paramètre |
Description |
|
Aperçu |
La fenêtre ou porte extérieure est représentée en vue de face, telle qu’elle apparaît sur la façade extérieure. Le dessin est construit depuis le point de référence, situé au niveau du coin inférieur gauche (X0,Y0,Z0). Cet aperçu est interactif: Lorsque vous cliquez sur l’un des quatre coins du contour extérieur, vous pouvez modifier la géométrie de ce coin. Utilisez le raccourci Shift+clic pour sélectionner plusieurs coins, ou Ctrl+A pour sélectionner tous les coins. Au-dessus du dessin, vous voyez la ligne de coupe verticale est définir la direction de la coupe. Le viewport de coupe vertical est généré à l’aide de cette ligne de coupe. À droite du dessin, la ligne de coupe horizontale est dessinée. La flèche active indique la direction d’observation. Cette ligne de coupe définit le dessin pour la vue Plan 2D. Directement à droite de l’aperçu, deux repères de niveau apparaissent. Cliquez sur le repère du bas lorsque vous souhaitez indiquer la hauteur du seuil et sur celui du haut pour saisir la hauteur du linteau. La fenêtre ou porte extérieure est toujours affichée dans les bonnes proportions dans le cadre de l’aperçu. Lorsque vous adaptez les dimensions extérieures, l’aperçu sera redimensionné proportionnellement. |
|
Taille |
|
|
Type de taille |
Sélectionnez l’élément dont vous souhaitez définir les dimensions (le châssis ou le percement mural).
Si vous modifiez ce paramètre, les valeurs sont calculées automatiquement pour les champs Largeur et Hauteur afin de conserver les dimensions actuelles de la géométrie. |
|
Largeur |
Saisissez la largeur totale de l’élément sélectionné pour l’option Type de taille. |
|
Hauteur |
Saisissez la hauteur totale de l’élément sélectionné pour l’option Type de taille. |
|
Position |
|
|
Mode d’insertion |
Dans le mur - Sélectionnez cette option pour indiquer que vous souhaitez insérer l’objet dans un mur. La position de l’objet est définie par l’endroit où vous cliquez. Fenêtre d’angle - Après avoir inséré l’objet dans le mur, choisissez cette option pour que celui-ci se déplace automatiquement vers le coin le plus proche du mur. Si le coin est connecté à un autre mur, la fenêtre d'angle prévoit une jointure à onglet adaptée. Vous pouvez définir le montant d’angle dans la « Catégorie Raccords de mur - Jointure d’angle ». Tout le mur - Après avoir inséré l’objet dans le mur, choisissez cette option pour que la largeur de l’objet s’adapte à la longueur totale du mur. Toutes les divisions dans la largeur sont redivisées proportionnellement sur la nouvelle largeur de l’objet, sauf les parties dont la largeur a été verrouillée. Aux extrémités de mur jointes à un autre mur, la fenêtre placée sur tout le mur créera une jointure à onglet. Dans un mur-rideau - Après avoir inséré l’objet dans le mur, choisissez cette option pour indiquer que l’objet se trouve dans un mur-rideau. L’objet s’adapte alors à l’encadrement du mur-rideau. Les options sont plus limitées que celles du mur au niveau de la catégorie « Raccord mur ». |
|
Mesurer l’altitude |
Sélectionnez le point d’insertion souhaité pour l’objet (bord supérieur ou inférieur du percement mural). Vous pouvez également le faire en cliquant sur le repère de niveau correspondant dans l’aperçu. |
|
Relative à: |
Sélectionnez le niveau de référence par rapport auquel vous souhaitez définir la hauteur d’insertion ou un décalage. Par défaut, il s’agit de l’origine de le calque de dessin actif (Z0). Il est également possible de lier la hauteur d’insertion de la fenêtre à un niveau de référence. |
|
Hauteur d’insertion / Décalage |
Saisissez la hauteur à laquelle insérer l’objet. Vous saisissez la valeur du repère de niveau choisi dans le champ à droite. L’autre repère de niveau est automatiquement adapté, en prenant en compte la hauteur de la baie |
|
Affichage |
|
|
Section transversale X |
Saisissez la position du plan de coupe sur l’axe X. Cette valeur aura un impact sur l’apparence de l’élément de menuiserie dans les coupes verticales.
|
|
Direction section |
Indiquez si vous souhaitez générer le viewport de coupe vertical à droite ou à gauche de la ligne de coupe. La valeur X est représentée visuellement par une flèche au-dessus de la fenêtre/porte dans l’aperçu. Cliquez sur la flèche opposée pour modifier le sens de la vue du plan de coupe. |
|
Section transversale Z |
Saisissez la hauteur du plan de coupe sur l’axe Z. Cette valeur aura un impact sur l’apparence de la fenêtre en vue Plan 2D. |
|
Affichage |
Utilisez cette option pour utiliser un affichage Hybride un Percement hybride, une vue Plan 2D, une Vue extérieure, une Vue intérieure, une Coupe ou un affichage 3D (voir Utiliser des portes et fenêtres 2D). L'option Percement hybride vous permet de créer des fenêtres s'étendant sur plusieurs étages. Pour plus d'informations, voir Fenêtre sur plusieurs étages. |
|
Forme pour le coin sélectionné |
Sélectionnez la forme souhaitée (coin, chanfrein, arc ou anse de panier) pour le coin sélectionné |
|
Décalage horizontal |
Saisissez une valeur pour le décalage horizontal du chanfrein/congé. Cliquez sur le bouton Calculer situé à côté de ce champ pour calculer automatiquement cette valeur en fonction du Décalage vertical et de l'Angle définis. |
|
Décalage vertical |
Saisissez une valeur pour le décalage vertical du chanfrein/congé. Cliquez sur le bouton Calculer situé à côté de ce champ pour calculer automatiquement cette valeur en fonction du Décalage horizontal et de l'Angle définis. |
|
Angle |
Introduisez une valeur pour l’angle du chanfrein/congé. Cliquez sur le bouton Calculer situé à côté de ce champ pour calculer automatiquement cette valeur en fonction du Décalage horizontal et du Décalage vertical définis. |
|
Percement mural intérieur rectangulaire |
Cochez cette option pour créer le coin sélectionné avec un percement mural intérieur rectangulaire. Si cette option est décochée, le percement mural intérieur suit la forme du coin sélectionné. |
Catégorie « Général - Données de l’objet »
Cette catégorie contient un aperçu des données de l’objet générales, relatives à la résistance au feu, au BIM et à Energos. Par la suite, vous pouvez reprendre ces données dans le dessin de différentes manières:
Dans l’étiquette générale de l’objet (voir Catégorie « Étiquettes - Étiquette générale »)
À l’aide de l'outil Étiquette de données (voir Ajouter des étiquettes de données).
Dans un tableau grâce aux fonctions liées (voir Tutoriel - Créer un tableau pour les éléments de menuiserie)
Cliquez pour afficher/masquer les paramètres.Cliquez pour afficher/masquer les paramètres.
|
Paramètre |
Description |
|
Jeu |
Sélectionnez un jeu sauvegardé. Ce jeu remplacera les valeurs actuelles des données de l’objet. |
|
Enregistrer le jeu |
Cliquez pour enregistrer les préférences de cette catégorie en tant que jeu et réutiliser ces valeurs ultérieurement. Les jeux peuvent être enregistrés dans le dossier Utilisateur ou un dossier partagé. Voir Partager un contenu sur mesure à l’aide de dossiers partagés. Les données d’objet sur mesure et les données Energos se sont pas reprises dans le set. |
|
Gérer les jeux |
Cliquez pour renommer, supprimer ou déplacer des jeux existants. Les jeux fournis dans le dossier de programme ne peuvent pas être supprimés. |
|
Données de l’objet courantes Vous pouvez reprendre l’identifiant de cet objet dans l’étiquette générale ou à l’aide de l’outil Étiquette de données grâce à la fonction #WS_OBJECTDATA(‘object id’)#. |
|
|
ID objet |
Saisissez le texte que vous souhaitez utiliser comme identifiant pour les éléments de menuiserie dans une nomenclature. Il est également possible de grouper les objets avec le même identifiant. Vous pouvez également ajouter l’identifiant dans le dessin à l’aide d’étiquettes. Vous obtenez ainsi une collaboration plus complète avec les nomenclatures (voir Ajouter des étiquettes de données et Créer une nomenclature pour les éléments de menuiserie). |
|
Classe |
Choisissez la classe dans laquelle vous souhaitez placer la fenêtre ou porte extérieure. Vous pouvez également créer ou importer une classe depuis cette boîte de dialogue. |
|
Reprendre dans la nomenclature |
Cochez cette option pour reprendre l’objet dans la nomenclature (voir Créer une nomenclature pour les éléments de menuiserie). Pour les objets hybrides, cette option est cochée par défaut. Pour certains affichages non hybrides, comme le Percement hybride, l’objet est retiré automatiquement de la nomenclature. Ce paramètre peut également jouer un rôle dans la création d’un tableau (voir Tutoriel - Créer un tableau pour les éléments de menuiserie). |
|
Créer une niche pour les espaces |
Cochez cette option pour créer une niche que les objets Espace peuvent inclure dans le calcul de leur superficie nette. Cette option est cochée par défaut. Vous pouvez cocher cette option dans de la boîte de dialogue des préférences de portes ou fenêtres individuelles ou dans la palette Info Objet de plusieurs portes ou fenêtres. Si vous souhaitez créer des niches, n'oubliez pas de cocher l'option Inclure niches des fenêtres et portes dans les préférences de l'espace. Aucune niche n’est créée pour les objets situés au-dessus du niveau du sol. |
|
Résistance au feu Pour afficher la résistance au feu de l’objet dans le dessin, vous devez cocher l’option Afficher le texte ou Afficher le symbole dans la catégorie « Étiquette résistance au feu ». Vous pouvez reprendre la résistance au feu de cet objet dans l’étiquette générale ou à l’aide de l’outil Étiquette de données grâce à la fonction #WS_OBJECTDATA('fire resistance')#. |
|
|
Unités |
Indiquez si vous souhaitez exprimer la résistance au feu en minutes ou en heures. |
|
Notation unité |
Saisissez une notation d’unité sur mesure (optionnel), par exemple: Min, minute, ’, h,... |
|
Valeur |
Choisissez la durée de résistance au feu souhaitée. |
|
Norme |
Sélectionnez la norme pour la résistance au feu, ou sélectionnez Sur mesure pour ajouter un préfixe sur mesure. |
|
Préfixe sur mesure |
Saisissez un préfixe sur mesure pour la norme de la résistance au feu. Ce champ est uniquement disponible lorsque vous avez sélectionné Sur mesure pour la norme. |
|
Données BIM courantes Vous pouvez reprendre ces données dans l’étiquette générale ou à l’aide de l’outil Étiquette de données grâce aux fonctions suivantes: #WS_ObjectData(‘frame material’)#, #WS_ObjectData(‘type bim’)#, #WS_ObjectData(‘description’)#, #WS_ObjectData(‘manufacturer’)#, #WS_ObjectData(‘placement’)# |
|
|
Matériau |
Saisissez le matériau du cadre. Si vous sélectionnez un matériau dans les attributs graphiques, vous pouvez également directement le copier dans ce champ. |
|
Type de fenêtre/porte |
Saisissez le type de fenêtre/porte. |
|
Description |
Saisissez une description pour la fenêtre/porte. |
|
Fabricant |
Saisissez le fabricant de la fenêtre/porte. |
|
Emplacement |
Saisissez l’emplacement de la fenêtre/porte. |
|
Données d’objet sur mesure Vous pouvez reprendre ces données dans l’étiquette générale ou à l’aide de l’outil Étiquette de données grâce à la fonction #WS_ObjectData('custom field';[numéro])# dans laquelle [numéro] est le numéro de champ. |
|
|
# |
Cette colonne indique le numéro d’ordre du champ (cette donnée ne peut pas être modifiée). |
|
Global |
Les champs cochés dans cette colonne reprennent leur nom directement des préférences de l’outil. Lorsque le nom global est mis à jour, tous les éléments de menuiserie du dessin pour lequel ce champ est coché seront actualisés. Vous pouvez ainsi gérer vos données sur mesure de manière cohérente. Décochez le champ pour modifier le nom d’un objet spécifique, ou pour rétablir le nom d’origine (par exemple, dans le cas d’objets référencés ou d’objets créés dans une version antérieure de Vectorworks). |
|
Nom de champ |
Ceci est le nom du champ. Vous pouvez l’éditer en cliquant directement sur le champ dans la liste. Les noms globaux peuvent être modifiés uniquement à partir des préférences de l’outil. |
|
Par style |
Cette icône indique si la valeur d’un champ est définie par le style ou pour l’exemplaire. Si la valeur d’un champ est déterminée par le style de l’objet, vous ne pouvez en modifier la valeur qu’en modifiant le style d’objet. |
|
Valeur de champ |
Ceci est la valeur des champs. Vous pouvez l’éditer en cliquant directement sur le champ dans la liste. La valeur peut être du texte ou un nombre. Vectorworks reconnait automatiquement le type de contenu afin que vous puissiez utiliser la valeur numérique pour des calculs (dans un tableau, par exemple). |
|
Energos |
|
|
Reprendre dans l'analyse Energos |
Cochez cette option pour reprendre les données de l’objet dans l’analyse énergétique (voir Energos). |
|
Valeur R/U |
Ces valeurs sont recalculées automatiquement en valeur R ou U en fonction des préférences du document (voir Unités). |
|
Calcul automatique |
Sélectionnez cette option pour calculer automatiquement la valeur R/U de l’objet à partir des valeurs R/U du cadre et du vitrage. |
|
Type de cadre |
Sélectionnez le type de matériau que vous souhaitez utiliser pour le cadre de l’objet. Sélectionnez Éditer la liste pour consulter ou éditer la liste des différents matériaux et profils (vous trouverez ici également les paramètres du système (comme la valeur R/U, le pont thermique ou les fuites d’air) pour chaque installation. |
|
Type de vitrage |
Sélectionnez le type de vitrage de l’objet. Sélectionnez Éditer la liste pour consulter ou éditer la liste des différents matériaux et profils (vous trouverez ici également les paramètres du système (comme la valeur R/U, la transmission lumineuse ou le facteur d’ensoleillement) pour chaque installation. |
|
Saisie manuelle |
Sélectionnez cette option pour saisir manuellement la valeur R de l’objet. |
|
Ombrage |
|
|
Général |
Sélectionnez l’intensité de l’ombrage général. |
|
Environnement |
Sélectionnez l’intensité de l’ombrage créé par l’environnement. |
|
Estival |
Sélectionnez l’intensité de l’ombrage d’été. |
|
Supplémentaire |
Sélectionnez l’intensité de l’ombrage supplémentaire. |
|
Cliquez pour ouvrir la boîte de dialogue « Propriétés ventilation estivale » et définir les options de ventilation estivale. Si la fenêtre joue un rôle dans la ventilation estivale, cochez l'option Y compris ventilation été dans la catégorie « Ventilation » la boîte de dialogue « Paramètres du projet Energos » et cliquez sur le bouton Avancé pour définir la ventilation estivale globale pour les portes situées au rez-de-chaussée et aux différents étages, et pendant la nuit. Voir Analyse énergétique avancée : catégorie « Systèmes - Ventilation ». Propriétés ventilation estivale (rez-de-chaussée, étage supérieur, nuit): Sélectionnez le type d’utilisation du système de ventilation, s’il y en a un, pour la porte. Largeur d'ouverture utilisable: Pour les portes et fenêtres dans les portes, cette valeur indique la largeur de l’ouverture de la fenêtre pour une fenêtre ouvrante (qui affecte la ventilation). |
|
Catégorie « Menuiserie - Cadres et ouvrants »
Cette catégorie contient des paramètres pour les cadres et ouvrants, mais le groupe de paramètres visible dépend de la sélection dans l’aperçu.
Si le cadre de sélection est orange, vous voyez apparaître à gauche de l’aperçu les paramètres du cadre sélectionné : la division et les dimensions, le type de fenêtre ou porte (fixe, battante, coulissante,...), le nombre d’ouvrants et les propriétés du cadre fixe.
Si le cadre de sélection est rouge, vous voyez alors apparaître à gauche les paramètres pour l’ouvrant sélectionné : le sens d’ouverture, l’angle d’ouverture, les dimensions et le remplissage de l’ouvrant, ainsi que les propriétés du cadre mobile.
L’aperçu vous permet de passer d’un groupe de paramètres à l’autre.
Cliquez pour afficher/masquer les paramètres.Cliquez pour afficher/masquer les paramètres.
|
Paramètre |
Description |
|
Aperçu |
La fenêtre ou porte extérieure est représentée en vue de face, telle qu’elle apparaît sur la façade extérieure. Cliquez une première fois pour sélectionner le cadre. Cliquez une deuxième fois pour sélectionner l'ouvrant. Si vous avez sélectionné un ouvrant et que vous souhaitez revenir au cadre, procédez de l'une des manières suivantes: Cliquez d'abord à un endroit vide de l'aperçu pour désélectionner l'ouvrant et cliquez ensuite à nouveau sur un cadre. Cliquez sur un autre cadre et sélectionnez à nouveau le cadre précédent. Vous pouvez également cliquer sur le bouton Étendre la sélection dans la Barre d'outils. Le cadre est alors sélectionné à la place de l'ouvrant. Il n’est pas possible de sélectionner simultanément plusieurs cadres ou ouvrants à l’aide de raccourcis. Un cadre divisé en plusieurs parties peut être sélectionné, mais vous ne pouvez définir que les dimensions du cadre principal. |
|
Barre d'outils |
|
|
Pipette
|
Utilisez le bouton Pipette pour reprendre les préférences d’un cadre sélectionné. Utilisez ensuite le bouton Appliquer pour appliquer ces préférences à un autre cadre (uniquement pour le dormant). |
|
Appliquer
|
Une fois que vous avez repris les préférences d'un cadre à l'aide de la pipette, sélectionnez le cadre auquel appliquer ces préférences. Utilisez le bouton Appliquer pour appliquer les préférences copiées. Ce bouton reste actif et les préférences peuvent être appliquées à plusieurs cadres (uniquement pour le dormant). |
|
Miroir
|
Utilisez le bouton Miroir pour appliquer un miroir de symétrie à l'objet entier ou à des cadres spécifiques. Ce miroir s'applique aussi bien à la géométrie qu'aux données de l'élément (uniquement pour le dormant). |
|
Effacer
|
Utilisez le bouton Effacer pour effacer le contenu et la disposition d'un cadre sélectionné. Ce cadre est « vidé » sans être supprimé (uniquement pour le dormant). Si vous effacez un cadre ou l'objet entier, la configuration par défaut est rétablie. |
|
Supprimer
|
Utilisez le bouton Supprimer pour supprimer les cadres sélectionnés et leur contenu (uniquement pour le dormant). Cette action peut modifier la taille des autres cadres. |
|
Étendre la sélection
|
Utilisez le bouton Étendre la sélection pour étendre la sélection d'un cadre à son cadre parent et à l'objet tout entier. Vous pouvez également utiliser ce bouton pour passer de l'ouvrant au cadre (disponible pour le dormant et les ouvrants). |
|
Dormant |
|
|
Diviser |
|
|
Cadres verticaux/horizontaux
|
Indiquez si vous souhaitez diviser le cadre sélectionné horizontalement ou verticalement. Un nouveau cadre horizontal est ajouté à droite, un nouveau cadre ou une nouvelle ligne verticale est ajouté au-dessus du cadre sélectionné. Les cadres adjacents ou qui se chevauchent sont toujours séparés par un montant simple. Le cadre extérieur conserve par défaut des montants doubles. |
|
Dimensions extérieures/intérieures
|
Indiquez si vous souhaitez diviser le cadre sélectionné sur la base de ses dimensions intérieures ou extérieures. Pour les cadres, les dimensions intérieures correspondent à la distance entre les parties de cadre fixe (par exemple, les dimensions du vitrage pour des fenêtres vitrées. Les dimensions extérieures correspondent à la dimension du cadre dans le percement de mur. Généralement, cela correspond à la distance axe-axe du cadre fixe, ou la distance entre l’axe et le mur. |
|
Division |
Utilisez ce champ pour définir la division du cadre sélectionné et les proportions des cadres les uns par rapport aux autres. Saisissez le nombre de cadres (par exemple, 3) ou saisissez la largeur de chaque cadre horizontal ou vertical. Ces valeurs doivent être séparées par un espace (par exemple, # # #) Les dimensions peuvent être exprimées à l’aide de valeurs absolues (par exemple, 500mm), de pourcentages (par exemple, 10%), de fractions (par exemple, 1:3) ou de caractères génériques (#). Les valeurs absolues sont considérées comme fixée. Les autres valeurs seront modifiées si vous agrandissez/réduisez l’objet. Gardez à l’esprit que vous ne pouvez pas attribuer une valeur absolue à tous les champs. Au moins un champ doit être déverrouillé. Une fois qu’un cadre est divisé, vous ne pouvez plus modifier le nombre de cadres sous-jacents. |
|
Dimensions |
|
|
Largeur |
Saisissez la largeur souhaitée pour le cadre sélectionné. Tout comme le champ Division ci-dessus, il existe une différence entre les valeurs absolues et les autres. Les dimensions intérieures et extérieures réelles (calculées) sont indiquées à côté du champ à titre informatif. |
|
Hauteur |
Saisissez la hauteur souhaitée pour le cadre sélectionné. Tout comme le champ Division ci-dessus, il existe une différence entre les valeurs absolues et les autres. Les dimensions intérieures et extérieures réelles (calculées) sont indiquées à côté du champ à titre informatif. |
|
Cadre - Type |
Choisissez le type de contenu pour le cadre sélectionné (fixe, battante, coulissante, pivotante,...). |
|
Cadre - préférences |
|
|
Nombre ouvrants |
En fonction du Type sélectionné, vous pouvez diviser le cadre en un certain nombre d’ouvrants. Si vous avez par exemple choisi le contenu Porte intérieure, vous pouvez décider de la diviser en une ou deux parties. Autrement dit, vous pouvez choisir de créer une porte à un ou deux battants. Les types Ouverture et Partie de mur ne peuvent pas être divisés. |
|
Configuration fenêtre/porte coulissante |
Si vous sélectionnez le contenu « Porte coulissante horizontale » ou « Fenêtre coulissante horizontale », vous avez le choix entre 3 configurations. La configuration sélectionnée détermine la façon dont sont placés les panneaux les uns par rapport aux autres, ainsi que le nombre de rails requis. Chevauchement: Le nombre de rails est égal au nombre d’ouvrants.
Pyramide: Le nombre de rails est égal à 2 ou 3.
Zigzag: Le nombre de rails est égal à 2.
En fonction du nombre d’ouvrants sélectionné, certains boutons ne sont pas disponibles. |
|
Cadre fixe - épaisseur |
Cochez cette option pour afficher le cadre fixe sélectionné dans le dessin. |
|
Traverses et montants |
Il s’agit des propriétés du cadre fixe autour du cadre. |
|
Aperçu d’un cadre |
Sélectionnez une traverse ou un montant pour lui attribuer une largeur sur mesure. Gardez la touche Shift enfoncée en cliquant pour sélectionner plusieurs composants. |
|
Largeur |
Saisissez la largeur d’un cadre ou d’une traverse individuelle. Cochez cette option pour supprimer la partie de cadre sélectionnée. Cette option est disponible uniquement lorsque vous sélectionnez une traverse ou un montant dans l’aperçu détaillé. |
|
Appliquer à tous |
Cliquez pour appliquer l’épaisseur de la partie du cadre sélectionnée au cadre entier. |
|
Ouvrants |
|
|
Sens d'ouverture |
|
|
Type d’ouverture |
Sélectionnez le sens d’ouverture. Vous pouvez également modifier le sens d'ouverture directement dans le dessin à l'aide d'un point de contrôle. Voir Modifier le sens d'ouverture des éléments de menuiserie. |
|
Angle max. / |
Saisissez l'ouverture maximale de la porte ou fenêtre.
Angle d’ouverture max. de 45° La valeur réelle ne peut pas être supérieure aux valeurs maximales. |
|
Afficher |
Cochez cette option pour dessiner le sens d’ouverture en vue Plan 2D.
|
|
Angle 2D / % coulissement 2D (Plan 2D) |
Saisissez l'ouverture réelle de la fenêtre ou porte en vue Plan 2D. La porte peut être fermée ou ouverture dans un vue 2D sans que cela n’ait d’effet sur la vue 3D. Pour fermer la porte en vue Plan 2D, saisissez une valeur de 0° pour l’Angle 2D.
Pour ouvrir la porte en vue Plan 2D, saisissez une valeur de 90° pour l’Angle 2D.
Pour ouvrir une fenêtre/porte coulissante en vue Plan 2D, saisissez une valeur pour le paramètre % coulissement 2D. Les ouvrants sont liés entre eux de manière à ce que chaque ouvrant entraîne la suivant lors de l'ouverture.
|
|
Angle 3D / % coulissement 3D (autres vues) |
Saisissez l'ouverture réelle de la fenêtre ou porte dans les vues 3D.
Porte avec un angle d’ouverture 3D de 45° |
|
Afficher |
Cochez cette option pour dessiner le sens d’ouverture dans toutes les vues 3D.
Fenêtre avec le sens d’ouverture 3D activé |
|
Point pivot |
Indiquez la position de l'axe pour les portes et fenêtres pivotantes verticales et horizontales. Une valeur de 0 place l'axe au milieu de la porte ou fenêtre. |
|
Fermeture automatique |
Cochez cette option pour ajouter un symbole représentant un mécanisme de fermeture automatique à la porte ou à la fenêtre. |
|
Taille ouvrant |
|
|
Largeur/Hauteur |
Saisissez la hauteur ou largeur souhaitée pour l'ouvrant sélectionné. Cliquez sur le cadenas pour verrouiller cette valeur. Cette option est disponible lorsque le cadre est composé de différents ouvrants. Au départ, tous les ouvrants sont divisés de manière égale dans leur cadre. Tant qu’un ouvrant prend toute la hauteur du cadre, vous ne pouvez pas verrouiller la hauteur de cet ouvrant. Tant qu’un ouvrant prend toute la largeur du cadre, vous ne pouvez pas verrouiller la largeur de cet ouvrant. Vous ne pouvez jamais verrouiller tous les ouvrants. Au moins un ouvrant doit rester déverrouillé. |
|
Panneau/Vitrage/Cadre |
Choisissez le type de contenu pour l'ouvrant sélectionné. Dans la liste de bouton, vous trouverez les types suivants : Massif Panneau avec cadre Vitrage Vitrage avec cadre Ouverture avec cadre Le panneau et le vitrage sont insérés par défaut sur la ligne axiale de l’ouvrant, mais il est possible d'ajuster la position dans la section « Détails traverses et montants ». Ces éléments sont insérés au niveau de l’axe de la section. Grâce à ces options avec ou sans cadre, vous pouvez choisir d’afficher le cadre fixe ou mobile. Dans le cas d’un ouvrant fixe, le cadre fixe est masqué (il n’y a pas de cadre mobile. Dans le cas d’un ouvrant mobile, le cadre mobile est masqué et le cadre fixe est intact. |
|
Épaisseur cadre/vitrage |
Dans ces deux champs, saisissez respectivement l’épaisseur du cadre et du contenu de l’ouvrant sélectionné. |
|
Détails traverses et montants |
Il s’agit des propriétés du cadre mobile. Cliquez sur les icônes en haut à droite de l'aperçu pour changer de vue détaillée.
|
|
Largeur chambranle
|
Sélectionnez une traverse ou un montant dans la vue de détail pour lui attribuer une largeur sur mesure. Gardez la touche Shift enfoncée en cliquant pour sélectionner plusieurs composants. |
|
Largeur |
Saisissez la largeur d’un cadre ou d’une traverse individuelle. Cochez cette option pour supprimer la partie de cadre sélectionnée. Cette option est disponible uniquement lorsque vous sélectionnez une traverse ou un montant dans l’aperçu. |
|
Feuillure X/Y / Décalage G/D
|
Sélectionnez chaque partie de cadre dans cet aperçu pour saisir chaque largeur séparément. Dans le cas d’ouvrants coulissants, vous pouvez définir le décalage du cadre à gauche et à droite par rapport à l’axe tracé.
|
|
Position vitrage/panneau
|
Sélectionnez un point de référence (haut, centre, bas) dans la vue détaillée pour aligner le vitrage ou le panneau sur l'extérieur, le centre ou l'intérieur du cadre. Ce point est conservé lorsque vous modifiez les dimensions du cadre. |
|
Position X/Y |
Saisissez des valeurs négatives ou positives pour décaler le panneau ou le vitrage le long des axes X et Y à partir du point de référence sélectionné. |
Catégorie « Menuiserie - Poignée(s) »
Dans cette catégorie, vous pouvez ajouter des poignées aux fenêtres et portes.
Pour placer des poignées, commencez par sélectionner un ou plusieurs ouvrants dans l’aperçu (vous pouvez modifier le sens d’ouverture dans la catégorie « Cadres et ouvrants »).
Les poignées apparaissent uniquement dans les vues 3D du dessin.
Cliquez pour afficher/masquer les paramètres.Cliquez pour afficher/masquer les paramètres.
|
Paramètre |
Description |
|
Aperçu |
La fenêtre ou porte extérieure est représentée en vue de face, telle qu’elle apparaît sur la façade extérieure. Cet aperçu est interactif: Utilisez le raccourci Shift+clic pour sélectionner plusieurs ouvrants, ou Ctrl+A pour sélectionner tous les ouvrants. Les boutons au dessus de l’aperçu ne peuvent pas être utilisés dans cette catégorie. Consultez la catégorie « Cadres et ouvrants ». |
|
Jeu |
Sélectionnez un jeu sauvegardé. Ce jeu va remplacer les préférences des poignées pour les ouvrants sélectionnés dans l’aperçu. |
|
Enregistrer le jeu |
Cliquez pour enregistrer les préférences de l’ouvrant sélectionné en tant que jeu et réutiliser ces valeurs ultérieurement pour des poignées. Les jeux peuvent être enregistrés dans le dossier Utilisateur ou un dossier partagé. Voir Partager un contenu sur mesure à l’aide de dossiers partagés. Pour enregistrer un jeu, un seul ouvrant doit être sélectionné. Si plusieurs ouvrants sont sélectionnés, ce bouton n’est pas disponible. |
|
Gérer les jeux |
Cliquez pour renommer, supprimer ou déplacer des jeux existants. Les jeux fournis dans le dossier de programme ne peuvent pas être supprimés. |
|
Modèle(s) |
|
|
Intérieure / Extérieure |
Cochez ces options pour ajouter une poignée du côté intérieur et extérieur de la fenêtre ou porte. |
|
Poignées identiques |
Cochez cette option pour utiliser la poignée intérieure sélectionnée également pour le côté extérieur. Les poignées conservent leur propre rotation, à moins que vous n’alignez ces préférences pour les deux poignées. |
|
Symbole intérieur / extérieur |
Sélectionnez un symbole pour la poignée intérieure/extérieure. |
|
Enregistrer le symbole |
Cliquez sur ce bouton pour enregistrer le symbole de la bibliothèque dans votre bibliothèque Utilisateur sous un nouveau nom. Vous retrouvez les symboles enregistrés dans la liste de symboles de cette boîte de dialogue sous l’intitulé Bibliothèque Utilisateur ou dans le Gestionnaire des ressources. |
|
Éditer le symbole |
Cliquez sur ce bouton pour éditer le symbole sélectionné dans la bibliothèque à l’aide du mode d’édition. Veillez à ce que le point d’insertion du symbole (X=0, Y=0, Z=0) se trouve au centre de la poignée et que la poignée soit placée à l’horizontale dans le dessin. De cette façon, la poignée sera toujours placée au bon endroit et réagira correctement lors de la rotation (voir Créer la géométrie d’une poignée). |
|
Position |
|
|
Aligner à Extérieure / Intérieure |
Cochez cette option pour copier l’angle de rotation et les décalages d’une poignée à l’autre (intérieure ou extérieure). |
|
Décalage - hor. / vert. |
Modifiez ces valeurs pour déplacer la poignée vers la gauche/droite (axe X) ou vers le haut/bas (axe Z) par rapport au point de référence. Le point de référence pour l’insertion de poignées est representé par un X dans l’aperçu. Au départ, ce point se trouve sur le côté extérieur de la section, à mi-hauteur. Si vous saisissez une valeur négative pour l’un de ces paramètres, la poignée se déplacera vers la droite ou vers le bas. À l’inverse, une valeur positive aura pour effet de déplacer la poignée vers la gauche ou vers le haut. |
|
Angle |
Saisissez l’angle de rotation de la poignée du côté sélectionné. Vous pouvez attribuer une rotation différente à chaque poignée. Saisissez une valeur positive pour faire pivoter le symbole dans le sens des aiguilles d’une montre. La valeur standard pour ce paramètre est de 90°. Cette rotation permet d’afficher la poignée à la verticale. |
Catégorie « Menuiserie - Croisillons »
Dans cette catégorie, vous pouvez ajouter des croisillons aux fenêtres et portes.
Pour placer des croisillons, commencez par sélectionner un ou plusieurs ouvrants dans l’aperçu dont le contenu sélectionné est de type Vitrage (vous pouvez modifier cette option dans la catégorie « Cadres et ouvrants »).
L’affichage de ces accessoires peut être influencé par l’option Niveau de détail automatique pour les calques (voir Préférences Vectorworks : catégorie « Affichage »). Cette option vous permet de voir apparaître les portes et fenêtres avec le niveau de détail adapté à l’échelle du dessin.
Cliquez pour afficher/masquer les paramètres.Cliquez pour afficher/masquer les paramètres.
|
Paramètre |
Description |
|
Aperçu |
La fenêtre ou porte extérieure est représentée en vue de face, telle qu’elle apparaît sur la façade extérieure. Cet aperçu est interactif: Utilisez le raccourci Shift+clic pour sélectionner plusieurs ouvrants, ou Ctrl+A pour sélectionner tous les ouvrants. Les boutons au dessus de l’aperçu ne peuvent pas être utilisés dans cette catégorie. Consultez la Catégorie « Menuiserie - Cadres et ouvrants ». |
|
Jeu |
Sélectionnez un jeu sauvegardé. Ce jeu va remplacer les préférences des croisillons pour les ouvrants sélectionnés dans l’aperçu. |
|
Enregistrer le jeu |
Cliquez pour enregistrer les préférences de l’ouvrant sélectionné en tant que jeu et réutiliser ces valeurs ultérieurement pour des croisillons. Les jeux peuvent être enregistrés dans le dossier Utilisateur ou un dossier partagé. Voir Partager un contenu sur mesure à l’aide de dossiers partagés. Pour enregistrer un jeu, un seul ouvrant doit être sélectionné. Si plusieurs ouvrants sont sélectionnés, ce bouton n’est pas disponible. |
|
Gérer les jeux |
Cliquez pour renommer, supprimer ou déplacer des jeux existants. Les jeux fournis dans le dossier de programme ne peuvent pas être supprimés. |
|
Croisillons |
Cochez cette option pour ajouter des croisillons aux ouvrants sélectionnés dans l’aperçu. |
|
Type de division |
Indiquez si vous souhaitez diviser la fenêtre à l’aide de croisillons horizontaux, verticaux ou les deux. |
|
Division par nombre |
Sélectionnez cette option pour saisir le nombre de divisions sur l’axe horizontal et vertical. Les distances sont calculées automatiquement et apparaissen à titre informatif. |
|
Horizontal |
Saisissez le nombre de divisions le long de l’axe horizontal (X). |
|
Vertical |
Saisissez le nombre de divisions le long de l’axe vertical (Z). |
|
Division par distance |
Sélectionnez cette option pour saisir la distance des divisions séparant les croisillons. Le nombre de croisillons est calculé automatiquement et apparaissent à titre informatif. |
|
Horizontal |
Saisissez l’espacement horizontal des croisillons. Le programme optera pour la largeur optimale. Par conséquent, la distance réelle (Actuelle) peut différer de la distance saisie (Cible). |
|
Vertical |
Saisissez l’espacement vertical des croisillons. Le programme optera pour l’espacement optimal. Par conséquent, la distance réelle (Actuelle) peut différer de la distance saisie (Cible). |
|
Fixation |
Sélectionnez le positionnement des croisillons par rapport au vitrage de la fenêtre ou de la porte. |
|
Dimensions |
|
|
Largeur |
Saisissez la largeur des croisillons. |
|
Profondeur |
Saisissez l’épaisseur des croisillons. |
« Catégorie Menuiserie - Ventilation"
Dans cette catégorie, vous pouvez ajouter une ventilation à la fenêtre ou à la porte.
Pour placer une ventilation, commencez par sélectionner un ou plusieurs ouvrants dans l’aperçu dont le contenu sélectionné est de type Vitrage (vous pouvez modifier cette option dans la catégorie « Cadres et ouvrants »).
L’affichage de ces accessoires peut être influencé par l’option Niveau de détail automatique pour les calques (voir Préférences Vectorworks : catégorie « Affichage »). Cette option vous permet de voir apparaître les portes et fenêtres avec le niveau de détail adapté à l’échelle du dessin.
Cliquez pour afficher/masquer les paramètres.Cliquez pour afficher/masquer les paramètres.
|
Paramètre |
Description |
|
Aperçu |
La fenêtre ou porte extérieure est représentée en vue de face, telle qu’elle apparaît sur la façade extérieure. Cet aperçu est interactif: Utilisez le raccourci Shift+clic pour sélectionner plusieurs ouvrants, ou Ctrl+A pour sélectionner tous les ouvrants. Les boutons au dessus de l’aperçu ne peuvent pas être utilisés dans cette catégorie. Consultez la Catégorie « Menuiserie - Cadres et ouvrants ». |
|
Jeu |
Sélectionnez un jeu sauvegardé. Ce jeu va remplacer les préférences des croisillons pour les ouvrants sélectionnés dans l’aperçu. |
|
Enregistrer le jeu |
Cliquez pour enregistrer les préférences de l’ouvrant sélectionné en tant que jeu et réutiliser ces valeurs ultérieurement pour des croisillons. Les jeux peuvent être enregistrés dans le dossier Utilisateur ou un dossier partagé. Voir Partager un contenu sur mesure à l’aide de dossiers partagés. Pour enregistrer un jeu, un seul ouvrant doit être sélectionné. Si plusieurs ouvrants sont sélectionnés, ce bouton n’est pas disponible. |
|
Gérer les jeux |
Cliquez pour renommer, supprimer ou déplacer des jeux existants. Les jeux fournis dans le dossier de programme ne peuvent pas être supprimés. |
|
Ventilation vitrage |
Cochez cette option pour ajouter une ventilation aux ouvrants sélectionnés dans l’aperçu. |
|
Type de standard |
Sélectionnez ici le type de ventilation que vous souhaitez utiliser. Choisissez un modèle parmi les options suivantes: Renson, avec tous les modèles disponibles Duco, avec tous les modèles disponibles Sur mesure, pour saisir manuellement une profondeur et une hauteur
|
|
Sur mesure |
|
|
Hauteur |
Saisissez la hauteur Z de la grille de ventilation sur mesure. |
|
Profondeur |
Saisissez la profondeur Y de la grille de ventilation sur mesure. |
|
Position |
Définissez l’emplacement de la ventilation. |
« Catégorie Raccords de mur - Raccord de mur »
Cette catégorie vous permet de définir les raccords du mur des portes et fenêtres.
L’affichage de ces accessoires peut être influencé par l’option Niveau de détail automatique pour les calques (voir Préférences Vectorworks : catégorie « Affichage »). Cette option vous permet de voir apparaître les portes et fenêtres avec le niveau de détail adapté à l’échelle du dessin.
Cliquez pour afficher/masquer les paramètres.Cliquez pour afficher/masquer les paramètres.
|
Paramètre |
Description |
|
Aperçu |
La fenêtre ou porte extérieure est représentée en vue de face, telle qu’elle apparaît sur la façade extérieure. Dans cet aperçu, vous ne pouvez pas modifier la sélection. Les boutons au dessus de l’aperçu ne peuvent pas être utilisés dans cette catégorie. Consultez la catégorie « Cadres et ouvrants ». |
|
Jeu |
Sélectionnez un jeu sauvegardé. Ce jeu remplacera les valeurs actuelles du raccord de mur basique de l’objet. |
|
Enregistrer le jeu |
Cliquez pour enregistrer les préférences de cette catégorie en tant que jeu et réutiliser ces valeurs ultérieurement pour des raccords de mur. Les jeux peuvent être enregistrés dans le dossier Utilisateur ou un dossier partagé. Voir Partager un contenu sur mesure à l’aide de dossiers partagés. Les préférences pour le raccord de mur avancé ne sont pas repris dans le jeu. |
|
Gérer les jeux |
Cliquez pour renommer, supprimer ou déplacer des jeux existants. Les jeux fournis dans le dossier de programme ne peuvent pas être supprimés. |
|
Raccord de mur |
|
|
Raccords de mur avancés (bêta) |
Sélectionnez cette option pour utiliser les raccords de mur avancés, tels que définis pour l’élément de menuiserie, le mur ou le style de mur. Ils vous permettent d’éditer tous les bords (gauche, droit, supérieur et inférieur) pour créer des configurations complexes, comme des bords chanfreinés, et pour courber des composants de mur individuels. Les préférences avancées sont disponibles dans les préférences du mur ou du style de mur (bouton Raccords de mur des éléments insérés) ou dans la palette Info Objet de l’élément de menuiserie (bouton Raccords de mur). Voir Concept : Raccords de mur pour plus d’informations. Cette option est disponible uniquement pour les fenêtres et portes insérées dans un mur. |
|
Insertion relative à |
Définissez le point d’insertion par rapport au côté extérieur, au milieu ou au côté intérieur du châssis. |
|
Raccords de murs basiques |
Sélectionnez cette option pour dessiner les raccords de mur de la fenêtre ou porte sur la base des préférences ci-dessous. Ces raccords s’appliquent uniquement aux bords gauche et droit du percement mural et sont moins flexibles que les raccords de mur avancés. Il n’est également pas possible de définir ces raccords pour chaque mur ou de les reprendre dans le style de mur. |
|
Définition du mur |
|
|
Épaisseur mur |
Saisissez une valeur pour l'épaisseur du mur générique. |
|
Style de mur |
S’il se trouve des styles de mur dans les ressources du document, vous pouvez cocher cette option et ensuite choisir l’un de ces styles de mur dans la liste. Cette option est disponible uniquement pour les fenêtres et portes extérieures qui n’ont pas été insérées dans un mur S'il n'y a pas encore de style de mur dans le document actif ou si cette option n'est pas cochée, un mur générique sans composant sera utilisé. Vous pouvez positionner la fenêtre ou porte extérieure dans le mur selon l'axe Y ou raccorder l'objet au côté intérieur ou extérieur du mur. Dès que la fenêtre ou porte extérieure est insérée dans un mur, la liste des choix n’est plus disponible pour cet objet. |
|
Type raccord de mur: |
Sur base du style de mur choisi (ou du mur générique), vous obtenez une série de raccords de mur possibles dont les représentations symboliques apparaissent dans la liste de choix. Vous y retrouvez les composants de mur, l’ébauche de la fenêtre ou porte, ainsi que d’autres objets comme le cadre réglable. L’affichage des styles de mur correspond à la ressource: pour un dessin réalisé dans le sens des aiguilles d’une montre, le composant le plus à gauche (le plus à l’extérieur) se trouve au-dessus dans le dessin. Choisissez la configuration souhaitée. Le détail de cette configuration s’affiche en bas. Le raccordement au mur est dessiné avec une série de valeurs standard prédéfinies que vous pouvez adapter à l’aide du schéma détaillé. |
|
Position dans le mur |
|
|
Point d’insertion X/Y |
Saisissez les valeurs sur les axes X et Y pour positionner la fenêtre ou porte extérieure dans la baie. Le point de référence (X0,Y0) est représenté par un point fixe dans la représentation détaillée. Pour déplacer l’objet vers la droite, saisissez une valeur X négative. Pour insérer l’objet plus profondément dans le mur, saisissez une valeur Y positive. |
|
Dimensions X/Y |
Saisissez les dimensions du composant sélectionné dans la représentation détaillée. |
|
Réinitialiser |
Cliquez pour redonner la valeur standard aux paramètres Point d’insertion X/Y ou Dimensions X/Y pour le raccord de mur actif. |
|
Détail |
Ceci est un agrandissement du Type de raccord de mur sélectionné. Cliquez sur le cadre pour définir le point d’insertion. Selon le type que vous avez choisi, vous pouvez cliquer sur un ou plusieurs composants de mur. Vous pouvez ensuite modifier les dimensions du composant sélectionné à l’aide des champs du dessus. Le détail du raccord n’est pas affiché lorsque l’objet ne se trouve pas dans un mur. Il ne s’affiche pas non plus lorsque vous créez une vue de face 2D. |
|
Lignes de projection des murs |
|
|
Afficher |
Cochez cette option pour que le contour du mur (lignes de jour) apparaisse en pointillés, Les lignes de jour apparaissent, quelque soit le type de raccord de mur (basique ou avancé) et le niveau de détail du calque de dessin. |
« Catégorie Raccords de mur - Jointure d’angle »
Dans cette catégorie, vous pouvez modifier la jointure des fenêtres d’angle.
Ces préférences s’appliquent dans le dessin uniquement si vous avez sélectionné l’option Fenêtre d’angle ou Tout le mur comme Mode d’insertion dans la palette Info Objet ou la catégorie « Général - Taille - Forme - Position ».
Cliquez pour afficher/masquer les paramètres.Cliquez pour afficher/masquer les paramètres.
|
Paramètre |
Description |
|
Aperçu |
La fenêtre ou porte extérieure est représentée en vue de face, telle qu’elle apparaît sur la façade extérieure. Les deux côtés verticaux sont sélectionnés par défaut, mais il est possible de les définir de façon distincte. Pour ce faire, cliquez sur le côté gauche ou droit de la fenêtre dans l’aperçu. Les boutons au dessus de l’aperçu ne peuvent pas être utilisés dans cette catégorie. Consultez la catégorie « Cadres et ouvrants ». |
|
Jeu |
Sélectionnez un jeu sauvegardé. Ce jeu remplacera les valeurs actuelles des données de l’objet pour la jointure. |
|
Enregistrer le jeu |
Cliquez pour enregistrer les préférences de cette catégorie en tant que jeu et réutiliser ces valeurs ultérieurement pour la jointure d’angle. Les jeux peuvent être enregistrés dans le dossier Utilisateur ou un dossier partagé. Voir Partager un contenu sur mesure à l’aide de dossiers partagés. |
|
Gérer les jeux |
Cliquez pour renommer, supprimer ou déplacer des jeux existants. Les jeux fournis dans le dossier de programme ne peuvent pas être supprimés. |
|
Type |
Il peut s’agir de: Montant d’angle Montant d’angle virtuel Pas de montant (verre sur verre) Avec l'option Montant d’angle, vous remplissez la partie restante dans l’onglet le long du côté extérieur. Avec l'option Pas de montant, le verre de la fenêtre est prolongé jusqu’à l’onglet. Avec l’option Montant d’angle virtuel, l’angle reste vide et vous pouvez le remplir avec un autre objet. Pour une fenêtre d’angle avec un montant d’angle, vous pouvez supprimer une partie du cadre fixe dans la catégorie « Cadres et ouvrants » pour obtenir la configuration suivante, où le vitrage se prolonge jusqu’au montant. Voir Catégorie « Menuiserie - Cadres et ouvrants ».
|
|
Dimensions |
|
|
Décalage extérieur |
Saisissez la largeur du montant d’angle, si vous avez choisi cette option pour le type. Pour les types Pas de montant et Montant d’angle virtuel, ce champ n’est pas disponible.
|
« Catégorie Raccords de mur - Linteau(x) extérieur(s) »
Dans cette catégorie, vous pouvez définir un linteau du côté extérieur de la fenêtre ou porte.
Veillez à ce que le bord supérieur de l’aperçu soit sélectionné afin d’y insérer un linteau.
Le linteau apparaît dans le dessin à l’insertion de l’objet dans un mur.
L’affichage de ces composants peut être influencé par l’option Niveau de détail automatique pour les calques (voir Préférences Vectorworks : catégorie « Affichage »). Cette option vous permet de voir apparaître les portes et fenêtres avec le niveau de détail adapté à l’échelle du dessin.
Cliquez pour afficher/masquer les paramètres.Cliquez pour afficher/masquer les paramètres.
|
Paramètre |
Description |
|
Aperçu |
La fenêtre ou porte extérieure est représentée en vue de face, telle qu’elle apparaît sur la façade extérieure. Cet aperçu est interactif: Utilisez le raccourci Shift+clic pour sélectionner plusieurs bords, ou Ctrl+A pour sélectionner tous les bords supérieurs. Les boutons au dessus de l’aperçu ne peuvent pas être utilisés dans cette catégorie. Consultez la catégorie « Cadres et ouvrants ». |
|
Jeu |
Sélectionnez un jeu sauvegardé. Ce jeu va remplacer les préférences du linteau extérieur pour les bords sélectionnés dans l’aperçu. |
|
Enregistrer le jeu |
Cliquez pour enregistrer les préférences du bord sélectionné en tant que jeu et réutiliser ces valeurs ultérieurement pour le linteau extérieur. Les jeux peuvent être enregistrés dans le dossier Utilisateur ou un dossier partagé. Voir Partager un contenu sur mesure à l’aide de dossiers partagés. Pour enregistrer un jeu, un seul bord doit être sélectionné. Si plusieurs bords sont sélectionnés, ce bouton n’est pas disponible. |
|
Gérer les jeux |
Cliquez pour renommer, supprimer ou déplacer des jeux existants. Les jeux fournis dans le dossier de programme ne peuvent pas être supprimés. |
|
Linteau extérieur |
Cochez cette option pour ajouter un linteau extérieur. |
|
Type |
Sélectionnez le type souhait de linteau Choisissez un modèle parmi les options suivantes: Préfab acier, avec tous les profilés d’acier disponibles par modèle Préfab pierre, avec une liste de dimensions standard Sur mesure, pour saisir manuellement une profondeur et une hauteur
|
|
Profondeur |
Saisissez la profondeur du linteau extérieur sur mesure. Cette valeur va de la façade extérieure vers l’intérieur. Chaque composant de mur touché par le linteau est automatiquement coupé par ce dernier. |
|
Hauteur |
Saisissez la hauteur du linteau extérieur sur mesure. Cette valeur va du bord de la baie vers le haut. Chaque composant de mur touché par le linteau est automatiquement coupé par ce dernier. |
|
Oreille gauche |
Saisissez les valeurs pour l’oreille du linteau extérieur à gauche du percement mural. |
|
Oreille droite |
Saisissez les valeurs pour l’oreille du linteau extérieur à droite du percement mural. |
|
Position |
Le point d’insertion du linteau extérieur se trouve sur la façade extérieure, à hauteur du bord de la baie. |
|
Point d’insertion Y |
Avec une valeur Y positive, vous déplacez le linteau extérieur vers l’extérieur, tandis qu’avec une valeur Y négative, vous pouvez déplacer le linteau vers l’intérieur de la façade. |
|
Point d’insertion Z |
Avec la valeur Z, vous déplacez le linteau sur l’axe vertical vers le haut (valeur positive) ou vers le bas (valeur négative). |
|
Réinitialiser |
Cliquez sur ce bouton pour redonner les valeurs standard aux paramètres du linteau actif. |
|
Détail |
Dans l’aperçu détaillé, vous voyez aussi bien le linteau intérieur qu’extérieur. Cela vous permet de vérifier qu’ils ne se chevauchent pas. Si c’est le cas, il vous suffit de déplacer leur point d’insertion. L’aperçu détaillé n’est pas disponible lorsque vous utilisez les raccords de mur avancés.
|
« Catégorie Raccords de mur - Linteau(x) intérieur(s)
Dans cette catégorie, vous pouvez définir un linteau du côté intérieur de la fenêtre ou porte.
Veillez à ce que le bord supérieur de l’aperçu soit sélectionné afin d’y insérer un linteau intérieur.
Le linteau apparaît dans le dessin à l’insertion de l’objet dans un mur.
L’affichage de ces composants peut être influencé par l’option Niveau de détail automatique pour les calques (voir Préférences Vectorworks : catégorie « Affichage »). Cette option vous permet de voir apparaître les portes et fenêtres avec le niveau de détail adapté à l’échelle du dessin.
Cliquez pour afficher/masquer les paramètres.Cliquez pour afficher/masquer les paramètres.
|
Paramètre |
Description |
|
Aperçu |
La fenêtre ou porte extérieure est représentée en vue de face, telle qu’elle apparaît sur la façade extérieure. Cet aperçu est interactif: Utilisez le raccourci Shift+clic pour sélectionner plusieurs bords, ou Ctrl+A pour sélectionner tous les bords supérieurs. Les boutons au dessus de l’aperçu ne peuvent pas être utilisés dans cette catégorie. Consultez la catégorie « Cadres et ouvrants ». |
|
Jeu |
Sélectionnez un jeu sauvegardé. Ce jeu va remplacer les préférences du linteau intérieur pour les bords sélectionnés dans l’aperçu. |
|
Enregistrer le jeu |
Cliquez pour enregistrer les préférences du bord sélectionné en tant que jeu et réutiliser ces valeurs ultérieurement pour le linteau intérieur. Les jeux peuvent être enregistrés dans le dossier Utilisateur ou un dossier partagé. Voir Partager un contenu sur mesure à l’aide de dossiers partagés. Pour enregistrer un jeu, un seul bord doit être sélectionné. Si plusieurs bords sont sélectionnés, ce bouton n’est pas disponible. |
|
Gérer les jeux |
Cliquez pour renommer, supprimer ou déplacer des jeux existants. Les jeux fournis dans le dossier de programme ne peuvent pas être supprimés. |
|
Linteau intérieur |
Cochez cette option pour ajouter un linteau intérieur. |
|
Type |
Sélectionnez le type souhait de linteau Choisissez un modèle parmi les options suivantes: Préfab acier, avec tous les profilés d’acier disponibles par modèle Préfab pierre, avec une liste de dimensions standard Sur mesure, pour saisir manuellement une profondeur et une hauteur |
|
Profondeur |
Saisissez la profondeur du linteau intérieur sur mesure. Cette valeur va de la façade extérieure vers l’intérieur. Chaque composant de mur touché par le linteau est automatiquement coupé par ce dernier. |
|
Hauteur |
Saisissez la hauteur du linteau intérieur sur mesure. Cette valeur va du bord de la baie vers le haut. Chaque composant de mur touché par le linteau est automatiquement coupé par ce dernier. |
|
Oreille gauche |
Saisissez les valeurs pour l’oreille du linteau intérieur à gauche du percement mural. |
|
Oreille droite |
Saisissez les valeurs pour l’oreille du linteau intérieur à droite du percement mural. |
|
Position |
Le point d’insertion du linteau intérieur se trouve sur la façade intérieure, à hauteur du bord de la baie. |
|
Point d’insertion Y |
Avec une valeur Y positive, vous déplacez le linteau intérieur vers l’extérieur, tandis qu’avec une valeur Y négative, vous pouvez déplacer le linteau vers l’intérieur de la façade. |
|
Point d’insertion Z |
Avec la valeur Z, vous déplacez le linteau sur l’axe vertical vers le haut (valeur positive) ou vers le bas (valeur négative). |
|
Réinitialiser |
Cliquez sur ce bouton pour redonner les valeurs standard aux paramètres du linteau actif. |
|
Détail |
Dans l’aperçu détaillé, vous voyez aussi bien le linteau intérieur qu’extérieur. Cela vous permet de vérifier qu’ils ne se chevauchent pas. Si c’est le cas, il vous suffit de déplacer leur point d’insertion. L’aperçu détaillé n’est pas disponible lorsque vous utilisez les raccords de mur avancés. |
« Catégorie Raccords de mur - Seuil(s) extérieur(s) »
Dans cette catégorie, vous pouvez définir un seuil du côté extérieur de la fenêtre ou porte.
Veillez à ce que le bord inférieur de l’aperçu soit sélectionné afin d’y insérer un seuil intérieur.
Le seuil apparaît dans le dessin à l’insertion de l’objet dans un mur.
L’affichage de ces composants peut être influencé par l’option Niveau de détail automatique pour les calques (voir Préférences Vectorworks : catégorie « Affichage »). Cette option vous permet de voir apparaître les portes et fenêtres avec le niveau de détail adapté à l’échelle du dessin.
Cliquez pour afficher/masquer les paramètres.Cliquez pour afficher/masquer les paramètres.
|
Paramètre |
Description |
|
Aperçu |
La fenêtre ou porte extérieure est représentée en vue de face, telle qu’elle apparaît sur la façade extérieure. Cet aperçu est interactif: Utilisez le raccourci Shift+clic pour sélectionner plusieurs bords, ou Ctrl+A pour sélectionner tous les bords inférieurs. Les boutons au dessus de l’aperçu ne peuvent pas être utilisés dans cette catégorie. Consultez la catégorie « Cadres et ouvrants ». |
|
Jeu |
Sélectionnez un jeu sauvegardé. Ce jeu va remplacer les préférences du seuil extérieur pour les bords sélectionnés dans l’aperçu. |
|
Enregistrer le jeu |
Cliquez pour enregistrer les préférences du bord sélectionné en tant que jeu et réutiliser ces valeurs ultérieurement pour le seuil extérieur. Les jeux peuvent être enregistrés dans le dossier Utilisateur ou un dossier partagé. Voir Partager un contenu sur mesure à l’aide de dossiers partagés. Pour enregistrer un jeu, un seul bord doit être sélectionné. Si plusieurs bords sont sélectionnés, ce bouton n’est pas disponible. |
|
Gérer les jeux |
Cliquez pour renommer, supprimer ou déplacer des jeux existants. Les jeux fournis dans le dossier de programme ne peuvent pas être supprimés. |
|
Seuil extérieur |
Cochez cette option pour ajouter un seuil extérieur. |
|
Type |
Sélectionnez le type souhait de seuil Choisissez un modèle parmi les options suivantes: Rectangle Appui avec larmier Carrelage avec larmier
(1) Oreille, (2) Encart, (3) Nez, (4) Profondeur, (5) Épaisseur |
|
Nez |
Saisissez les valeurs pour le nez. Les valeurs sont mesurées horizontalement et éventuellement, par la suite, placées selon un certain angle de pente. |
|
Encart |
Saisissez les valeurs pour l’encart. Les valeurs sont mesurées horizontalement et éventuellement, par la suite, placées selon un certain angle de pente. |
|
Épaisseur |
Saisissez l’épaisseur du seuil extérieur. Sur l’axe Z, le point le plus haut du seuil est placé à la même hauteur que le point le plus bas de l’élément de menuiserie extérieure. |
|
Profondeur |
La profondeur est la longueur totale (le long de l’axe Y) et inclut le nez. Cette valeur est calculée automatiquement sur la base des valeurs indiquées pour le nez et l’appui. |
|
Oreille gauche |
Saisissez la valeur de l’oreille du seuil extérieur à gauche du percement mural. |
|
Oreille droite |
Saisissez la valeur de l’oreille du seuil extérieur à droite du percement mural. |
|
Position |
|
|
Pente |
Saisissez la valeur souhaitée pour la pente du seuil. Lorsque vous inclinez un seuil selon la pente donnée, le bas de la baie et le nez sont pris en compte.
|
|
Décalage Z |
Saisissez la hauteur d’insertion du seuil. |
|
Réinitialiser |
Cliquez sur ce bouton pour redonner les valeurs standard aux paramètres du seuil actif. |
|
Détail |
Dans l’aperçu détaillé, vous voyez aussi bien le seuil extérieur qu’intérieur, afin de pouvoir vérifier leurs dimensions et position. L’aperçu détaillé n’est pas disponible lorsque vous utilisez les raccords de mur avancés. |
« Catégorie Raccords de mur - Seuil(s) intérieur(s) »
Dans cette catégorie, vous pouvez définir un seuil du côté intérieur de la fenêtre ou porte.
Veillez à ce que le bord inférieur de l’aperçu soit sélectionné afin d’y insérer un seuil intérieur.
Le seuil apparaît dans le dessin à l’insertion de l’objet dans un mur.
L’affichage de ces composants peut être influencé par l’option Niveau de détail automatique pour les calques (voir Préférences Vectorworks : catégorie « Affichage »). Cette option vous permet de voir apparaître les portes et fenêtres avec le niveau de détail adapté à l’échelle du dessin.
Cliquez pour afficher/masquer les paramètres.Cliquez pour afficher/masquer les paramètres.
|
Paramètre |
Description |
|
Aperçu |
La fenêtre ou porte extérieure est représentée en vue de face, telle qu’elle apparaît sur la façade extérieure. Cet aperçu est interactif: Utilisez le raccourci Shift+clic pour sélectionner plusieurs bords, ou Ctrl+A pour sélectionner tous les bords inférieurs. Les boutons au dessus de l’aperçu ne peuvent pas être utilisés dans cette catégorie. Consultez la catégorie « Cadres et ouvrants ». |
|
Jeu |
Sélectionnez un jeu sauvegardé. Ce jeu va remplacer les préférences du seuil intérieur pour les bords sélectionnés dans l’aperçu. |
|
Enregistrer le jeu |
Cliquez pour enregistrer les préférences du bord sélectionné en tant que jeu et réutiliser ces valeurs ultérieurement pour le seuil intérieur. Les jeux peuvent être enregistrés dans le dossier Utilisateur ou un dossier partagé. Voir Partager un contenu sur mesure à l’aide de dossiers partagés. Pour enregistrer un jeu, un seul bord doit être sélectionné. Si plusieurs bords sont sélectionnés, ce bouton n’est pas disponible. |
|
Gérer les jeux |
Cliquez pour renommer, supprimer ou déplacer des jeux existants. Les jeux fournis dans le dossier de programme ne peuvent pas être supprimés. |
|
Seuil extérieur |
Cochez cette option pour ajouter un seuil intérieur. |
|
Type |
Sélectionnez le type souhait de seuil Choisissez un modèle parmi les options suivantes: Rectangle Appui avec larmier Carrelage avec larmier
(1) Oreille, (2) Encart, (3) Nez, (4) Profondeur, (5) Épaisseur |
|
Nez |
Saisissez les valeurs pour le nez. Les valeurs sont mesurées horizontalement et éventuellement, par la suite, placées selon un certain angle de pente.
|
|
Encart |
Saisissez les valeurs pour l’encart. Les valeurs sont mesurées horizontalement et éventuellement, par la suite, placées selon un certain angle de pente.
|
|
Épaisseur |
Saisissez l’épaisseur du seuil intérieur. Sur l’axe Z, le point le plus haut du seuil est placé à la même hauteur que le point le plus bas de l’élément de menuiserie extérieure.
|
|
Profondeur |
La profondeur est la longueur totale (le long de l’axe Y) et inclut le nez. Cette valeur est calculée automatiquement sur la base des valeurs indiquées pour le nez et l’appui. |
|
Oreille gauche |
Saisissez la valeur de l’oreille du seuil intérieur à gauche du percement mural. |
|
Oreille droite |
Saisissez la valeur de l’oreille du seuil intérieur à droite du percement mural. |
|
Position |
|
|
Pente |
Saisissez la valeur souhaitée pour la pente du seuil. Lorsque vous inclinez un seuil selon la pente donnée, le bas de la baie et le nez sont pris en compte.
|
|
Décalage Z |
Saisissez la hauteur d’insertion du seuil. |
|
Réinitialiser |
Cliquez sur ce bouton pour redonner les valeurs standard aux paramètres du seuil actif. |
|
Détail |
Dans l’aperçu détaillé, vous voyez aussi bien le seuil extérieur qu’intérieur, afin de pouvoir vérifier leurs dimensions et position. L’aperçu détaillé n’est pas disponible lorsque vous utilisez les raccords de mur avancés.
|
« Catégorie Raccords de mur - Chambranle »
Dans cette catégorie, vous pouvez ajouter un chambranle à la fenêtre ou à la porte.
Le chambranle apparaît dans le dessin à l’insertion de l’objet dans un mur.
L’affichage de ces accessoires peut être influencé par l’option Niveau de détail automatique pour les calques (voir Préférences Vectorworks : catégorie « Affichage »). Cette option vous permet de voir apparaître les portes et fenêtres avec le niveau de détail adapté à l’échelle du dessin.
Cliquez pour afficher/masquer les paramètres.Cliquez pour afficher/masquer les paramètres.
|
Paramètre |
Description |
|
Aperçu |
La fenêtre ou porte extérieure est représentée en vue de face, telle qu’elle apparaît sur la façade extérieure. Cet aperçu n’est pas interactif. Les boutons au dessus de l’aperçu ne peuvent pas être utilisés dans cette catégorie. Consultez la catégorie « Cadres et ouvrants ». |
|
Jeu |
Sélectionnez un jeu sauvegardé. Ce jeu remplacera les valeurs actuelles du chambranle. |
|
Enregistrer le jeu |
Cliquez pour enregistrer les préférences de cette catégorie en tant que jeu et réutiliser ces valeurs ultérieurement pour un chambranle. Les jeux peuvent être enregistrés dans le dossier Utilisateur ou un dossier partagé. Voir Partager un contenu sur mesure à l’aide de dossiers partagés. |
|
Gérer les jeux |
Cliquez pour renommer, supprimer ou déplacer des jeux existants. Les jeux fournis dans le dossier de programme ne peuvent pas être supprimés. |
|
Chambranle - Extérieur |
|
|
Encadrement |
Cochez cette option pour ajouter un encadrement extérieur. |
|
Épaisseur |
Saisissez l’épaisseur de l’encadrement extérieur. |
|
Largeur |
Saisissez la largeur de l’encadrement extérieur. |
|
Ébrasement |
Cochez cette option pour ajouter un ébrasement extérieur. |
|
Épaisseur |
Saisissez l’épaisseur de l’ébrasement extérieur. |
|
Décalage |
Saisissez un décalage pour déplacer le chambranle par rapport au cadre de la porte/fenêtre. Une valeur négative éloigne le chambranle du mur. Une valeur positive le rapproche du mur.
En modifiant la valeur des paramètres Dist. suppl. et Ép. encadr., vous pouvez combler un pont thermique, comme le montre l’image ci-dessous.
|
|
Chambranle - Intérieur |
|
|
Ébrasement |
Cochez cette option pour ajouter un ébrasement intérieur. |
|
Épaisseur |
Saisissez l’épaisseur de l’ébrasement intérieur. |
|
Encadrement |
Cochez cette option pour ajouter un encadrement intérieur. |
|
Largeur |
Saisissez la largeur de l’encadrement intérieur. |
|
Épaisseur |
Saisissez l’épaisseur de l’encadrement intérieur. |
|
Décalage |
Saisissez un décalage pour déplacer le chambranle par rapport au cadre de la porte/fenêtre. Une valeur négative éloigne le chambranle du mur. Une valeur positive le rapproche du mur.
En modifiant la valeur des paramètres Dist. suppl. et Ép. encadr., vous pouvez combler un pont thermique, comme le montre l’image ci-dessous.
|
« Catégorie Raccords de mur - Volets - Battants »
Dans cette catégorie, vous pouvez ajouter une volets battants à la fenêtre ou à la porte.
Les volets battants apparaissent dans le dessin à l’insertion de l’objet dans un mur.
L’affichage de ces composants peut être influencé par l’option Niveau de détail automatique pour les calques (voir Préférences Vectorworks : catégorie « Affichage »). Cette option vous permet de voir apparaître les portes et fenêtres avec le niveau de détail adapté à l’échelle du dessin.
Cliquez pour afficher/masquer les paramètres.Cliquez pour afficher/masquer les paramètres.
|
Paramètre |
Description |
|
Aperçu |
La fenêtre ou porte extérieure est représentée en vue de face, telle qu’elle apparaît sur la façade extérieure. Cet aperçu n’est pas interactif. Les boutons au dessus de l’aperçu ne peuvent pas être utilisés dans cette catégorie. Consultez la catégorie « Cadres et ouvrants ». |
|
Jeu |
Sélectionnez un jeu sauvegardé. Ce jeu remplacera les valeurs actuelles des volets battants. |
|
Enregistrer le jeu |
Cliquez pour enregistrer les préférences de cette catégorie en tant que jeu et réutiliser ces valeurs ultérieurement pour des volets battants. Les jeux peuvent être enregistrés dans le dossier Utilisateur ou un dossier partagé. Voir Partager un contenu sur mesure à l’aide de dossiers partagés. |
|
Gérer les jeux |
Cliquez pour renommer, supprimer ou déplacer des jeux existants. Les jeux fournis dans le dossier de programme ne peuvent pas être supprimés. |
|
Volets |
|
|
Volet gauche |
Cochez cette option pour placer un volet du côté gauche. |
|
Volet droit |
Cochez cette option pour placer un volet du côté droit. |
|
Style de volet |
Sélectionnez un modèle de volet. |
|
Larg sur mesure |
Cochez cette option pour saisir une largeur sur mesure pour les volets battants. |
|
Épaisseur panneau |
Saisissez l’épaisseur du panneau des volets battants. |
|
Épaisseur cadre |
Saisissez l’épaisseur du cadre des volets battants. Cette option est uniquement active si vous avez sélectionnez un Style de volet avec un cadre.
|
|
Largeur cadre |
Saisissez la largeur du cadre des volets battants. Cette option est uniquement active si vous avez sélectionnez un Style de volet avec un cadre. |
|
Décalage mur |
Saisissez la valeur du décalage du volet battant par rapport au mur. |
« Catégorie « Raccords de mur - Volets - Roulants extérieurs »
Dans cette catégorie, vous pouvez ajouter des volets roulants du côté extérieur de la fenêtre ou porte.
Veillez à ce que le bord supérieur de l’aperçu soit sélectionné afin d’y insérer un volet.
Les volets roulants apparaissent dans le dessin à l’insertion de l’objet dans un mur.
L’affichage de ces composants peut être influencé par l’option Niveau de détail automatique pour les calques (voir Préférences Vectorworks : catégorie « Affichage »). Cette option vous permet de voir apparaître les portes et fenêtres avec le niveau de détail adapté à l’échelle du dessin.
Cliquez pour afficher/masquer les paramètres.Cliquez pour afficher/masquer les paramètres.
|
Paramètre |
Description |
|
Aperçu |
La fenêtre ou porte extérieure est représentée en vue de face, telle qu’elle apparaît sur la façade extérieure. Cet aperçu est interactif: Utilisez le raccourci Shift+clic pour sélectionner plusieurs bords, ou Ctrl+A pour sélectionner tous les bords supérieurs. Les boutons au dessus de l’aperçu ne peuvent pas être utilisés dans cette catégorie. Consultez la catégorie « Cadres et ouvrants ». |
|
Jeu |
Sélectionnez un jeu sauvegardé. Ce jeu remplacera les valeurs actuelles des volets battants. |
|
Enregistrer le jeu |
Cliquez pour enregistrer les préférences de cette catégorie en tant que jeu et réutiliser ces valeurs ultérieurement pour des volets roulants. Les jeux peuvent être enregistrés dans le dossier Utilisateur ou un dossier partagé. Voir Partager un contenu sur mesure à l’aide de dossiers partagés. Pour enregistrer un jeu, un seul bord doit être sélectionné. Si plusieurs bords sont sélectionnés, ce bouton n’est pas disponible. |
|
Gérer les jeux |
Cliquez pour renommer, supprimer ou déplacer des jeux existants. Les jeux fournis dans le dossier de programme ne peuvent pas être supprimés. |
|
Volets roulants - Extérieurs |
Cochez cette option pour ajouter cet élément au linteau. |
|
Type |
Choisissez ensuite le type de volet souhaité. Vous pouvez choisir entre autres: Volet encastré ouvert Volet encastré fermé Volet posé |
|
Épaisseur |
Saisissez l’épaisseur (dimensions extérieures) du volet. |
|
Hauteur |
Saisissez la hauteur (dimensions extérieures) du volet. |
|
Oreille gauche |
Saisissez les valeurs pour l’oreille du volet à gauche du percement mural. |
|
Oreille droite |
Saisissez les valeurs pour l’oreille du volet à droite du percement mural. |
|
Position |
|
|
Point d’insertion Y |
Avec une valeur Y positive, vous déplacez le volet vers l’extérieur, tandis qu’avec une valeur Y négative, vous pouvez déplacer le volet vers l’intérieur de la façade. |
|
Point d’insertion Z |
Avec la valeur Z, vous déplacez le volet roulant sur l’axe vertical vers le haut (valeur positive) ou vers le bas (valeur négative). |
|
Réinitialiser |
Cliquez sur ce bouton pour redonner les valeurs standard aux paramètres du volet actif. |
|
Détail |
Dans l’aperçu détaillé, vous pouvez vérifier les dimensions et la position du volet. L’aperçu détaillé n’est pas disponible lorsque vous utilisez les raccords de mur avancés. |
« Catégorie « Raccords de mur - Volets - Roulants intérieurs »
Dans cette catégorie, vous pouvez ajouter des volets roulants du côté intérieur de la fenêtre ou porte.
Veillez à ce que le bord supérieur de l’aperçu soit sélectionné afin d’y insérer un volet.
Les volets roulants apparaissent dans le dessin à l’insertion de l’objet dans un mur.
L’affichage de ces composants peut être influencé par l’option Niveau de détail automatique pour les calques (voir Préférences Vectorworks : catégorie « Affichage »). Cette option vous permet de voir apparaître les portes et fenêtres avec le niveau de détail adapté à l’échelle du dessin.
Cliquez pour afficher/masquer les paramètres.Cliquez pour afficher/masquer les paramètres.
|
Paramètre |
Description |
|
Aperçu |
La fenêtre ou porte extérieure est représentée en vue de face, telle qu’elle apparaît sur la façade extérieure. Cet aperçu est interactif: Utilisez le raccourci Shift+clic pour sélectionner plusieurs bords, ou Ctrl+A pour sélectionner tous les bords supérieurs. Les boutons au dessus de l’aperçu ne peuvent pas être utilisés dans cette catégorie. Consultez la catégorie « Cadres et ouvrants ». |
|
Jeu |
Sélectionnez un jeu sauvegardé. Ce jeu remplacera les valeurs actuelles des volets battants. |
|
Enregistrer le jeu |
Cliquez pour enregistrer les préférences de cette catégorie en tant que jeu et réutiliser ces valeurs ultérieurement pour des volets roulants. Les jeux peuvent être enregistrés dans le dossier Utilisateur ou un dossier partagé. Voir Partager un contenu sur mesure à l’aide de dossiers partagés. Pour enregistrer un jeu, un seul bord doit être sélectionné. Si plusieurs bords sont sélectionnés, ce bouton n’est pas disponible. |
|
Gérer les jeux |
Cliquez pour renommer, supprimer ou déplacer des jeux existants. Les jeux fournis dans le dossier de programme ne peuvent pas être supprimés. |
|
Volets battants - Intérieurs |
Cochez cette option pour ajouter cet élément au linteau. |
|
Type |
Choisissez ensuite le type de volet souhaité. Vous pouvez choisir entre autres: Volet encastré ouvert Volet encastré fermé Volet posé |
|
Épaisseur |
Saisissez l’épaisseur (dimensions extérieures) du volet. |
|
Hauteur |
Saisissez la hauteur (dimensions extérieures) du volet. |
|
Oreille gauche |
Saisissez les valeurs pour l’oreille du volet à gauche du percement mural. |
|
Oreille droite |
Saisissez les valeurs pour l’oreille du volet à droite du percement mural. |
|
Position |
|
|
Point d’insertion Y |
Avec une valeur Y positive, vous écartez le volet du mur, tandis qu’avec une valeur Y négative, vous pouvez rapprocher le volet du mur. |
|
Point d’insertion Z |
Avec la valeur Z, vous déplacez le volet roulant sur l’axe vertical vers le haut (valeur positive) ou vers le bas (valeur négative). |
|
Réinitialiser |
Cliquez sur ce bouton pour redonner les valeurs standard aux paramètres du volet actif. |
|
Détail |
Dans l’aperçu détaillé, vous pouvez vérifier les dimensions et la position du volet. L’aperçu détaillé n’est pas disponible lorsque vous utilisez les raccords de mur avancés. |
« Catégorie « Raccords de mur - Balustrade »
Dans cette catégorie, vous pouvez ajouter une balustrade à la fenêtre ou à la porte.
La balustrade apparaît dans le dessin à l’insertion de l’objet dans un mur.
L’affichage de ces accessoires peut être influencé par l’option Niveau de détail automatique pour les calques (voir Préférences Vectorworks : catégorie « Affichage »). Cette option vous permet de voir apparaître les portes et fenêtres avec le niveau de détail adapté à l’échelle du dessin.
Cliquez pour afficher/masquer les paramètres.Cliquez pour afficher/masquer les paramètres.
|
Paramètre |
Description |
|
Aperçu |
La fenêtre ou porte extérieure est représentée en vue de face, telle qu’elle apparaît sur la façade extérieure. Cet aperçu n’est pas interactif. Les boutons au dessus de l’aperçu ne peuvent pas être utilisés dans cette catégorie. Consultez la catégorie « Cadres et ouvrants ». |
|
Jeu |
Sélectionnez un jeu sauvegardé. Ce jeu remplacera les valeurs actuelles de la balustrade. |
|
Enregistrer le jeu |
Cliquez pour enregistrer les préférences de cette catégorie en tant que jeu et réutiliser ces valeurs ultérieurement pour des balustrades. Les jeux peuvent être enregistrés dans le dossier Utilisateur ou un dossier partagé. Voir Partager un contenu sur mesure à l’aide de dossiers partagés. |
|
Gérer les jeux |
Cliquez pour renommer, supprimer ou déplacer des jeux existants. Les jeux fournis dans le dossier de programme ne peuvent pas être supprimés. |
|
Balustrade |
Cochez cette option pour dessiner une balustrade. |
|
Plus étroite que le percement mural
|
Sélectionnez cette option pou dessiner la balustrade à l’intérieur du percement mural. |
|
Plus large que le percement mural
|
Sélectionnez cette option pou dessiner la balustrade au-delà du percement mural. |
|
Cube de sélection |
|
|
Relatif à: |
Sélectionnez le niveau de référence pour le bord supérieur de la balustrade. Il est également possible de le lier à un niveau de référence. |
|
Hauteur balustrade |
Saisissez la hauteur du bord supérieur de la balustrade. Il s’agit de la distance par rapport au niveau de référence sélectionné. Si la valeur saisie n’est pas valide, la balustrade n’apparaît pas dans l’aperçu. |
|
Décalage mur |
Saisissez la valeur du décalage de la balustrade par rapport au mur. Pour une balustrade plus étroite que le percement mural, une valeur positive rapprochera la balustrade de la fenêtre. Pour une balustrade plus large que le percement mural, une valeur positive éloignera la balustrade de la fenêtre. |
|
Décalage inférieur |
Saisissez la hauteur pour le bord inférieur de la balustrade. Il s’agit de la distance par rapport au bord inférieur de la fenêtre. Si la valeur saisie n’est pas valide, la balustrade n’apparaît pas dans l’aperçu. |
|
Décalage latéral |
Saisissez la distance par rapport aux bords gauche et droit du percement mural. Pour une balustrade plus étroite que le percement mural, une valeur positive rendra la balustrade encore plus étroite. Pour une balustrade plus large que le percement mural, une valeur positive élargira encore davantage la balustade. |
|
Type de balustrade |
Sélectionnez les éléments qui doivent composer la balustrade: une main courante, un garde-corps ou un cadre. Votre choix détermine les paramètres disponibles en bas de la boîte de dialogue. |
|
Main courante |
|
|
Profilé |
Sélectionnez le profil de la main courante. |
|
Profondeur/Hauteur |
Saisissez les dimensions de la main courante. |
|
Décalage remplissage/cadre |
Saisissez la distance entre la main courante et le remplissage/cadre de la balustrade. |
|
Cadre |
|
|
Profilé |
Sélectionnez le profilé du cadre. |
|
Profondeur/Hauteur |
Saisissez les dimensions du cadre. |
|
Type de remplissage |
Sélectionnez un remplissage avec panneau, des barreaux verticaux ou des barreaux horizontaux. |
|
Épaisseur panneau |
Si vous avez opté pour un remplissage avec un panneau, saisissez l’épaisseur du panneau. |
|
Nombre de barreaux |
Si vous avez opté pour une balustrade avec des barreaux, saisissez le nombre de barreaux. |
|
Profilé |
Si vous avez opté pour une balustrade avec des barreaux, indiquez si vous souhaitez des barreaux ronds ou rectangulaires. |
|
Profondeur/Hauteur |
Si vous avez opté pour une balustrade avec des barreaux, saisissez la profondeur et la hauteur (ou largeur) des barreaux. |
Catégorie « Étiquettes - Étiquette générale »
Ajoutez un symbole d'étiquette générale pour faire apparaître des données spécifiques des éléments de menuiserie dans le dessin. Les dimensions apparaissent toujours dans l'unité du document.
Il est également possible d'étiqueter des portes et fenêtres directement dans le dessin à l'aide de l'outil Étiquette de données (voir Ajouter des étiquettes de données). Vous pouvez ainsi attribuer des étiquettes sur la base du style d'objet, ce qui vous permet d'étiqueter facilement un grand nombre d'objets et d'en modifier ensuite l'étiquette.
Cliquez pour afficher/masquer les paramètres.Cliquez pour afficher/masquer les paramètres.
|
Paramètre |
Description |
|
Aperçu |
La fenêtre ou porte extérieure est représentée en vue de face, telle qu’elle apparaît sur la façade extérieure. Cet aperçu n’est pas interactif. Les boutons au dessus de l’aperçu ne peuvent pas être utilisés dans cette catégorie. Consultez la catégorie « Cadres et ouvrants ». |
|
Jeu |
Sélectionnez un jeu sauvegardé. Ce jeu remplacera les valeurs actuelles des données de l’objet pour l’étiquette générale. |
|
Enregistrer le jeu |
Cliquez pour enregistrer les préférences de cette catégorie en tant que jeu et réutiliser ces valeurs ultérieurement pour des étiquettes générales. Les jeux peuvent être enregistrés dans le dossier Utilisateur ou un dossier partagé. Voir Partager un contenu sur mesure à l’aide de dossiers partagés. |
|
Gérer les jeux |
Cliquez pour renommer, supprimer ou déplacer des jeux existants. Les jeux fournis dans le dossier de programme ne peuvent pas être supprimés. |
|
Étiquette générale |
|
|
Appliquer à toutes les vues |
Cochez cette option pour copier les préférences de l’onglet actif (Plan 2D ou Vues 3D) et les appliquer à l’autre onglet, en liant leurs paramètres. Vous pouvez toujours définir leur point d'insertion de façon individuelle. |
|
Plan 2D / Vues 3D |
Utilisez les onglets pour passer des préférences en vue Plan 2D aux préférences dans les vues 3D. |
|
Afficher l’étiquette dans le dessin |
Cochez cette option pour afficher l’étiquette générale 2D de l’objet actif dans le dessin. Cocher cette option active également l’aperçu de l’étiquette. |
|
Apparence |
|
|
Symbole d’étiquette |
Sélectionnez le symbole que vous souhaitez utiliser pour l'étiquette dans la vue sélectionnée. Ici, vous pouvez sélectionner des symboles dans le dossier Utilisateur et un dossier partagé, mais vous ne pouvez pas modifier les symboles de ces dossiers. |
|
Éditer symbole |
Cliquez sur ce bouton pour éditer le symbole actif. Le symbole composant l’étiquette est une ressource du document actif. Il est enregistré dans un dossier de symboles portant le nom « Étiquette - porte/fenêtre ». Vous pouvez créer vous-même des symboles d’étiquette. Utilisez #numéro#, où le numéro utilisé renvoie à une certaine position dans la liste des données disponibles. Ouvrez la liste Nom de champ dans le tableau pour voir apparaître toutes les options et numéros. Dans la catégorie « Attributs graphiques », vous pouvez attribuer une classe au symbole d’étiquette. Modifiez le symbole pour définir les préférences du texte.
|
|
Aperçu |
Il s’agit d’un aperçu dynamique de l’étiquette actuelle. Une croix signifie que l’étiquette est masquée dans le dessin. Cochez l’option Afficher l’étiquette dans le dessin pour rendre l’aperçu visible. |
|
Champs étiquette |
Ce tableau reprend les informations qui apparaîtront dans le symbole sélectionné. Les champs #101# à #110# reprennent les informations des champs sur mesure de la catégorie « Données de l’objet ». Vous pouvez modifier ces valeurs dans le tableau. Pour modifier les champs d’une étiquette, nous vous conseillons de modifier le numéro dans l’étiquette et non pas de sélectionner une autre option dans la liste déroulante.
|
|
Point d'insertion |
|
|
Position X/Y ou X/Z |
Définissez le point d’insertion de l’étiquette. Vous pouvez également faire glisser l'étiquette manuellement en vue Plan 2D. Voir Déplacer des étiquettes manuellement. |
Catégorie « Étiquettes - Étiquettes des cadres »
Ajoutez une étiquette aux cadres pour faire apparaître les données spécifiques des cadres des fenêtres et portes dans le dessin. Les dimensions apparaissent toujours dans l'unité du document.
Cliquez pour afficher/masquer les paramètres.Cliquez pour afficher/masquer les paramètres.
|
Paramètre |
Description |
|
Aperçu |
La fenêtre ou porte extérieure est représentée en vue de face, telle qu’elle apparaît sur la façade extérieure. Cet aperçu n’est pas interactif. Les boutons au dessus de l’aperçu ne peuvent pas être utilisés dans cette catégorie. Consultez la catégorie « Cadres et ouvrants ». |
|
Jeu |
Sélectionnez un jeu sauvegardé. Ce jeu remplacera les valeurs actuelles des données de l’objet pour l’étiquette générale. |
|
Enregistrer le jeu |
Cliquez pour enregistrer les préférences de cette catégorie en tant que jeu et réutiliser ces valeurs ultérieurement pour des étiquettes de cadre. Les jeux peuvent être enregistrés dans le dossier Utilisateur ou un dossier partagé. Voir Partager un contenu sur mesure à l’aide de dossiers partagés. |
|
Gérer les jeux |
Cliquez pour renommer, supprimer ou déplacer des jeux existants. Les jeux fournis dans le dossier de programme ne peuvent pas être supprimés. |
|
Étiquette(s) des cadres |
|
|
Appliquer à toutes les vues |
Cochez cette option pour copier les préférences de l’onglet actif (Plan 2D ou Vues 3D) et les appliquer à l’autre onglet, en liant leurs paramètres. Vous pouvez toujours définir leur point d'insertion de façon individuelle. |
|
Plan 2D / Vues 3D |
Utilisez les onglets pour passer des préférences en vue Plan 2D aux préférences dans les vues 3D. |
|
Attribuer des étiquettes
|
|
|
D’après critères |
Sélectionnez cette option pour appliquer la même étiquette à des cadres spécifiques, en fonction des critères définis (par exemple, uniquement des cadres avec un contenu de type Fenêtre oscillo-battante). L’étiquette est attribuée automatiquement à tous les cadres existants et futurs qui respectent les critères définis. En vue Plan 2D, les étiquettes apparaissent seulement pour les cadres à hauteur du plan de coupe. |
|
Cliquez pour éditer les critères du filtre actuel ou pour sélectionner un autre filtre. Le filtre choisi détermine automatiquement les cadres qui recevront une étiquette. Par exemple, si vous sélectionnez le filtre Fenêtres uniquement, toutes les étiquettes seront attribuées aux cadres dont le Contenu de cadre est un type de fenêtre. Vous pouvez créer vos propres filtres et les enregistrer dans la boîte de dialogue « Éditer liste de filtres ». Ceux-ci sont enregistrés dans le dossier Utilisateur et apparaissent en bas de la liste des filtres. |
|
|
Sélection manuelle |
Sélectionnez cette option pour définir les critères pour l’étiquette de chaque cadre. Sélectionnez un ou plusieurs cadres dans l’aperçu pour commencer à les étiqueter. |
|
Apparence |
|
|
Afficher l’étiquette dans le dessin |
Cochez cette option pour afficher dans le dessin les étiquettes 2D des cadres sélectionnés dans l’aperçu. Cocher cette option active également l’aperçu du symbole d’étiquette. |
|
Symbole d’étiquette |
Sélectionnez le symbole que vous souhaitez utiliser pour l'étiquette dans la vue sélectionnée. Ici, vous pouvez sélectionner des symboles dans le dossier Utilisateur et un dossier partagé, mais vous ne pouvez pas modifier les symboles de ces dossiers. |
|
Éditer symbole |
Cliquez sur ce bouton pour éditer le symbole actif. Le symbole composant l’étiquette est une ressource du document actif. Il est enregistré dans un dossier de symboles portant le nom « Étiquette - porte/fenêtre ». Vous pouvez y créer vous-même des symboles d’étiquette. Utilisez #numéro#, où le numéro utilisé renvoie à une certaine position dans la liste des données disponibles. Ouvrez la liste Nom de champ dans le tableau pour voir apparaître toutes les options et numéros. Dans la catégorie « Attributs graphiques », vous pouvez attribuer une classe au symbole d’étiquette. Modifiez le symbole pour définir les préférences du texte. |
|
Aperçu étiquette |
Il s’agit d’un aperçu dynamique de l’étiquette actuelle. Une croix signifie que l’étiquette est masquée dans le dessin. Cochez l’option Afficher l’étiquette dans le dessin pour rendre l’aperçu visible. |
|
Champs étiquette |
Ce tableau reprend les informations qui apparaîtront dans le symbole sélectionné. Le champ #100# est un champ libre, dont vous pouvez modifier la valeur vous-même dans le tableau. Le champ #99# montre le numéro du cadre. Ce numéro est attribué automatiquement au cadre sur la base du système suivant: les cadres sont numérotés de gauche à droite et de haut en bas (en vue de Face, sur la face extérieure). Tous les cadres sont pris en compte, sauf ceux pour lesquels l'option Partie de mur est sélectionnée pour le Contenu du cadre. Pour modifier les champs d’une étiquette, nous vous conseillons de modifier le numéro dans l’étiquette et non pas de sélectionner une autre option dans la liste déroulante. |
|
Point d'insertion |
|
|
Position X/Y ou X/Z |
Définissez le point d’insertion de l’étiquette. Vous pouvez également faire glisser l'étiquette manuellement en vue Plan 2D. Voir Déplacer des étiquettes manuellement. |
Catégorie « Étiquettes - Étiquette résistance au feu »
Définissez une étiquette pour la résistance au feu, afin d’afficher les valeurs textuelles ou le symbole de la résistance au feu de la fenêtre ou de la porte dans le dessin. Les valeurs pour la résistance au feu sont repris de la catégorie « Données de l’objet ».
Cliquez pour afficher/masquer les paramètres.Cliquez pour afficher/masquer les paramètres.
|
Paramètre |
Description |
|
Aperçu |
La fenêtre ou porte extérieure est représentée en vue de face, telle qu’elle apparaît sur la façade extérieure. Cet aperçu n’est pas interactif. Les boutons au dessus de l’aperçu ne peuvent pas être utilisés dans cette catégorie. Consultez la catégorie « Cadres et ouvrants ». |
|
Afficher le texte |
Cochez cette option pour créer une étiquette séparée avec les données suivantes relatives à la résistance au feu: notation des unités, valeur, classification (ou préfixe sur mesure). Par exemple: EI 30’ Dans la catégorie « Attributs graphiques », vous pouvez attribuer une classe au symbole d’étiquette ou définir directement le style, la couleur et l’épaisseur de trait. Cette étiquette est visible uniquement en vue Plan 2D. |
|
Point d’insertion - Position X/Y |
Définissez le point d’insertion de l’étiquette. |
|
Afficher le symbole |
Cochez cette option pour afficher les symboles pour la résistance au feu et les portes à fermeture automatique dans le dessin. Dans la catégorie « Attributs graphiques », vous pouvez attribuer une classe au symbole d’étiquette ou définir directement le style, la couleur et l’épaisseur de trait. Les symboles sont visibles uniquement en vue Plan 2D. |
|
Fermeture automatique |
Optez pour un symbole de ligne angulaire ou courbe pour les portes à fermeture automatique. |
|
Résistance au feu |
Sélectionnez la position des croix pour les portes et fenêtres avec une résistance au feu de minimum 60 minutes. Le nombre de croix (une ou deux) est défini automatiquement par la valeur de la résistance au feu : une valeur inférieure à 60 min. génère un symbole avec une seule croix. Une valeur supérieure ou égale à 60 min. génère un symbole avec deux croix. |
Catégorie Préférences - Attributs graphiques
Cliquez pour afficher/masquer les paramètres.Cliquez pour afficher/masquer les paramètres.
|
Paramètre |
Description |
|
Aperçu |
Selon l’option choisie (Tous les composants ou Composants utilisés), tous les composants ou seuls les composants utilisés de la porte ou fenêtre extérieure sont affichés dans la colonne en dessous. Sélectionnez dans la liste le composant dont vous souhaitez définir les attributs graphiques. Le composant sélectionné apparaîtra en surbrillance dans les aperçus. L’aperçu montre une vue isométrique, une vue Plan 2D, une vue de face et une coupe de l’objet. Selon le rendu que vous avez choisi dans la catégorie « Général », une ou plusieurs de ces représentations sont dessinées en noir. Le composant sélectionné apparaît en couleur dans chacune de ces images. Contrairement aux autres aperçus dans la boîte de dialogue, ces miniatures ne sont pas des représentations fidèles à la réalité, mais une image symbolique. Vous ne pouvez pas cliquer dessus pour les sélectionner. |
|
Jeu |
Sélectionnez un jeu sauvegardé. Ce jeu remplacera les préférences actuelles pour les attributs graphiques de tous les composants. |
|
Cliquez pour enregistrer les préférences de cette catégorie en tant que jeu et réutiliser ces valeurs ultérieurement. Toutes les préférences ci-dessus peuvent être sauvegardées en un jeu, afin que vous puissiez facilement les réutiliser par la suite. Les jeux peuvent être enregistrés dans le dossier Utilisateur ou un dossier partagé. Voir Partager un contenu sur mesure à l’aide de dossiers partagés. |
|
|
Cliquez pour renommer, supprimer ou déplacer des jeux existants. Vous pouvez également indiquer les jeux à utiliser avec l'outil Menuiserie extérieure et ceux à utiliser avec l'outil Menuiserie intérieure. Les jeux fournis dans le dossier de programme ne peuvent pas être supprimés. |
|
|
Préférences pour |
Choisissez l’affichage pour lequel vous souhaitez régler les attributs graphiques du composant sélectionné. 3D: Ces attributs sont utilisés pour toutes les vues 3D. Section 2D: Ces attributs sont utilisés lorsque le composant se trouve dans un plan de coupe horizontal ou vertical. 2D: Ces attributs sont utilisés lorsque le composant est visible depuis un plan de coupe horizontal ou vertical. 2D invisible: Ces attributs sont utilisés lorsque le composant n’est pas visible depuis un plan de coupe horizontal ou vertical, mais doit tout de même être dessiné. |
|
Classe |
Cochez cette option et choisissez ensuite la classe souhaitée. Le composant sélectionné utilise les attributs graphiques de la classe choisie. Les autres paramètres apparaissent grisés. |
|
Utiliser un matériau |
Si vous avez sélectionné l'option Section 2D ou 3D, sélectionnez un matériau à attribuer au composant. Vu que le matériau détermine le Couleur de remplissage et la Texture du composant, ces paramètres apparaissent grisés. Vous pouvez toujours modifier les attributs de trait. Si vous modifiez le matériau pour le composant Dormant, Vectorworks vous demandera si vous souhaitez écraser le matériau dans la catégorie « Données sur mesure ». Cette valeur est utilisée pour la création de la nomenclature (voir Créer une nomenclature pour les éléments de menuiserie). |
|
Texture/Hachure/Type de remplissage/Couleur de remplissage |
Si vous n'avez pas sélectionné de classe ou de matériau, définissez les attributs de remplissage pour le composant dans la vue sélectionnée. |
|
Type de trait/Épaisseur de trait/Couleur de trait/Style de trait |
Si vous n'avez pas sélectionné de classe, définissez les attributs de remplissage pour le composant dans la vue sélectionnée. |
Vous n'avez pas trouvé ce que vous cherchiez ? Posez votre question à notre assistant virtuel, Dex ![]() !
!