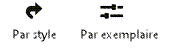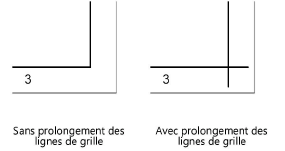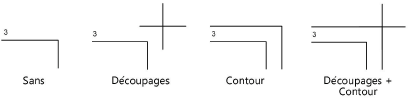Préférences cadre cartouche
Cliquez sur Préférences cadre cartouche dans la palette Info Objet d’un cadre cartouche sélectionné pour ouvrir la boîte de dialogue « Préférences cadre cartouche ».
Créer des styles d’objet vous permet de créer des objets paramétriques, comme des cadres cartouches, dont une partie des paramètres sont définis par le style ou pour l’exemplaire de l’objet uniquement. Les paramètres du style ont une valeur fixe établie par le style. Les paramètres définis par l’exemplaire peuvent être définis pour chaque objet individuellement.
Les préférences de l’objet sont regroupées selon différents catégories de paramètres, reprises dans la partie gauche de la boîte de dialogue « Préférences cadre cartouche ». Sélectionnez chaque catégorie et définissez les paramètres. Lorsque les données des listes de la boîte de dialogue sont personnalisables, vous pouvez les éditer directement dans la liste (voir Fonctionnalités des listes des boîtes de dialogue).
Cliquez pour afficher/masquer les paramètres.Cliquez pour afficher/masquer les paramètres.
|
Paramètre |
Description |
|
Style |
Dans le Sélecteur de ressources, double-cliquez sur une ressource pour l'activer ou cliquez sur Sans style. Si un objet avec un style est converti en objet sans style, les valeurs actuelles sont conservées mais tous les paramètres sont à présent définis Par exemplaire et peuvent être modifiés. |
|
Par style/exemplaire |
Un dessin indique les paramètres définis selon le style avec une valeur fixe et les paramètres définis pour l’exemplaire uniquement que vous pouvez éditer. Les paramètres qui dépendent du style ou de l’exemplaire de l’objet sont établis par le style et ne peuvent pas être modifiés dans la boîte de dialogue des préférences.
Pour éditer le style d’objet, voir Éditer des styles d’objet. Éditez le style pour modifier tous les objets paramétriques de ce style dans le fichier. |
|
Aperçu |
Vous voyez apparaître ici un aperçu du cadre cartouche avec les paramètres actuels sélectionnés. |
|
Zoom avant sur le cartouche |
Cochez cette option pour faire un zoom sur le cartouche dans la zone d’aperçu. |
Préférences cadre cartouche : catégorie « Cadre »
Cliquez pour afficher/masquer les paramètres.Cliquez pour afficher/masquer les paramètres.
|
Paramètre |
Description |
|
Format |
|
|
Format |
Sélectionnez des dimensions et un format standard pour le cadre cartouche ou sélectionnez Adapter au format de la page ou Adapter à la zone d’impression. Sélectionnez l’option Sur mesure pour utiliser des dimensions sur mesure et saisir la Largeur et la Hauteur. Si vous modifiez le Format dans cette catégorie ou dans la palette Info Objet et que vous sélectionnez l’une des valeurs standard, les Mode d'ajustement, Marges et préférences de la grille sont automatiquement mis à jour pour correspondre à ceux du format standard sélectionné. |
|
Orientation |
Sélectionnez l’orientation de la page (portrait ou paysage). |
|
Mode d'ajustement |
Indiquez si les valeurs correspondent aux dimensions intérieures ou extérieures du dessin. |
|
Centrer sur le dessin |
Cochez cette option pour centrer le cadre cartouche sur le centre de la page. Décochez cette option pour placer le cadre cartouche manuellement. Si vous avez pivoté la vue Plan 2D (module d'extension Vectorworks requis), sélectionnez l’option Centrer sur le dessin pour placer le cadre cartouche correctement dans une vue non pivotée. |
|
Nom format |
Si vous disposez d’un module d’extension, vous pouvez utiliser la catégorie « Nom format » du Gestionnaire de cartouches pour gérer les options de nommage automatique des formats de page (voir Gérer les cartouches). |
|
Format d’affichage |
Indiquez si vous souhaitez voir apparaître le format de page sous son nom ou ses dimensions. |
|
Unités |
Sélectionnez les unités du format de page. |
|
Afficher l'unité |
Cochez cette option pour voir apparaître l’unité. |
|
Utiliser un nom sur mesure |
Cochez cette option pour utiliser un nom sur mesure pour le format de page. Saisissez le Nom de format à utiliser. |
|
Marges |
|
|
Gauche/Droite/Haut/Bas |
Saisissez la largeur des marges de la page. |
|
Encadrement |
|
|
Masquer le cadre |
Lorsque le cadre cartouche contient un cartouche, cochez cette option pour masquer le cadre et afficher uniquement le cartouche. Bien que le cadre n’apparaît pas, il sert de référence pour l’orientation du cartouche. Ce champ est sélectionné et grisé si l’option Utiliser comme cartouche uniquement est cochée dans la catégorie « Cartouche ». |
|
Appliquer l'épaisseur de trait de l’objet au cadre |
Cochez cette option pour que l’épaisseur de trait du cadre soit identique à celle du cadre cartouche. |
|
Épaisseur de trait cadre |
Si les options Masquer le cadre et Appliquer l'épaisseur de trait de l’objet au cadre sont décochées, sélectionnez l’épaisseur de trait du cadre. |
|
Cadre opaque |
Cochez cette option pour rendre le cadre opaque. |
Préférences cadre cartouche : catégorie « Zones/Grilles »
Cliquez pour afficher/masquer les paramètres.Cliquez pour afficher/masquer les paramètres.
|
Paramètre |
Description |
|
Zones verticales |
Indiquez le nombre de zones à afficher sur l'axe vertical. |
|
Ordre lettres |
Sélectionnez l’ordre des lettres de la grille verticale. |
|
Zones horizontales |
Indiquez le nombre de zones à afficher sur l'axe horizontal. |
|
Numérotation horizontale |
Indiquez l’ordre de la numérotation pour la grille horizontale |
|
Taille de texte |
Sélectionnez la taille du texte. |
|
Longueur des repères de grille |
Déterminez la longueur des lignes qui indiquent la position de la grille. Les lignes ne peuvent pas être en dehors de la zone imprimable. |
|
Appliquer l'épaisseur de trait de l'objet à la grille |
Cochez cette option pour que l’épaisseur de trait des repères de la grille soit identique à celle du cadre cartouche. |
|
Épaisseur des repères de grille |
Si l’option Appliquer l'épaisseur de trait de l'objet à la grille est décochée, sélectionnez l’épaisseur de trait des repères et prolongements de la grille. |
|
Cochez cette option pour afficher le texte et les lignes des grilles dans la marge du cadre cartouche. Vous pouvez également accéder à cette commande dans le menu contextuel de l’objet. Cliquez avec le bouton droit de la souris sur le cadre cartouche et sélectionnez Afficher les grilles. |
|
|
Afficher la grille des zones |
Cochez cette option pour afficher les lignes des grilles dans le dessin. |
|
Afficher le prolongement des lignes de grille |
Cochez cette option pour afficher le prolongement des lignes de la grille dans la marge du cadre cartouche.
|
|
Contour |
Sélectionnez le type de contour que vous souhaitez utiliser pour le cadre cartouche.
|
|
Appliquer l'épaisseur de trait de l'objet aux marques de découpage |
Cochez cette option pour que l’épaisseur de trait des marques de découpage soit identique à celle du cadre cartouche. |
|
Épaisseur de trait marques de découpage |
Si l’option Appliquer l'épaisseur de trait de l'objet aux marques de découpage est décochée, sélectionnez l’épaisseur de trait du découpage. |
|
Marquage des plis |
Sélectionnez les dimensions du marquage des plis lorsque vous les ajoutez à le cadre cartouche. La première valeur correspond à la largeur du pli du dessin et la seconde, à la largeur du pli de la marge. Sélectionnez l’option Sur mesure pour définir des valeurs sur mesure. Si vous modifiez le Format dans cette catégorie ou dans la palette Info Objet et que vous sélectionnez l’une des valeurs standard, les Mode d'ajustement, Marges et préférences de la grille sont automatiquement mis à jour pour correspondre à ceux du format standard sélectionné. |
|
Largeur marge |
Lorsque vous avez sélectionné l’option Sur mesure pour le marquage des plis, saisissez la largeur du pli de la marge. |
|
Distance plis horizontaux |
Lorsque vous avez sélectionné l’option Sur mesure pour le marquage des plis, saisissez la largeur du pli du dessin. |
|
Distance plis verticaux |
Lorsque vous avez sélectionné l’option Sur mesure pour le marquage des plis, saisissez la hauteur du pli du dessin. |
Préférences cadre cartouche : catégorie « Cartouche »
Cliquez pour afficher/masquer les paramètres.Cliquez pour afficher/masquer les paramètres.
|
Paramètre |
Description |
|
Utiliser comme cartouche uniquement |
Cochez cette option pour afficher uniquement le cartouche et masquer tous les autres éléments du cadre cartouche. Vous ne pouvez alors plus choisir d’orienter le cartouche par rapport à la page ou au cadre cartouche. Pour masquer le cadre cartouche mais conserver l’orientation du cartouche relativement au cadre, sélectionnez Masquer le cadre dans la catégorie « Cadre ». |
|
Emplacement cartouche |
Si l’option Utiliser comme cartouche uniquement est décochée, indiquez l’emplacement du cartouche par rapport au cadre. Il est possible que les modifications apportées au cadre de sélection du cartouche modifie sa position par rapport au cadre. Sélectionnez Aucune contrainte pour éviter ce phénomène ou pour définir un emplacement sur mesure du cartouche en le faisant glisser. |
|
Marge cartouche |
Sélectionnez les marges que vous souhaitez ajouter au cartouche. La taille de la grille s’ajuste si nécessaire. |
|
Contresignature |
Indiquez si vous souhaitez insérer une zone pour la contresignature dans le cadre et si oui, où vous souhaitez la placer. L’option Verticale place la contresignature verticalement dans le coin supérieur gauche du cadre. L’option Horizontale place la contresignature horizontalement dans le coin supérieur droit du cadre. Il est possible que vous deviez ajuster les marges du cadre pour laisser suffisamment d’espace à la contresignature. |
|
Échelle |
Saisissez l'échelle de le cadre cartouche. Une échelle inférieure à 1 réduira la taille du symbole alors qu'une échelle supérieure à 1 augmentera sa taille. |
|
Toujours utiliser les attributs graphiques du cadre cartouche |
Cochez cette option pour définir toutes les polices dans le cartouche selon le symbole de cadre cartouche sélectionné. Si cette option est décochée, les polices et les styles peuvent être appliqués directement au texte dans le cadre cartouche. |
|
Représentation du cartouche |
Indiquez si la représentation du cartouche est contrôlée par le style ou par l’exemplaire. |
|
Importer symbole |
Si les attributs du cartouche sont définis par exemplaire, cliquez sur ce bouton pour ouvrir la boîte de dialogue « Importer symbole cartouche ». Double-cliquez sur un symbole dans le Sélecteur de ressources pour le sélectionner. |
|
Éditer mise en forme |
Si les attributs du cartouche sont définis par exemplaire, cliquez sur ce bouton pour enregistrer les préférences actuelles, fermer la boîte de dialogue « Préférences cadre cartouche » et activer le mode d’édition (voir Éditer la mise en forme d’un cadre cartouche ou Lier le texte d’un cartouche à des bases de données). La boîte de dialogue « Préférences cadre cartouche » s'ouvre à nouveau une fois les modifications apportées à la présentation. |
|
Enregistrer symbole |
Si les attributs du cartouche sont définis par exemplaire, cliquez sur ce bouton pour enregistrer la mise en forme actuelle du cartouche en tant que symbole 2D dans le fichier actif. |
Préférences cadre cartouche : catégorie « Projet »
Cette catégorie vous permet de gérer les données du projet partagées par tous les cadres cartouches. Les modifications apportées à la catégorie « Projet » de n’importe quel cadre cartouche dans le fichier sont appliquées à tous les cadres cartouches du fichier.
Cliquez pour afficher/masquer les paramètres.Cliquez pour afficher/masquer les paramètres.
|
Paramètre |
Description |
|
Liste des champs des données du projet |
Vous voyez apparaître ici les champs de données existants du format de base de données « Projet » et leurs valeurs. Certains champs sont ajoutés et complétés automatiquement. Vous pouvez réorganiser les champs et en ajouter dans la boîte de dialogue « Gestion des données du projet ». Si les champs sont trop nombreux pour tenir sur une seule page, cliquez sur Précédente ou Suivante pour parcourir la liste des champs. Seuls les champs inclus dans la liste automatiquement et les champs supplémentaires liés aux objets textes dans la mise en forme du cadre cartouche apparaissent dans la catégorie « Projet ». Vous pouvez voir apparaître les autres champs dans la boîte de dialogue « Gestion des données du projet ». Indiquez si vous souhaitez inclure l’emplacement du fichier dans le Nom de fichier. Pour le Nbre total pages, cochez Utiliser nombre total des cadres cartouches actifs pour calculer automatiquement le nombre de calques/planches dans le fichier avec l’option Activer le cartouche cochée dans la palette Info Objet. Décochez cette option pour saisir un numéro manuellement. |
|
Gérer les données du projet |
Cliquez sur ce bouton pour ouvrir la boîte de dialogue « Gestion des données du projet » et définir ou réorganiser les différents champs. |
Gérer les données du projet
La boîte de dialogue « Gestion des données du projet » vous permet de définir et organiser les champs de la catégorie « Projet ».
Cliquez pour afficher/masquer les paramètres.Cliquez pour afficher/masquer les paramètres.
|
Paramètre |
Description |
|
# (ordre des champs) |
Cette colonne vous permet d’organiser les champs de la catégorie « Projet ». Cliquez dans la colonne # au niveau du champ à déplacer et faites-le glisser en haut ou en bas de la liste. Lorsqu’un style de cadre cartouche est importé d’un fichier dans un autre, l’ordre des champs pour le style peut changer et doit être réinitialisé. La visibilité des champs doit rester telle que définie. |
|
Affichage |
Les champs cochés apparaissent dans la boîte de dialogue « Préférences cadre cartouche » et dans le Gestionnaire de cartouches. Si les attributs graphiques d’un cadre cartouche sont définis par style, le paramétrage est le même pour tous les cadres cartouches qui utilisent ce style. Autrement, le paramétrage est établi individuellement pour chaque cadre cartouche du fichier. |
|
Liste des champs des données du projet |
Vous voyez apparaître ici les champs de données existants et leurs valeurs. Certains champs sont ajoutés et complétés automatiquement. Vous pouvez ajouter des champs sur mesure. Ils apparaissent en italique dans la liste. |
|
Texte mis en forme sur plusieurs lignes |
Les champs de texte cochés se superposent sur plusieurs lignes, selon les besoins, dans la boîte de dialogue « Préférences cadre cartouche » et dans le Gestionnaire de cartouche. Les champs de texte sans coche s'affichent sur une seule ligne. |
|
Ajouter |
Cliquez sur ce bouton pour ouvrir la boîte de dialogue « Éditer le champ » et ajouter un champ aux données du projet (voir Créer un format de base de données). |
|
Éditer |
Cliquez sur ce bouton pour ouvrir la boîte de dialogue « Éditer le champ » et éditer le champ sur mesure sélectionné (voir Créer un format de base de données). |
|
Supprimer |
Cliquez sur ce bouton pour supprimer le champ sur mesure sélectionné. |
Préférences cadre cartouche : catégorie « Planche de présentation »
Cette catégorie vous permet de gérer les données spécifiques à la planche de présentation.
Cliquez pour afficher/masquer les paramètres.Cliquez pour afficher/masquer les paramètres.
|
Paramètre |
Description |
|
Liste des champs de données de la planche de présentation |
Vous voyez apparaître les champs relatifs à la planche de présentation. Certains champs sont ajoutés et complétés automatiquement. Les champs peuvent être réorganisés et ajoutés dans la boîte de dialogue « Gestion des données de la planche ». Si les champs sont trop nombreux pour tenir sur une seule page, cliquez sur Précédente ou Suivante pour parcourir la liste des champs. Seuls les champs inclus dans la liste automatiquement et les champs supplémentaires liés à des objets textes dans la mise en forme du cadre cartouche apparaissent dans la catégorie « Planche de présentation ». Vous pouvez voir les autres champs dans la boîte de dialogue « Gestion des données de la planche ». |
|
Titre planche de présentation |
Si l’option Lier automatiquement aux données du dessin est cochée dans la catégorie « Cartouche », cette valeur est générée automatiquement. Sinon, saisissez le titre de planche de présentation. |
|
Numéro planche de présentation |
Si l’option Lier automatiquement aux données du dessin est cochée dans la catégorie « Cartouche », cette valeur est générée automatiquement. Sinon, saisissez le numéro de planche de présentation. |
|
Numéro de page |
Si vous avez coché l’option Activer le cartouche dans la palette Info Objet, l’option Numéro de page automatique est disponible. Cochez cette option pour générer automatiquement le Numéro de page sur la base de l’ordre d’empilement des cadres cartouches pour lesquels l’option Activer le cartouche est sélectionnée. Décochez cette option pour saisir un numéro. Si l’option Numéro de page automatique est sélectionnée, le programme ne tient pas compte du Numéro de page défini par le style. |
|
Date |
Entrez manuellement une date spécifique, ou cliquez sur Date d’aujourd’hui. |
|
Statut |
Ce champ est défini par l’utilisateur. Il sert généralement pour l’attribution de préfixes. |
|
Date d'impression actuelle |
Si vous avez sélectionné l’option Manuelle pour le Format date d'impression, saisissez une date manuellement. Si vous avez sélectionné une option Automatique pour le Format date d’impression, cliquez sur Rafraîchir date pour mettre à jour le champ et générer la date actuelle. |
|
Sélectionnez le format de la Date d'impression actuelle. |
|
|
Lorsqu’un cadre cartouche est inséré sur un calque, ce paramètre reçoit automatiquement l’échelle du calque pour les calques de dessin, ou ’échelle du premier viewport de la planche, s’il y a des viewports, pour les planches de présentation. Si des blocs de titre se trouvent dans les annotations de viewports, le format d’affichage de l’Échelle est défini d’après le premier bloc de titre dans le viewport. Cliquez sur Mettre à jour l’échelle si nécessaire pour mettre à jour la valeur. Si la planche de présentation contient plusieurs viewports avec différentes échelles ou avec différents formats d’échelle, la boîte de dialogue « Définir échelle par défaut » s’ouvre. Définissez l’Échelle à utiliser pour les cas indéfinis. |
|
|
Gérer les données de la planche |
Cliquez sur ce bouton pour ouvrir la boîte de dialogue « Gestion des données de la planche » et définir et organiser les champs disponibles. |
Gérer les données de la planche
La boîte de dialogue « Gestion des données de la planche » vous permet de définir et d’organiser les champs de la catégorie « Planche de présentation ».
Cliquez pour afficher/masquer les paramètres.Cliquez pour afficher/masquer les paramètres.
|
Paramètre |
Description |
|
# (ordre des champs) |
Utilisez cette colonne pour organiser les champs repris dans la catégorie « Planche de présentation ». Cliquez dans la colonne # au niveau du champ à déplacer et faites-le glisser en haut ou en bas de la liste. Lorsqu’un style de cadre cartouche est importé d’un fichier dans un autre, l’ordre des champs pour le style peut changer et doit être réinitialisé. La visibilité des champs doit rester telle que définie. |
|
Affichage |
Les champs cochés apparaissent dans la boîte de dialogue « Préférences cadre cartouche » et dans le Gestionnaire de cartouches. Si les attributs graphiques d’un cadre cartouche sont définis par style, le paramétrage est le même pour tous les cadres cartouches qui utilisent ce style. Autrement, le paramétrage est établi individuellement pour chaque cadre cartouche du fichier. |
|
Liste des champs des données de la planche de présentation |
Vous voyez apparaître ici les champs de données existants spécifiques à la planche de présentation et leurs valeurs. Certains champs sont ajoutés et complétés automatiquement. Vous pouvez ajouter des champs sur mesure. Ils apparaissent en italique dans la liste. |
|
Texte mis en forme sur plusieurs lignes |
Les champs de texte cochés se superposent sur plusieurs lignes, selon les besoins, dans la boîte de dialogue « Préférences cadre cartouche » et dans le Gestionnaire de cartouche. Les champs de texte sans coche s'affichent sur une seule ligne. |
|
Ajouter |
Cliquez sur ce bouton pour ouvrir la boîte de dialogue « Éditer le champ » et ajouter un champ aux données de la planche de présentation (voir Créer un format de base de données). |
|
Éditer |
Cliquez sur ce bouton pour ouvrir la boîte de dialogue « Éditer le champ » et éditer le champ sur mesure sélectionné (voir Créer un format de base de données). |
|
Supprimer |
Cliquez sur ce bouton pour supprimer le champ sélectionné des données de la planche de présentation. |
 Préférences cadre cartouche : catégorie « Révisions »
Préférences cadre cartouche : catégorie « Révisions »
Cliquez pour afficher/masquer les paramètres.Cliquez pour afficher/masquer les paramètres.
|
Paramètre |
Description |
|
Liste des révisions |
Cette liste reprend les révisions de la planche sélectionnée. Les informations de révision sont stockées dans une série de formats de base de données nommés Révisions-x, x désignant le numéro de révision. La révision la plus récente reçoit toujours la valeur de 1. Les valeurs x des versions antérieures sont incrémentées à chaque fois qu’une révision est ajoutée. Les formats de base de données sont liés aux cadres cartouches révisés avec chaque numéro. Le format de base de données n’est pas visible dans le Gestionnaire des ressources mais est disponible dans les formules de tableaux (voir Historiques des révisions et des versions du projet) et à la création de tableaux (voir Créer des tableaux d’après les données du dessin). |
|
Ajouter/Éditer |
Cliquez sur ces boutons pour ouvrir les boîtes de dialogue « Ajouter une nouvelle révision/Éditer la révision existante » (voir Ajouter et éditer des révisions). Voir la catégorie « Options document » pour définir le type et la numérotation du Numéro de la révision. |
|
Supprimer |
Supprime les révisions sélectionnées et réinitialise Numéro dernière révision si Numérotation est défini sur Automatique dans l’onglet « Options document ». |
|
Supprimer tout |
Cliquez sur ce bouton pour supprimer toutes les révisions de la liste. |
|
Numéro dernière révision |
Vous voyez apparaître ici le numéro de la révision la plus récente. |
|
Nombre de révisions à afficher |
Indiquez le nombre de révisions que vous souhaitez voir apparaître dans le bloc de révisions et les tableaux (voir Historiques des révisions et des versions du projet). |
|
Ordre |
Sélectionnez l’ordre des révisions. L’option Décroissant place la révision la plus récente en haut de la liste et l’option Croissant, la révision la plus ancienne. |
|
Facteur espacement révisions |
Sélectionnez la valeur de l’espacement entre les révisions du bloc de révisions. |
En fonction de la longueur des révisions, il est possible qu’elles ne doivent pas être alignées selon leur bord supérieur dans la section « Révisions » du cadre cartouche (voir Aligner des révisions et des versions selon leur bord supérieur dans un cadre cartouche).
 Préférences cadre cartouche : catégorie « Versions »
Préférences cadre cartouche : catégorie « Versions »
Cliquez pour afficher/masquer les paramètres.Cliquez pour afficher/masquer les paramètres.
|
Paramètre |
Description |
|
Liste des versions |
Cette liste reprend l’historique des versions de la planche sélectionnée. Les informations sur les versions sont stockées dans une série de formats de base de données incrémentés en fonction du numéro de la version. La version la plus récente reçoit toujours la valeur de 1. Les valeurs des versions antérieures sont incrémentées à chaque fois qu’une version est ajoutée. Les formats de base de données sont liés aux cadres cartouches publiés avec chaque numéro. Le format de base de données n’est pas visible dans le Gestionnaire des ressources mais est disponible dans les formules de tableaux (voir Historiques des révisions et des versions du projet) et à la création de tableaux (voir Créer des tableaux d’après les données du dessin). |
|
Ajouter/Éditer |
Cliquez sur ces boutons pour ouvrir les boîtes de dialogue « Ajouter une nouvelle version/Éditer la version existante » et Ajouter et éditer des versions. Voir la catégorie « Options document » pour définir le type et la numérotation du Numéro version. |
|
Supprimer |
Supprime les révisions sélectionnées et réinitialise Numéro dernière version si Numérotation est défini sur Automatique dans l’onglet « Options document ». |
|
Supprimer tout |
Cliquez sur ce bouton pour supprimer toutes les versions de la liste. |
|
Numéro dernière version |
Vous voyez apparaître ici le numéro de la version la plus récente. |
|
Nombre de versions à afficher |
Indiquez le nombre de versions que vous souhaitez voir apparaître dans le bloc de versions et les tableaux (voir Historiques des révisions et des versions du projet). |
|
Ordre |
Sélectionnez l’ordre des versions. L’option Décroissant place la version la plus récente en haut de la liste et l’option Croissant, la version la plus ancienne. |
|
Espacement entre versions |
Sélectionnez la valeur de l’espacement entre les versions du bloc de versions. |
En fonction de la longueur des données des versions, il est possible qu’elles doivent être alignées selon leur bord supérieur dans la section « Versions » du cadre cartouche (voir Aligner des révisions et des versions selon leur bord supérieur dans un cadre cartouche).
Préférences cadre cartouche : catégorie « Flèche Nord »
Cliquez pour afficher/masquer les paramètres.Cliquez pour afficher/masquer les paramètres.
|
Paramètre |
Description |
|
Afficher flèche Nord |
Cochez cette option pour afficher une flèche Nord dans le cadre cartouche. |
|
Symbole |
Double-cliquez sur un symbole pour le sélectionner dans le Sélecteur de ressources. |
|
Angle fl. Nord |
Vous voyez apparaître l’angle de la flèche Nord. Si l’option Utiliser l'angle de rotation de l’héliodon n’est pas cochée, saisissez un angle. |
|
Utiliser l'angle de rotation de l'héliodon |
Cochez cette option pour que l’Angle fl. Nord corresponde à l’angle de rotation du premier héliodon situé dans le dessin (le programme effectue d’abord une recherche dans les calques et ensuite dans les planches de présentation). Cliquez sur Sélectionner l’héliodon pour baser l’angle de la flèche Nord sur un autre héliodon dans le fichier. |
|
Échelle |
Saisissez l’échelle de la flèche Nord (1.0 = échelle 100%). |
|
Coordonnées |
Saisissez les coordonnées X et Y de la flèche Nord. La flèche peut également être positionnée à l’aide du point de contrôle 2D à son point d’insertion. |
|
Afficher déclinaison magnétique |
Cochez cette option pour ajouter une ligne à partir du point d’insertion du symbole de la flèche Nord et indiquer la déclinaison magnétique. |
|
Angle d'inclinaison |
Si l’option Afficher déclinaison magnétique est cochée, saisissez l’angle d’inclinaison de la ligne de déclinaison magnétique. |
|
Si le fichier contient plusieurs héliodons dans le fichier, cliquez sur ce bouton pour sélectionner un autre héliodon comme base pour l’Angle fl. Nord. |
Préférences cadre cartouche : catégorie « Filigrane »
Pour faire apparaître un filigrane, vous devez insérer un bloc de texte à l’endroit adéquat (voir Éditer la mise en forme d’un cadre cartouche) et attribuer à ce bloc de texte le Type de données Filigrane (voir Lier le texte d’un cartouche à des bases de données).
Cliquez pour afficher/masquer les paramètres.Cliquez pour afficher/masquer les paramètres.
|
Paramètre |
Description |
|
Afficher filigrane du dessin |
Cochez cette option pour inclure un tampon sous la forme d’un texte dans le cadre cartouche. |
|
Texte filigrane |
Sélectionnez le texte que vous souhaitez utiliser. Si l’option Sur mesure est sélectionnée, saisissez un Texte sur mesure. Pour éditer la liste des options de texte, sélectionnez Éditer options filigrane. Dans la boîte de dialogue « Éditer options filigrane », éditez ou réorganisez les éléments de la liste ou procédez d’une des manières suivantes : Cliquez sur Ajouter pour ajouter une ligne en bas de la liste, que vous pouvez ensuite éditer directement dans la liste. Pour créer du texte sur plusieurs lignes, sélectionnez une ligne et cliquez sur Éditer texte multiligne. La boîte de dialogue « Éditer texte multiligne » s’ouvre et reprend le texte actuel. Cliquez pour placer le curseur dans le texte et appuyez sur la touche Enter pour créer le passage à la ligne. Une fois que vous avez cliqué sur OK, le texte est coché dans la colonne Texte multiligne. Pour convertir un texte multiligne en texte sur une ligne simple, décochez le texte dans la colonne « Texte multiligne ». Sélectionnez une ligne et cliquez sur Supprimer la sélection. |
|
Style de texte |
Sélectionnez le style de texte que vous souhaitez appliquer au filigrane. Si aucun style de texte n’est disponible, les préférences actuelles sont appliquées. L’option <Attributs texte de l'objet> vous permet d’appliquer les attributs du texte directement au texte du filigrane. Sélectionnez l’option <Style de texte classe> pour utiliser le style de texte de la classe du bloc de texte. |
|
Taille texte |
Vous voyez apparaître ici la taille du texte. Si l’option <Attributs texte de l'objet> est sélectionnée pour le Style de texte, saisissez une valeur et sélectionnez une unité. |
|
Utiliser des MAJUSCULES |
Cochez cette option pour utiliser des majuscules dans le filigrane. Si cette option est décochée, une majuscule sera utilisée Pour Chaque Mot. |
|
Ajouter la date |
Cochez cette option pour ajouter une date au filigrane. Saisissez la Date qui sera ajoutée comme suffixe au Texte filigrane. |
|
Rotation filigrane |
Saisissez l’angle de rotation du filigrane. |
|
Coordonnées |
Saisissez les coordonnées X et Y du filigrane. Le tampon peut également être positionné à l’aide du point de contrôle 2D à son point d’insertion. |
 Préférences cadre cartouche : catégorie « Options document »
Préférences cadre cartouche : catégorie « Options document »
Utilisez cet onglet pour modifier les options de numérotation des révisions et des versions qui s’appliquent à tout le fichier.
Cliquez pour afficher/masquer les paramètres.Cliquez pour afficher/masquer les paramètres.
|
Paramètre |
Description |
|
Numérotation |
Pour les versions et les révisions, indiquez si vous souhaitez les numéroter manuellement ou utiliser une numérotation automatique. |
|
Type de numérotation |
Si vous avez sélectionné l’option Automatique pour la Numérotation, indiquez si vous souhaitez utiliser des majuscules, des minuscules ou des chiffres. |

Vous n'avez pas trouvé ce que vous cherchiez ? Posez votre question à notre assistant virtuel, Dex ![]() !
!