 Créer une surface texturable
Créer une surface texturable
|
Mode |
Outil |
Trousse |
|
Surface texturable
|
Modeleurs de terrain
|
Paysage |
Une surface texturable est un modeleur de terrain qui convertit un polygone 2D en une zone à laquelle vous pouvez appliquer une texture. Par exemple, un gazon avec des fleurs, une terrasse avec des dalles, etc. Cela vous permet d'ajouter une touche de réalité à vos projets lors du rendu. Pour créer une surface texturable, utilisez l’outil Modeleur de terrain ou dessinez une polyligne et sélectionnez la commande Créer des objets d'après forme géométrique (voir Créer des objets d’après une forme géométrique).
Pour créer une surface texturable:
Sélectionnez l’outil et le mode que vous souhaitez utiliser.
Dessinez la surface texturable à l'aide d'un polygone 2D.
Vous pouvez éditer ces paramètres dans la palette Info Objet.
Cliquez pour afficher/masquer les paramètres.Cliquez pour afficher/masquer les paramètres.
|
Paramètre |
Description |
|
Tolérance de simplification |
Saisissez une valeur positive pour redéfinir la distance horizontale entre les deux parties les plus proches des éléments contigus. Plus la distance est élevée, plus le polygone qui modifie le modèle de terrain sera simplifié. Une distance plus courte augmente le nombre de sommets que vous pouvez utiliser pour éditer le modèle de terrain. Si vous saisissez la valeur 0 (zéro), le modèle de terrain ne sera pas simplifié. |
|
Nombre de points de contrôle |
C'est le nombre de points de contrôle créés par le modeleur pour modifier le modèle de terrain. |
|
Appliquer sur |
Spécifiez si le modeleur s'applique au modèle de terrain existant ou projeté. |
|
Mettre à jour le modèle de terrain |
Cliquez pour mettre à jour le modèle de terrain avec n’importe quelle modification appliquée. Si lors de la mise à jour du modèle de terrain, les courbes de niveau se retrouvent en dehors de la plage des valeurs min/max définie dans les préférences, un message d’alerte apparaît vous demandant de modifier la plage. |
|
Type |
Sélectionnez le type de modeleur que vous souhaitez dessiner. |
|
Afficher la surface en 3D |
Dans les vues 3D, cochez cette option pour représenter le modeleur par un polygone 3D. Ceci est pratique si vous travaillez avec un modeleur indépendamment d’un modèle de terrain ou si vous souhaitez voir le modeleur sur la surface du modèle de terrain dans les vues 3D. Décochez cette option pour masquer la géométrie et voir apparaître la zone texturable uniquement avec sa texture. |
|
Surface texturable |
|
|
Texture de la classe |
Sélectionnez <Surface pavée classe> pour utiliser la texture définie dans la classe de la surface pavée; sélectionnez une classe ou créez-en une nouvelle pour contrôler l'apparence et la visibilité de la zone texturable. Une texture doit être appliquée à la classe dans l’onglet « Textures » avec l’option Appliquer dès la création cochée. Voir Concept : Appliquer une texture d’après une classe. |
|
Informations |
|
|
Mettre à jour calculs |
Cliquez sur ce bouton pour recalculer la superficie et le volume du modeleur de terrain. |
|
Données de superficie et de volume |
Vous trouverez ici des informations sur la superficie et le volume du modeleur de terrain. Sélectionnez les Unités à utiliser pour la superficie et le volume. Pour plus d’informations, voir Propriétés d'un modèle de terrain. |
|
Préférences sommets |
Éditez les points de contrôle du chemin (voir Modifier des objets basés sur des points de contrôle). |
Voir Créer des textures pour plus d’informations sur les textures.
Pour voir la modification de la zone texturable, cliquez sur Mettre à jour le modèle de terrain dans la palette Info Objet.
Créez le rendu du modèle avec un mode de rendu Renderworks pour voir la surface texturable.
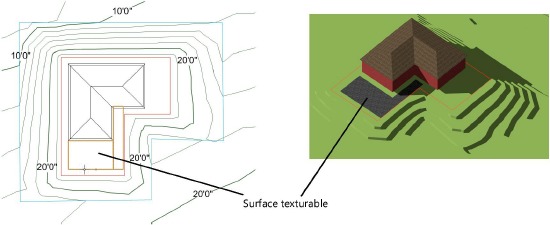
Projeter des images sur le modèle de terrain
Il est possible de projeter des images sur la surface du modèle de terrain. Par exemple, utilisez une image aérienne du terrain. Contrairement à la surface texturable, qui est un modeleur de terrain, le mapping d’une texture basée sur une image se produit via l’objet « Texture » de la palette Info Objet et vous pouvez l’ajuster à l’aide de l’outil Éditer attributs.
Pour projeter des images sur le modèle de terrain:
Créez une texture comme décrit dans Utiliser une image dans un shader.
Sélectionnez le modèle de terrain. Dans la palette Info Objet, sélectionnez la texture dans la liste Texture de l’onglet « Texture ».
Passez à une vue 3D dans Vue > Vues standard et créez un rendu du terrain pour voir l’image projetée.
Sélectionnez l’outil Éditer attributs dans la trousse Visualisation pour placer, déplacer, ajuster et faire pivoter la texture. Le mapping ne peut être modifié que dans les limites du plan de l’espace de la texture 2D. L’image ne peut pas être déformée ou inclinée.


Vous n'avez pas trouvé ce que vous cherchiez ? Posez votre question à notre assistant virtuel, Dex ![]() !
!

