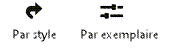Paramètres avancés d’un viewport sur planche de présentation
Pour accéder aux paramètres avancés d’un viewport sur planche de présentation, cliquez sur Paramètres avancés dans la palette Info Objet d’un viewport sélectionné ou dans la boîte de dialogue « Éditer style de viewport ». La boîte de dialogue « Paramètres avancés » s’ouvre. Ces paramètres concernent uniquement l’affichage du viewport. Ils ne changent rien au(x) calque(s) de dessin d’origine.
Cliquez pour afficher/masquer les paramètres.Cliquez pour afficher/masquer les paramètres.
|
Paramètre |
Description |
|
Par style/exemplaire |
Une miniature indique les paramètres définis selon le style de viewport avec une valeur fixe et les paramètres définis uniquement pour l’exemplaire que vous pouvez éditer. Un style peut combiner les deux types de paramètres pour une plus grande cohérence et flexibilité. Le style du viewport est défini dans la boîte de dialogue « Créer un viewport » ou la palette Info Objet. Les paramètres qui dépendent du style ou de l’exemplaire de l’objet sont établis par le style et ne peuvent pas être modifiés dans la boîte de dialogue « Créer un viewport ». Pour éditer le style, voir Créer et éditer des styles de viewport. Éditez le style pour modifier tous les viewports utilisant ce style dans le fichier.
|
|
Échelle |
|
|
Échelle Ep. de trait |
Introduisez une valeur supérieure à 0. Une valeur > 1 résulte en une épaisseur plus importante, une valeur <1 résulte en une épaisseur moins importante. |
|
Échelle styles trait |
Introduisez une valeur supérieure à 0. Une valeur > 1 résulte en un style de trait plus important, une valeur <1 résulte en un style de trait plus petit. |
|
Échelle hachure |
Introduisez une valeur supérieure à 0. Une valeur > 1 résulte en une hachure plus importante, une valeur <1 résulte en une hachure plus petite. |
|
Échelle texte |
Introduisez une valeur supérieure à 0. Une valeur > 1 résulte en un texte plus important, une valeur <1 résulte en un texte plus petit. Lors du redimensionnement du texte dans le viewport, les éléments accompagnant le texte seront également redimensionnés. Les objets dimensionnels à l’intérieur d’un objet paramétrique, comme les cotations à l’intérieur d’une bulle de grille, ne sont pas redimensionnés. Les objets paramétriques, comme les flèches Nord, ne sont pas modifiés s’ils ont été placés dans le mode d’édition des annotations du viewport. |
|
Échelle marqueur |
Sélectionnez l’échelle (automatique ou sur mesure/fixe) des marqueurs (ceux présents dans les cotations, les renvois de détail ou autres types d’annotations, par exemple). |
|
Échelle automatique |
Sélectionnez cette option pour utiliser une échelle basée sur celle du viewport. Par exemple, si le marqueur se trouve sur un calque d’une échelle de 1:50 et que le viewport sur planche de présentation a une échelle de 1:200, le marqueur recevra automatiquement une échelle de 1:4. |
|
Échelle sur mesure |
Sélectionnez cette option pour définir une échelle sur mesure pour les marqueurs dans le viewport. |
|
Échelle |
Introduisez une valeur supérieure à 0. Une valeur > 1 résulte en un texte plus important, une valeur <1 résulte en un texte plus petit. |
|
Symbole à dimensions sur papier |
Ces paramètres touchent les symboles aux unités papier dans le viewport (voir Concept : Les symboles dans Vectorworks) |
|
Échelle symbole |
Introduisez le facteur d'échelle supérieur à 0. Une valeur > 1 donne un symbole aux unités papier plus grand. Une valeur < 1 donne un symbole plus petit. |
|
Échelle attributs |
Ces paramètres affectent les attributs (comme l’épaisseur de trait) des symboles aux unités papier dans le viewport. |
|
Utiliser le facteur du symbole |
Sélectionnez cette option pour utiliser l’Échelle symbole pour les attributs. |
|
Utiliser des facteurs individuels |
Sélectionnez cette option pour utiliser les facteurs d’échelle individuels de la boîte de dialogue « Paramètres avancés », comme l’Échelle Ep. de trait pour les attributs aux unités sur papier. |
|
Afficher avec le clip cube |
Si le viewport est déjà associé à un clip cube, cochez cette option pour voir apparaître le clip cube existant. Si aucun clip cube n’est associée avec le viewport, cochez cette option pour créer un clip cube qui englobera tous les objets visibles. Accédez au clip cube pour en modifier les dimensions lorsque vous éditez le calque du viewport. |
|
Couleur section volume/arête surface |
Sélectionnez la couleur de remplissage et de trait des lignes de coupe créées par le découpage du clip cube. Ces préférences ont priorité sur la préférence Vectorworks afin que ces attributs conservent une apparence cohérente lorsque la planche de présentation est visualisée par différents utilisateurs. |
|
Projeter ombre des objets supprimés |
Cochez cette option pour afficher l’ombre portée des objets qui ne sont pas visibles dans le viewport, mais dont l’ombre apparaît dans la partie visible de celui-ci pour un effet plus réaliste (en particulier pour les viewports d’élévation intérieure). |
|
Uniquement en noir et blanc |
Cochez cette option pour afficher le contenu du viewport en noir et blanc. Cette option est utile pour afficher deux copies du viewport sur la même planche de présentation, une en couleur et l’autre en noir et blanc. Cependant, vous avez sélectionné l’option éponyme dans les préférences du document, les viewports apparaîtront en noir et blanc, même si cette option n’est pas cochée. Les attributs dynamiques d’un viewport (module d’extension Vectorworks requis) écrasent l’option définie ici. |
|
Ne pas retourner les textes |
Cochez cette option pour ne pas réfléchir les textes et de les rendre lisibles à tout moment. Le cadre du texte conserve sa position pivotée et miroitée par rapport à la cotation, mais le texte lui-même est réorienté. (Cette option est prioritaire sur l’option Adapter l'orientation du texte que vous trouvez dans les Préférences document : onglet « Affichage ».) |
|
Repositionner le texte des cotations |
Cochez cette option pour repositionner les cotations miroitées et inclinées dans le viewport. Le texte même reste dans une orientation inclinée et miroitée mais la position du texte par rapport à la cotation est modifiée. (Cette option est prioritaire sur l’option Adapter l'orientation du texte que vous trouvez dans les Préférences document : onglet « Affichage ».) |
|
Utiliser la transparence alpha pour le remplissage 'Sans'. |
Cochez cette option pour utiliser le mode de rendu Ombré et Renderworks pour les viewports avec un canal alpha. Grâce à cette option, les pixels blancs ne deviennent pas transparents lorsque vous sélectionnez le remplissage « Sans ». Les utilisateurs de Windows doivent avoir coché l’option GDI+ dans les préférences Vectorworks. |
|
Ombre portée |
Cochez cette option pour afficher l’ombre portée des objets sur le calque de dessin d’origine. Cette option n’a pas d’influence sur l’ombre portée ajoutée au viewport lui-même. |
|
Suppression automatique de l’occlusion |
Cochez cette option pour accélérer le rendu et utiliser moins de mémoire en supprimant les objets masqués dans la vue active de la géométrie de rendu pour certaines projections, ainsi que pour les modes de rendu Renderworks et Redshift. Décochez cette option pour voir les réflexions, les ombres et la lumière indirecte des objets situés à l’extérieur de la vue active. |
|
Aperçu |
Cliquez sur ce bouton pour prévisualiser le résultat de vos choix. |
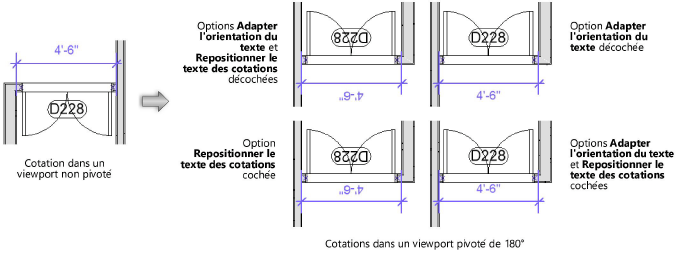

Vous n'avez pas trouvé ce que vous cherchiez ? Posez votre question à notre assistant virtuel, Dex ![]() !
!