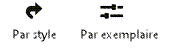Créer une viewport de coupe horizontale
Créer une viewport de coupe horizontale
|
Commande |
Emplacement |
|
Créer un viewport de coupe horizontale Créer un viewport de coupe (clip cube) |
Vue Menu contextuel (clip cube) |
Les viewports de coupe horizontale créent une vue de coupe d’un modèle personnalisable de différentes façons, comme expliqué dans Créer un viewport de coupe.
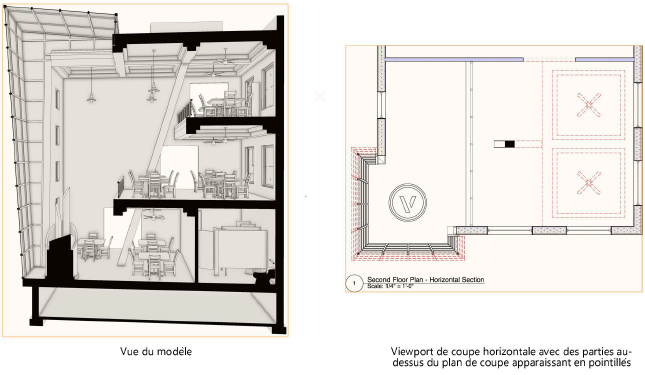
Pour créer un viewport de coupe horizontale :
Préparez le document comme suit :
Pour créer une vue de coupe à partir d’un calque de dessin, rendz le calque de dessin actif.
Pour créer une vue de coupe à partir d’un viewport existant, sélectionnez un viewport non découpé existant avec une vue Dessus, Dessous, Gauche, Droite, Face ou Arrière ou éditez les annotations d’un viewport non découpé.
Pour créer une coupe d’un clip cube, utilisez l’outil Sélection pour indiquer en surbrillance où commence la coupe sur la face horizontale du clip cube. Voir Clip cube.
Sélectionnez la commande.
La boîte de dialogue « Créer un viewport de coupe horizontale » s’ouvre. Les paramètres disponibles dépendent de l’emplacement du viewport de coupe (planche de présentation ou calque de dessin). Vous pouvez éditer les paramètres définis par exemplaire par la suite à partir de la palette Info Objet ou en cliquant avec le bouton droit de la souris sur le viewport et en sélectionnant Propriétés dans le menu contextuel.
Un viewport de coupe sur un calque de dessin reprend l’échelle du calque en question ainsi que son mode de rendu.
Cliquez pour afficher/masquer les paramètres.Cliquez pour afficher/masquer les paramètres.
|
Paramètre |
Description |
|
Style |
Dans le Sélecteur de ressources, double-cliquez sur une ressource pour l'activer ou cliquez sur Sans style. Si un objet avec un style est converti en objet sans style, les valeurs actuelles sont conservées mais tous les paramètres sont à présent définis Par exemplaire et peuvent être modifiés. |
|
Par style/exemplaire |
Une miniature indique les paramètres définis selon le style de viewport avec une valeur fixe et les paramètres définis uniquement pour l’exemplaire que vous pouvez éditer. Un style peut combiner les deux types de paramètres pour une plus grande cohérence et flexibilité. Certains paramètres doivent être définis pour chaque exemplaire et ne sont pas affectés par ces paramètres. Les paramètres qui dépendent du style ou de l’exemplaire de l’objet sont établis par le style et ne peuvent pas être modifiés dans cette boîte de dialogue.
Pour éditer le style, voir Créer et éditer des styles de viewport. Éditez le style pour modifier tous les viewports utilisant ce style dans le fichier. |
|
Préférences générales |
|
|
Nom du viewport: n° dessin de présentation/n° planche de présentation (planche de présentation uniquement) |
Cochez cette option pour nommer le viewport de manière automatique : le Nom du viewport se compose alors du Numéro du dessin de présentation et du Numéro de la planche de présentation. Décochez cette option pour saisir un Nom sur mesure. |
|
Nom sur mesure |
Si l'option Nom du viewport: n° dessin de présentation/n° planche de présentation est décochée, vous pouvez ici choisir un nom spécifique pour le viewport. Ce nom doit être unique. |
|
Créer sur le calque |
Sélectionnez la planche de présentation ou le calque de dessin sur laquelle/lequel le viewport de détail sera créé ou sélectionnez Nouvelle planche de présentation/Nouveau calque pour créer une planche de présentation ou un calque de dessin. Si aucune planche de présentation n'est présente et que vous n'en créez pas de nouvelle, Vectorworks vous demandera d'en créer une lorsque vous cliquerez sur OK. |
|
Utiliser une étiquette (planche de présentation uniquement) |
Sélectionnez cette option pour créer une étiquette dans les annotations du viewport. Sélectionnez un style dans le Sélecteur de ressources. |
|
Numéro du dessin de présentation (planche de présentation uniquement) |
Vectorworks propose par défaut le numéro suivant disponible pour la Planche de présentation sélectionnée. Ce numéro apparaît sur la ligne de coupe, ainsi que dans les objets d’annotation dans ce viewport ou liés à ce viewport. Ce numéro ne peut pas être utilisé deux fois sur une même planche de présentation. |
|
Titre du dessin de présentation (planche de présentation uniquement) |
Saisissez le titre du viewport. Ce titre ne peut pas dépasser 63 caractères. Le titre apparaît pour les objets d’annotation dans le viewport. Si vous avez sélectionné l’option Synchronisation automatique des données dans les préférences du document, chaque modification de ce champ est effectuée automatiquement dans l’étiquette et inversement. |
|
Calques |
Cliquez pour régler la visibilité des calques de dessin (voir Colonnes Visibilité). Lorsque vous éditez les propriétés d’un viewport ou créez/éditez un style de viewport, cliquez pour modifier certaines propriétés des calques dans le viewport (voir Modifier les propriétés des calques pour un viewport sur planche de présentation ou sur calque de dessin). |
|
Classes |
Cliquez pour régler la visibilité des classes (voir Colonnes Visibilité). Lorsque vous éditez les propriétés d’un viewport ou créez/éditez un style de viewport, cliquez pour pour modifier certaines propriétés des classes dans le viewport, y compris les propriétés relatives aux annotations ou au découpage. Les paramètres de visibilité des classes peuvent être modifiés pour un viewport sélectionné (voir Modifier les propriétés des classes pour un viewport sur calque de dessin ou sur planche de présentation). |
|
Échelle (planche de présentation uniquement) |
Déterminez l'échelle du viewport de détail par rapport à la page. Sélectionnez une échelle ou choisissez Sur mesure et entrez une valeur adaptée dans le champ Échelle sur mesure 1. |
|
Niveau de détail |
Sélectionnez le niveau de détail des symboles et objets paramétriques dans le viewport (voir Personnaliser les niveaux de détail pour les composants 2D et 3D de symboles et d’objets paramétriques). Les composants de mur, de plancher et de toit apparaissent si vous sélectionnez l’option Moyen ou Élevé. |
|
Afficher les objets 2D ancrés |
Cochez cette option pour afficher les objets ancrés dans le viewport de coupe. Les objets 2D ancrés visibles sont coupés s'ils se trouvent sur la ligne de coupe. |
|
Afficher les composants 2D |
Cochez cette option pour afficher les composants 2D (si disponibles) pour tous les symboles et objets paramétriques positionnés selon la normale de la vue (voir Concept : Composants 2D pour les symboles et les objets paramétriques). Si l’objet n’a pas de composant 2D pour la vue, le composant 3D apparaît. Pour les viewports sur calque de dessin, si l’option Afficher en vue 2D projetée est cochée, le fonctionnement est identique à celui des viewports sur planche de dessin. Décochez l’option Afficher en vue 2D projetée pour afficher les composants 2D seulement dans les coupes du viewport. Cela s’applique uniquement aux viewports avec un rendu Lignes visibles uniquement et une vue 3D en projection orthogonale. |
|
Afficher en vue 2D projetée (calque de dessin uniquement) |
Cochez cette option pour afficher le viewport de coupe comme un objet « 2D projeté », comparable à un viewport de coupe sur planche de présentation. Si cette option est décochée de coupe, le viewport sera affiché dans la même vue que celle sélectionnée pour le calque. |
|
Préférences d'affichage |
|
|
Plan de coupe |
Vous voyez apparaître ici la hauteur du plan de coupe définie dans la boîte de dialogue « Plan de coupe et parties externes ». |
|
Par rapport à |
Vous voyez apparaître ici l’élément (calque, étage ou niveau de référence) par rapport auquel est calculée la hauteur du plan de coupe définie dans la boîte de dialogue « Plan de coupe et parties externes ». |
|
Plan de coupe et parties externes |
Cliquez pour ouvrir la boîte de dialogue « Éditer plan de coupe et parties externes » et contrôler la hauteur du plan de coupe et la profondeur des parties externes sous et au-dessus du plan de coupe (voir Définir les plans de coupe et parties externes d’un viewport de coupe horizontale). |
|
Afficher parties sous le plan de coupe |
Cochez cette option pour afficher les objets se trouvant sous le plan de coupe. Les objets 2D ancrés visibles sont coupés s'ils se trouvent sur la ligne de coupe. |
|
Rendu principal/supplémentaire |
Le rendu principal définit le mode de rendu pour le viewport. Pour donner à votre viewport l’apparence d’un croquis en le recouvrant de lignes, sélectionnez également un rendu supplémentaire (seuls les modes de rendu Filaire, Sketch,, Lignes visibles uniquement et Lignes cachées en pointillé sont disponibles pour le rendu supplémentaire). Pour certains modes, il est possible de définir les Préférences rendu principal/supplémentaire et de régler les paramètres de rendu. Pour les viewports de coupe sur calque de dessin, le mode de rendu principal est défini par les préférences du calque et le Rendu supplémentaire est disponible uniquement si l’option Afficher en vue 2D projetée est sélectionnée. |
|
Préférences rendu principal/supplémentaire |
Ce bouton est disponible si vous devez définir certains paramètres pour le mode de rendu sélectionné. Voir les sections suivantes : Préférences Ombré : Préférences ombré Préférences Renderworks sur mesure : Préférences Renderworks sur mesure Préférences Renderworks artistique : Préférences Renderworks artistique Préférences Lignes visibles uniquement, Lignes cachées en pointillé et Polygone ombré optimal : Préférences rendu des lignes Préférences du style de sketch : Appliquer un style de sketch à un viewport |
|
Afficher les remplissages 2D (planche de présentation uniquement) |
Si vous avez sélectionné l’option Lignes visibles uniquement ou Lignes cachées en pointillé pour le Rendu principal, cochez cette option pour voir apparaître les remplissages 2D pour les objets ancrés visibles sous le plan de coupe (voir Attributs de remplissage). Le remplissage 2D des composants 2D apparaît également lorsqu’un remplissage est présent. |
|
Arrière-plan Renderworks (planche de présentation uniquement) |
Disponible si un mode Renderworks est sélectionné pour le Rendu principal. Si un style Renderworks est sélectionné mais qu’aucune option n’est disponible pour l’arrière-plan Renderworks, l’arrière-plan est contrôlé par le style (voir Styles de rendu Renderworks). |
|
Rendu des objets cachés |
Cliquez pour ouvrir la boîte de dialogue « Rendu des objets cachés d'après la classe » et définir l’apparence et les attributs de trait des objets situés sous le plan de coupe et cachés par d’autres objets (voir Afficher les objets 3D en fonction de leur classe dans des viewports de coupe). Cette option est disponible pour les viewports de coupe sur calque de dessin uniquement si l’option Afficher en vue 2D projetée est sélectionnée. |
|
Afficher parties au-dessus du plan de coupe |
Cochez cette option pour afficher la géométrie située au-dessus du plan de coupe. Cette option est disponible pour les viewports de coupe sur calque de dessin uniquement si l’option Afficher en vue 2D projetée est sélectionnée. |
|
Affichage |
Cliquez pour ouvrir la boîte de dialogue « Rendu des objets d'après la classe » et définir l’apparence et les attributs de trait des objets situés au-dessus du plan de coupe (voir Afficher les objets 3D en fonction de leur classe dans des viewports de coupe). Cette option est disponible pour les viewports de coupe sur calque de dessin uniquement si l’option Afficher en vue 2D projetée est sélectionnée. |
|
Rendu des objets cachés |
Cliquez pour ouvrir la boîte de dialogue « Rendu des objets cachés d'après la classe » et définir l’apparence et les attributs de trait des objets situés au-dessus du plan de coupe et cachés par d’autres objets (voir Afficher les objets 3D en fonction de leur classe dans des viewports de coupe). Cette option est disponible pour les viewports de coupe sur calque de dessin uniquement si l’option Afficher en vue 2D projetée est sélectionnée. |
|
Projection (planche de présentation uniquement) |
Sélectionnez le type de projection pour le viewport (voir Projection). |
|
Perspective (planche de présentation uniquement) |
Sélectionnez le type de perspective ou sélectionnez Sur mesure et définissez la Distance perspective. |
|
Avancé |
Cliquez sur ce bouton pour définir les paramètres du viewport de coupe pour les attributs de la coupe (voir Paramètres avancés d’un viewport de coupe) |
Le nouveau viewport de coupe horizontale apparaît.
Pour un viewport placé sur un calque de dessin, la vue Plan 2D est définie mais cette section peut apparaître dans n’importe quel vue. Vous pouvez découper un viewport de coupe sur calque de dessin mais vous ne pouvez pas y ajouter d’annotations.
Vous pouvez aussi créer un style à partir d’un objet sans style. Voir Créer et éditer des styles de viewport.

Vous n'avez pas trouvé ce que vous cherchiez ? Posez votre question à notre assistant virtuel, Dex ![]() !
!