 Editing circuits
Editing circuits
The circuit parameters can be edited from the Object Info palette.
Click to show/hide the parameters.Click to show/hide the parameters.
|
Parameter |
Description |
|
Navigate to Other End of Circuit (Arrow circuit required) |
Allows navigation from one end of the circuit to the other. The view is centered upon the destination circuit, changing layers if necessary. This is especially useful when the arrow circuits connect sockets on different layers, or when they connect sockets between sheet layer viewports created from the design layer. In a single, multi-page PDF created by the Publish command from the drawing or from viewports, this link becomes a hyperlink (Design Suite product required). See Publiceren. The location of the arrow end can be adjusted for a selected arrow circuit by moving the control point on the drawing or by editing the Arrow End X Offset and/or Arrow End Y Offset parameters. Alternatively, Ctrl-click (Windows) or Cmd-click (Mac) on the end of the arrow circuit to navigate to the other end of the circuit. |
|
Flip |
For circuits connected to IO sockets, changes the source socket to the destination socket, and changes the destination socket to the source socket. This button is displayed only when an IO-IO circuit is selected. |
|
Show Cable Route |
Displays, and navigates to, the cable route used by the circuit. If the cable path segments display on different layers, the layers become visible. |
|
General |
|
|
Number |
Identifies the circuit on the drawing and for paperwork |
|
Cable |
Displays a list of cables from the Cables pane of the ConnectCAD settings; the list of available cables for the selected signal displays according to priority (uncategorized, preferred, custom, workgroup, and default). If the list is empty, enter a cable name. The cable name displays on the circuit, which is useful for identifying cables in a complex drawing, for example with audio multicores which have many circuits. In addition, Spotlight customers can select the Cable Run ID from a cable run. This identifies the cable on the drawing and assigns it to the path defined by the circuit, and the cable's path length determines the length of the circuit. For information about display order and editing the cables associated with a signal, see Specifying ConnectCAD settings. |
|
Signal |
Selects the type of signal being carried by the circuit; the list of available signals displays according to priority (uncategorized, custom, workgroup, and default). For information about display order and editing signals, see Specifying ConnectCAD settings. |
|
Circuits |
For multi-connect circuits, displays the number of circuits |
|
Circuit Type |
Changes the type of an existing circuit. For example, change an arrow type to a polyline type of circuit. (Circuits between two layers cannot change their Circuit Type, however.) |
|
Cable Length |
Circuit lengths appear in various worksheets; either set the Cable Length directly, or select Auto. Auto uses the Calculate Cable Lengths command to calculate the lengths while accounting for additional cable length requirements for maintenance, rack dimensions, and so on. See Calculating cable lengths. |
|
Calculated Cable Length |
When Auto is selected for the Cable Length, displays the calculated length. If the circuit is properly connected to devices that are also equipment items included in a cable network, the calculated cable length comes from the cable network; see Creating cable networks and Calculating cable lengths. |
|
Number Display |
Determines where on the circuit the number displays: Auto: displays the circuit number at both ends unless there is insufficient space for the number to display, or the destination socket is connected to more than one circuit Source: only the source circuit number is displayed Destination: only the destination circuit number is displayed Both: the source and destination circuit numbers are displayed Mid: displays the circuit number halfway between the source and the destination None: no circuit numbers are displayed The Number Display does not apply to arrow circuits. |
|
Cable Type |
Selects the type of cable used for the circuit. The list is populated from the Cable Types pane of the ConnectCAD settings. |
|
Cable Outside Diameter |
Displays information from the Cable Types pane of the ConnectCAD settings. The cable outside diameter, combined with the calculated cable length, can give an estimate of the capacity required by the cable path object. |
|
Source |
Displays the source socket information |
|
Destination |
Displays the destination socket information |
Existing polyline-type circuits can be reshaped, moved, or realigned with the:
Reshape tool, which is available from both the Basic and the Schematics tool sets (or simply by double-clicking on a circuit). You can also use the Reshape tool to edit the path of arrow circuits. See Objecten vervormen and 2D-objecten vervormen.
Connect tool, which is available from the Schematics tool set. When toggled on, the Redraw Circuit mode:
Moves the circuit to a different input, output, or IO socket, and allows you to add points to draw a different path for the circuit. Click the circuit to change, and then click a starting socket to create a new path between the sockets, similarly to drawing the circuit with Single Connect mode.
Transfers properties from a source circuit to a destination circuit, using the path of the destination circuit; the source circuit is then deleted (see Transferring circuit properties).
Assigns spare cables created as part of a pre-cabling workflow to actual devices (see Pre-cabling the model).
Connections between sockets are maintained when a circuit is redrawn, as they are when a device is moved.
If a circuit becomes disconnected from its socket or the socket cannot be found, it displays with a warning triangle.

Specialized "in line" tools detail the schematic layout; see Placing specialized devices. These tools all create device objects that may consist of one or two sockets. These devices divide a circuit into two when inserted over a circuit.
Circuits can also indicate priority with a hop over, and circuits can be aligned, re-routing them for a cleaner schematic drawing or for creating bussed circuits.
Transferring circuit properties
Circuit properties can be transferred from a source circuit to a destination circuit, using the path of the destination circuit. When the properties are transferred, the source circuit is deleted. (This is very useful when assigning spare cables; see Assigning spare cables.)
|
Mode |
Tool |
Workspace: Tool set |
|
Redraw Circuit
|
Connect
|
Design Suite and Spotlight: ConnectCAD Schematics ConnectCAD: Schematics |
To transfer properties from a source circuit to a destination circuit:
Click the tool and the mode.
The eyedropper cursor displays.
Click the source circuit with the properties that you want to transfer to a destination circuit.
The paintbrush cursor displays, and the selected circuit is highlighted.
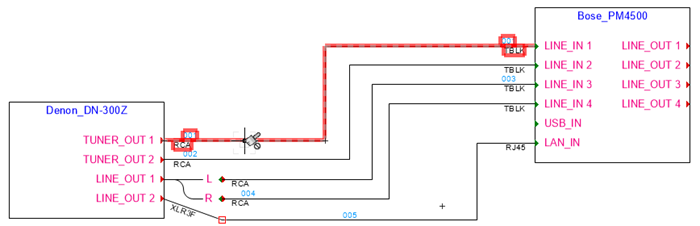
Move the cursor over the destination circuit.
The circuit is highlighted. The path of the destination circuit will be used during the transfer.
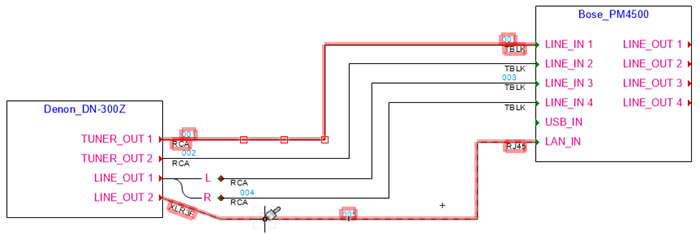
Click the destination circuit to transfer the properties. Ensure that you click the destination circuit; if you click a socket, the circuit is redrawn instead.
The destination circuit receives the properties of the source circuit, and the source circuit is removed.
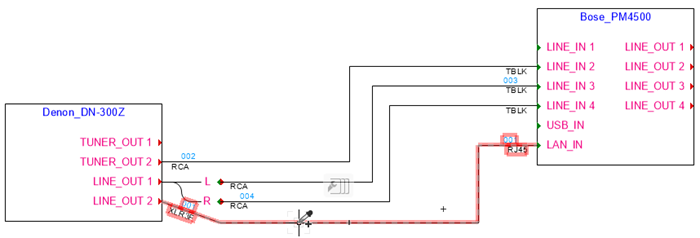

Heb je niet gevonden wat je zocht? Stel je vraag aan Dex, onze virtuele assistent.

