 Het BCF-beheer palet
Het BCF-beheer palet
|
Commando |
Locatie |
|
BCF-beheer |
Venster > Paletten > Web paletten |
BIM Collaboration Format (BCF) is een internationale open standaard beschikbaar in bijna alle BIM-software gereedschappen. Het laat medewerkers verschillende software gebruiken om te communiceren en problemen in verband met het model te beheren.
Problemen, voorstellen en verzoeken tot wijziging zijn opgelijst in het BCF-bestand. Deze onderwerpen zijn gelinkt aan specifieke objecten in het BIM-model. Het BCF-bestand bevat alleen opmerkingen; je kan er geen wijzigingen mee aanbrengen in het model. Het kan gebruikt worden om naar bepaalde opmerkingen bij het model te navigeren, om reacties toe te voegen, bepaalde discussiepunten toe te kennen en op te lossen.
Het BCF-beheer palet maakt BIM samenwerking op basis van bestanden mogelijk, en ook samenwerking met behulp van online diensten.
Om BIM-problemen te beheren met het BCF-beheer palet:
Open het Vectorworksbestand dat gelinkt is of gelinkt zal worden aan het BCF-bestand.
Selecteer het commando.
Het BCF-beheer palet wordt geopend.
Klik hier om de velden te tonen/te verbergen.Klik hier om de velden te tonen/te verbergen.
|
Parameter |
Omschrijving |
|
Nieuw |
Klik op deze knop om een nieuw BCF-bestand te creëren en dit te linken aan het huidige Vectorworksbestand. Het geopende BCF-bestand wordt automatisch gesloten. Indien bepaalde wijzigingen niet werden bewaard, zal Vectorworks je voorstellen om eerst het commando Bewaar uit te voeren. |
|
Open |
Klik op deze knop om een dialoogvenster te openen en een BCF-bestand dat samenhangt met het huidige project te zoeken en te openen. |
|
Opent het dialoogvenster Bewaar BCF-bestand om de huidige gegevens een naam te geven en te bewaren als een .bcf-bestand van de geselecteerde Versie |
|
|
Sluit |
Sluit het huidige BCF-bestand, verbreekt de verbinding met eventuele servers en verwijdert alle BCF-gegevens in het document |
|
Verbinden |
Opent het dialoogvenster BCF Connect waarin je verbinding kunt maken met een BIM Collaboration service; zie Verbinding maken met een BIM collaboration service |
|
Verbreek |
Indien verbonden met een service en er worden geen gegevens gedownload, wordt de verbinding met de verbonden service verbroken |
|
Synchroniseren |
Indien verbonden met een service en er worden geen gegevens gedownload, wordt het BCF-project bijgewerkt naar de laatste versie van de server |
|
Standaard weergave |
Herstelt het tekenvenster naar de laatste keer dat een BCF-bestand werd toegevoegd aan het document |
|
Knopinfo schakelaar |
Toont of verbergt knopinfo voor het palet |
|
Zoekveld |
Voer een zoekopdracht in om de lijst met issues te filteren; de zoekopdracht is van toepassing op alle zichtbare kolommen |
|
Filter |
Grote projecten kunnen lange lijsten met issues hebben. Klik op deze knop om het dialoogvenster Filter web te openen, waarin je kan aangeven met welke issues je wilt werken. Je wilt bijvoorbeeld een lijst maken van de issues die aan jou zijn toegewezen, of de issues downloaden die op een bepaalde datum af moeten zijn. Selecteer de optie Document filter om de issues te filteren die momenteel beschikbaar zijn in het document. Als je verbonden bent met een service, selecteer dan de optie Server filter om de issues te filteren die van de server worden gedownload. (De Server filter wordt automatisch geopend als je downloadt met de optie Download issues van het project op basis van filtercriteria geselecteerd) Klik op de gewenste opties en klik dan nogmaals op Filter om het dialoogvenster te sluiten. |
|
Kolommen |
Toont of verbergt kolommen in de issue lijst. Klik om de kolommen aan of uit te schakelen en klik dan nogmaals op Kolommen om de lijst aan te passen. Indien nodig kan je de kolomranden verslepen om de kolomgrootte te veranderen. |
|
Issue lijst |
Bovenaan de linkerzijde van het palet vind je een lijst met issues voor het project, gefilterd zoals aangegeven. Issues zijn geordend op creatiedatum. Om de lijst op een van de kolommen te sorteren, klik je op de kolomkop. Klik opnieuw op de kolomkop om te schakelen tussen aflopende of oplopende volgorde. Als je verbonden bent met een service, toont de kolom Synchroniseer de huidige status van elk issue. Zie Verbinding maken met een BIM collaboration service. De waarden in de kolommen Status, Type, Prioriteit en Fase kunnen bewerkt worden; klik op de waarde die je wilt veranderen en selecteer de nieuwe waarde in de lijst die verschijnt. Opmerkingen bij het geselecteerde issue worden onder de issue lijst weergegeven. |
|
Nieuw |
Klik op deze knop om het dialoogvenster ‘Nieuw issue’ te openen en een BCF-issue toe te voegen; zie BCF-issues creëren en bewerken |
|
Bewerk |
Met deze knop open je het dialoogvenster ‘Bewerk issue’ om het huidige geselecteerde issue te bewerken; zie BCF-issues creëren en bewerken |
|
Opmerkingen op het geselecteerde issue |
Het deelvenster onder de issue lijst bevat een lijst met opmerkingen gekoppeld aan het geselecteerde issue. Om de lijst op een van de kolommen te sorteren, klik je op de kolomkop. Klik opnieuw op de kolomkop om te schakelen tussen aflopende of oplopende volgorde. De volledige tekst van de opmerking en momentopname (indien aanwezig) die bij de geselecteerde opmerking horen, worden onder de commentaarlijst weergegeven. |
|
Nieuw |
Klik op deze knop om het dialoogvenster ‘Nieuwe opmerking’ te openen en een Commentaar toe te voegen; zie BCF-opmerkingen creëren, bewerken en verwijderen |
|
Bewerk |
Met deze knop open je het dialoogvenster Bewerk opmerking , om de geselecteerde opmerking te bewerken; zie BCF-opmerkingen creëren, bewerken en verwijderen. Alleen de auteur kan een opmerking bewerken. Je kan geen opmerkingen van anderen bewerken. |
|
Verwijder |
Klik op deze knop om de geselecteerde opmerking te verwijderen. Alleen de auteur kan een opmerking verwijderen. Je kan geen opmerkingen van anderen verwijderen. |
|
Kolom schakelaar |
Toont of verbergt kolommen in de opmerkingenlijst. Klik om de kolommen aan of uit te schakelen en klik dan nogmaals op Kolommen om de lijst aan te passen. Indien nodig kan je de kolomranden verslepen om de kolomgrootte te veranderen. |
|
Volledige opmerking en momentopname voor de geslecteerde opmerking |
De onderste deelvensters van het palet tonen de volledige tekst van de geselecteerde opmerking en de momentopname die bij de opmerking is opgeslagen, als die er is. Klik op het icoon in de rechterbovenhoek van het afbeelding deelvenster om de afbeelding te wisselen tussen geschaald en volledig formaat Als meerdere opmerkingen afbeeldingen hebben, klik dan op de pijlen naar links en rechts om naar de andere afbeeldingen te bladeren. Dubbelklik op a momentopname om het aanzicht van de tekening te wijzigen zodat het overeenkomt met het aanzicht op de momentopname. Merk op dat de gerelateerde objecten geselecteerd zijn en het aanzicht nauw aanleunt bij de schermafbeelding. Als de juiste objecten niet zichtbaar zijn in het aanzicht, kan je op de geselecteerde objecten inzoomen met het commando Weergave > Zoom > Zoom op objecten. Of klik op Zoom op objecten in de Weergavebalk. |
Volg een van onderstaande werkwijzen:
Klik op de knop Nieuw om een nieuw BCF-bestand aan te maken.
Klik Open om een bestaand BCF-bestand te openen.
Klik op Verbinden om in te loggen bij een BIM collaboration service en een bestaand BCF-project te openen (zie Verbinding maken met een BIM collaboration service).
Als er gegevens worden weergegeven in het BCF-palet wanneer je BCF-gegevens van een andere bron invoert, wordt je automatisch gevraagd om opties over het omgaan met de bestaande en nieuwe gegevens. Zie Issues samenvoegen in een project.
Voeg issues toe en werk onderwerpen bij zoals beschreven in BCF-issues creëren en bewerken en BCF-opmerkingen creëren, bewerken en verwijderen.
Om je bewerkingen te delen:
Als je samenwerkt op basis van bestande, bewaar jouwbewerkingen en deel het bestand met andere medewerkers.
Als je een BIM collaboration service gebruikt en je hebt de optie geselecteerd om issues automatisch te uploaden, dan zijn de bewerkingen meteen beschikbaar voor andere medewerkers op de website.
Als je een BIM collaboration service gebruikt en je hebt ervoor gekozen om issues handmatig te uploaden, klik dan op de upload knop  in de kolom Synchroniseren voor elk issue dat je wilt uploaden.
in de kolom Synchroniseren voor elk issue dat je wilt uploaden.
BCF-issues creëren en bewerken
Om een BCF-issue te creëren of te bewerken:
In het Vectorworks bestand, selecteert het object waarvoor je een probleem, opmerking, of verzoek tot wijziging wilt creêren of bewerken.
Vanuit het BCF-beheer palet, klik op Nieuw , of selecteer een issue en klik op Bewerk.
Afhankelijk van je handeling wordt het dialoogvenster ‘Nieuw issue’ of ‘Bewerk issue’ geopend.
Klik hier om de velden te tonen/te verbergen.Klik hier om de velden te tonen/te verbergen.
|
Parameter |
Omschrijving |
|
Issue titel |
Geef een titel op die het issue of verzoek samenvat. |
|
Creatiedatum |
Hier wordt de datum weergegeven waarop het issue gecreëerd werd |
|
Creatie auteur |
Geeft de naam weer van de persoon die het issue gecreëerd heeft |
|
Datum van wijziging |
Hier wordt de datum getoond waarop het issue laatst gewijzigd werd |
|
Wijziging auteur |
Geeft de naam weer van de persoon die het issue laatst gewijzigd heeft |
|
Toegekend aan |
Selecteer een persoon die het probleem of verzoek moet behandelen |
|
Einddatum |
Bepaal op welke dag het issue behandeld moet zijn. |
|
Omschrijving |
Voer indien nodig meer details in over het issue |
|
Status |
Selecteer een issue status; dit kan ook bewerkt worden vanuit de issue lijst |
|
Type |
Selecteer een issue categorie; dit kan ook bewerkt worden vanuit de issue lijst |
|
Prioriteit |
Rangschik het issue door een prioriteit te selecteren; dit kan ook bewerkt worden vanuit de issue lijst |
|
Fase |
Selecteer een bouwfase voor het issue; dit kan ook bewerkt worden vanuit de issue lijst |
|
Labels |
Ken een of meer labels toe aan het issue door het gewenste label te selecteren en in de eerste kolom te klikken. Hierdoor verschijnt er een vinkje dat aangeeft dat het label aan het onderwerp zal worden toegekend. Klik nogmaals om een vinkje opnieuw te verwijderen. |
|
Klik op deze knop om het dialoogvenster ‘Nieuw label’ te openen. Geef hier de naam in voor het label op maat dat je aan de lijst wilt toevoegen |
|
|
Verwijder |
Klik op deze knop om het selecteerde label te verwijderen. |
Als je geen collaboration service gebruikt, kan je items op maat toevoegen aan de Toegekend aan, Status, Type, Prioriteit, of Faselijsten. Hiervoor selecteer je de optie Bewerk lijst bovenaan elke lijst. Het dialoogvenster ‘Bewerk lijst’ wordt geopend. Om een item toe te voegen aan de lijst, druk op Enter om naar de volgende lijn te gaan en een nieuw item te typen; het aangepaste item wordt beschikbaar voor selectie uit de lijst.
Als je een collaboration service gebruikt, moet je de de lijsten wijzigen vanuit de service.
BCF-opmerkingen creëren, bewerken en verwijderen
Een geselecteerd issue kan meerdere opmerkingen en momentopnames van het project bevatten. Opmerkingen kunnen alleen bewerkt of verwijderd worden door de auteur van de opmerking in kwestie.
Om een BCF-opmerking te creëren of te bewerken:
Selecteer in het BCF-beheer een issue uit de lijst.
De opmerkingen die reeds aan het geselecteerde issue zijn toegevoegd, verschijnen in de lijst Opmerkingen voor het geselecteerde issue. Klik op Nieuw om een opmerking aan te maken, of selecteer een bestaande opmerking en klik op Bewerk.
Het dialoogvenster ‘Nieuwe opmerking’ of ‘Bewerk opmerking’ wordt geopend.
Klik hier om de velden te tonen/te verbergen.Klik hier om de velden te tonen/te verbergen.
|
Parameter |
Omschrijving |
|
Schermafbeelding |
Nadat je klikt op Schermafbeelding bijvoegen, wordt een schermafbeelding van het huidige aanzicht weergegeven in het BCF-beheer palet |
|
Schermafbeelding bijvoegen |
Als je op deze optie klikt wordt het huidige aanzicht als een schermafbeelding bij de opmerking gevoegd; deze afbeelding wordt onderaan in het BCF-beheer palet weergegeven wanneer de opmerking geselecteerd wordt |
|
Opmerking |
Geef de tekst voor de opmerking in of bewerk de ingegeven tekst. |
|
Bewaar de geselecteerde elementen |
Vink deze optie aan om de huidige selectiestatus van elementen in de tekening te bewaren en bij de opmerking te voegen. (Dit is mogelijk vanaf BCF-versie 2.1.) |
Om een opmerking te verwijderen, selecteer de opmerking en klik op Verwijder.
Verbinding maken met een BIM collaboration service
Als je een BIM collaboration service gebruikt om jouwBIM-projecten te beheren, stel de verbinding in en synchroniseer gegevens vanuit het BCF-beheer palet.
Om verbinding te maken met een BIM collaboration service:
Klik op de knop Verbind in het BCF-beheer palet.
Het dialoogvenster BCF- Connect wordt geopend.
Klik hier om de velden te tonen/te verbergen.Klik hier om de velden te tonen/te verbergen.
|
Parameter |
Omschrijving |
|
Servers |
|
|
Naam |
De naam van de geselecteerde server Type |
|
Type |
Selecteer een naam uit de lijst |
|
URL |
De URL van de webservice |
|
Inloggen |
Maakt verbinding met de gespecificeerde webservice |
|
Projecten |
Eens verbonden, worden hier de projecten opgelijst die beschikbaar zijn voor jouwaccount op de webservice. Selecteer het project dat je wilt bijwerken. |
|
Download van server |
Selecteer om issues te downloaden van de server naar het document. Selecteer ook of je alle issues wilt downloaden, of alleen de issues wilt downloaden die je opgeeft in de lijst Server filter in het dialoogvenster Filter (hierboven beschreven). |
|
Uploaden naar server |
Selecteer om issues uit het document te uploaden naar het project op de server. Selecteer ook of je ze automatisch wilt uploaden, of dat je elk issue handmatig wilt uploaden via de |
|
Selecteer |
Maakt verbinding met het gespecificeerde project op de webservice |
Eenmaal verbonden worden gegevens als volgt uitgewisseld tussen de server en het BCF-palet:
Als alleen Downloaden van server is geselecteerd, worden de issues van het serverproject gedownload, waarbij alle bestaande issues in het palet worden gewist.
Als alleen Uploaden naar server is geselecteerd, worden er geen issues van de server gedownload. Issues in het BCF-palet worden automatisch of handmatig geüpload, zoals aangegeven.
Als je zowel de download- als uploadoptie selecteert, worden de issues van de server eerst naar het palet gedownload (waarbij bestaande issues worden bijgewerkt) en vervolgens worden de issues automatisch of handmatig naar de server geüpload, zoals aangegeven.
De kolom Synchroniseren in de issues lijst geeft de status van elk issue aan en je kan issues die niet gesynchroniseerd zijn met de server ook handmatig uploaden en bijwerken.
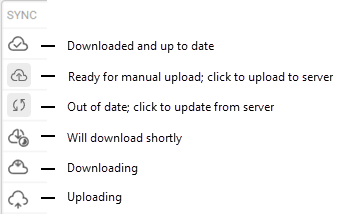
Bewerk de project-issues en -opmerkingen zoals beschreven in BCF-issues creëren en bewerken en BCF-opmerkingen creëren, bewerken en verwijderen.
Issues samenvoegen in een project
Je kan BCF-bestanden genereren wanneer je een model controleert met het Solibri Inside palet, of wanneer je een IDS-validatie uitvoert met het gegevensbeheer. Deze issues kunnen dan worden samengevoegd in een bestaand BCF-project.
Terwijl je verbonden bent met een service
Als je verbonden bent met een BIM collaboration service project wanneer je een BCFbestand importeert, worden de volgende opties weergegeven.
Ontkoppel en vervang issues: Beëindigt de verbinding met de service en vervangt de huidige issues in het palet door de issues uit het bestand.
Issues automatisch combineren en uploaden: Combineert de issues uit het bestand met de issues in het palet en uploadt alle problemen naar de server.
Issues handmatig combineren en uploaden: Combineert de issues uit het bestand met de issues in het palet. Klik op de  uploadknop in de kolom Synchroniseren om elk issue te uploaden dat nog niet op de server staat.
uploadknop in de kolom Synchroniseren om elk issue te uploaden dat nog niet op de server staat.
In de bestandsgebaseerde modus
Als je werkt met een BIM collaboration service project wanneer je een BCF-bestand importeert, worden de volgende opties weergegeven.
Vervang lokale issues: Beëindigt de verbinding met de service en vervangt de huidige issues in het palet door de issues uit het bestand.
Combineer met lokale issues: Combineert de issues uit het bestand met de issues in het palet.

Heb je niet gevonden wat je zocht? Stel je vraag aan Dex, onze virtuele assistent.