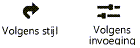Belichting instellingen
|
Commando |
Locatie |
|
Belichting |
Weergave |
Gebruik het commando Belichting om de standaardkleur en de helderheid van het omgevingslicht voor de tekening in te stellen. De parameters voor het omgevingslicht staan standaard op Aan, met als Kleur wit en een Lichtsterkte van 35%. Met dit commando regel je ook het omgevingslicht voor lichtbronnen met een kleurtemperatuur en kan je het achtergrondlicht berekenen door middel van een Renderworksachtergrond wanneer de tekening een panoramische afbeelding bevat.
Spotlight-gebruikers kunnen de belichtingsopties voor alle lagen instellen met het commando Set Spotlight Rendering Options (zie Setting Spotlight rendering options).
Om het omgevingslicht van een geselecteerd zichtvenster te bewerken, klik je in het Infopalet op de knop Belichting te klikken (zie Instellingen van zichtvensters).
Om omgevingslicht in te stellen:
Selecteer het commando.
Het dialoogvenster ‘Belichting’ wordt geopend. Pas de instellingen voor het omgevingslicht in de tekening aan. Je kan het omgevingslicht aan- of uitzetten en het omgevingslicht een specifieke kleur toekennen.
Als de belichting bepaald wordt door een Renderworksstijl die op het zichtvenster van toepassing is, zal het dialoogvenster ‘Renderworksstijl’ geopend worden (zie Renderworksstijlen). Niet alle belichtingsopties zijn beschikbaar voor alle Renderworksstijlen.
Klik hier om de velden te tonen/te verbergen.Klik hier om de velden te tonen/te verbergen.
|
Veld |
Omschrijving |
|
Volgens stijl/invoeging (Wanneer teopend via een zichtvenster) |
Een icoon bij elke parameter geeft aan of de parameter in kwestie is ingesteld Volgens stijl (en een vaste waard krijgt) of Volgens invoeging (en bewerkbaar is in het dialoogvenster). Een objectstijl kan bestaan uit een combinatie van deze instellingen, zodat consistentie en flexibiliteit in evenwicht zijn. De zichtvensterstijl kan ingesteld worden in het dialoogvenster Creëer zichtvenster of in het infopalet. Welke instelling een parameter heeft (Volgens stijl/invoeging) wordt bepaald door de stijl en kan niet worden aangepast in het instellingenvenster. Zie Zichtvensterstijlen creëren en bewerken om de objectstijl te bewerken. Merk op: door een objectstijl te wijzigen zullen alle parametrische objecten in de tekening die deze stijl gebruiken, aangepast worden.
|
|
Indirecte belichting |
De indirecte belichting bepaalt de overdracht van lichtenergie tussen de objecten in de tekening. Het licht reflecteert immers op elk oppervlak waardoor het de weergave van de hele scene beïnvloedt. Hoe meer reflecties je kiest, hoe realistischer de rendering zal zijn maar ook hoe langer het renderen zal duren. Selecteer welke indirecte belichting je wilt gebruiken: Geen: Selecteer deze optie om enkel directe belichting te gebruiken. Dit is ideaal voor een snelle rendering Snelle weergave (2 reflecties): Selecteer deze optie als je onmiddellijk een voorvertoning met een zeer lage resolutie van het volledige scherm wilt maken. Deze optie kan je gebruiken tijdens het werken aan een ontwerplaag, maar is niet geschikt om een finale rendering te maken. Buiten (3 reflecties): Selecteer deze optie om indirecte belichting te gebruiken met drie reflecties. Deze optie volstaat doorgaans om buitenscènes te versterken. Normaal (4 reflecties) Selecteer deze optie om indirecte belichting te gebruiken met vier reflecties. Deze optie is geschikt voor buitenscènes en goed verlichte binnenscènes. Binnen (16 reflecties): Selecteer deze optie om indirecte belichting te gebruiken met 16 reflecties. Deze optie is goed voor donkere of slecht verlichte binnenscènes of voor zeer gedetailleerde en totale indirecte belichting. Je kan ook instellingen voor indirecte belichting aan individuele texturen toekennen om een scène te verlevendigen. Dit zal het renderingsproces bovendien versnellen. Gebruik Renderworks snel voor een lage kwaliteit en Renderworks finaal voor een hoge kwaliteit van indirecte verlichting. Renderworks op maat stel je in staat om zelf de kwaliteit te selecteren. |
|
Omgevingslicht |
Telkens je een aanpassing doet aan deze opties, zal de tekening opnieuw gerenderd worden (enkel indien je Shaded gebruikt). |
|
Aan/Uit |
Selecteer deze instelling om het omgevingslicht aan of uit te schakelen. |
|
Kleur |
Klik om de kleur van het omgevingslicht te selecteren. |
|
Lichtsterkte |
Bepaal de sterkte van het omgevingslicht. Geef een percentage in of gebruik de schuifbalk om de lichtsterkte aan te passen. |
|
Contactschaduw |
Vink deze optie aan om een realistischer dieptegevoel te creëren door hoeken, groeven en uitsteeksels donkerder weer te geven, randen te accentueren en zachte schaduwen te werpen op de spaties tussen objecten.
|
|
Sterkte |
Bepaal hier hoe donker de schaduwen van de contactschaduw moeten zijn. |
|
Grootte |
Bepaal hier hoe ver de schaduwen zich moeten uitspreiden. Gebruik een hogere waarde voor een grotere spreiding. |
|
Reële lichtbron |
|
|
Lichtsterkte (%) |
Geef de lichtsterkte op voor alle lichtbronnen in de tekening waarvoor je de optie D.m.v. reële lichtbron hebt aangevinkt. Een andere methode om alle lichtbronnen aan te passen is door een lichtsterkte van 100% in te stellen en de belichting te regelen aan de hand van de Renderworks camera instellingen. |
|
Kleurtemperatuur |
Selecteer de kleurtemperatuur. Een lagere kleurtemperatuur zorgt voor warme kleuren. Je kan eventueel ook een kleurtemperatuur Op maat instellen. |
|
Op maat |
Stel voor een Kleurtemperatuur op maat de gewenste temperatuur (Kelvin) in. |
|
Achtergrondlicht |
Wanneer een panoramische afbeelding achtergrond (inclusief natuurgetrouwe lucht achtergronden en de HDRI-achtergronden in de Vectorworksbibliotheken, een soort panoramische achtergrond) geselecteerd is, bpeaal hoe je het omgevingslicht wilt toepassen op de rendering; zie Achtergronden op basis van panoramische afbeeldingen creëren. |
|
Vanuit actieve achtergrond |
Een panoramische afbeelding als achtergrond wordt gerenderd als een combinatie van een achtergrond en lichtbronnen. |
|
Vanuit geselecteerde achtergrond |
Selecteer deze optie om de HDRI-belichting te genereren via een specifieke panoramische achtergrond. Selecteer de te gebruiken Renderworksachtergrond. |
|
Geen |
Selecteer deze optie om geen Renderworksachtergrond te gebruiken voor de belichting. |
![]()
Heb je niet gevonden wat je zocht? Stel je vraag aan Dex, onze virtuele assistent.