 Pad of grens bewerkingsobject creëren
Pad of grens bewerkingsobject creëren
|
Methode |
Gereedschap |
Gereedschappenset |
|
Pad d.m.v. lengtegraad Pad d.m.v. grenzen
|
Terreinbewerkingsobject
|
Landschap |
Het pad bewerkingsobject creëert een oppervlak gedefinieerd door een longitudinaal profiel en een set van dwarse profielen, met het pad gedefineerd als:
een polylijn met een breedte waarde (de polylijn is het midden) in Pad d.m.v. lengtegraad methode of
een polylijn als een grens (met een gegenereerd midden gebaseerd op de grens) in Pad d.m.v. grenzen methode. Het midden blijft gedefinieerd binnen de grenzen van het bewerkingsobjectoppervlak gedefinieerd door dit object.
Nadat je het pad tekent, vorm het bewerkingsobject door het midden (longitudinaal profiel) te bewerken en door zoveel dwarse profielen als nodig toe te voegen. Om de longitudinale en dwarse profielen te bewerken, bekijk elke profielsectie in bewerkmodus. De profielsectie toont de totale lengte van het profiel, met controlepunten bij elke niveauverandering. Je kan interactief controlepunten toevoegen en het niveau en de hellingen van bestaande punten bewerken, grijpen naar bestaande geometrie wanneer Toon andere objecten tijdens het bewerken van groeperingen geselecteerd is in de Vectorworks voorkeuren.
Een bewerkingsobject kan zowel op een bestaand als op een toekomstig terreinmodel worden toegepast. Het effect ervan zie je echter pas wanneer het terreinmodel is bijgewerkt. Je kan een terreinbewerkingsobject van het type pad aanmaken met het gereedschap Terreinbewerkingsobjecten of door een polylijn te tekenen en vervolgens het commando Creëer objecten d.m.v. meetkundige vorm te gebruiken om het te veranderen naar een pad d.m.v. lengtegraad of een pad d.m.v. grenzen (zie Creëer objecten op basis van vormen).
Om een pad d.m.v. lengtegraad of een pad d.m.v. grenzen bewerkingsobject te creëren:
Activeer het gereedschap en de methode.
Selecteer de polylijn methode; zie Polylijnen tekenen.
Klik in de tekening om het beginpunt van het bewerkingsobject aan te geven.
Klik om het segment te beëindigen. Dit punt is tevens het beginpunt van het volgende segment. Herhaal deze stappen om segmenten te creëren tot het pad volledig is. Klik op het beginpunt (voor grensconfiguratie) of dubbelklik om het bewerkingsobject te voltooien.
Bepaal de breedte van het pad bewerkingsobject.
In 2D/Plan weergave, voeg dwars profielen toe aan het pad als nodig door in het infopalet te klikken op Voeg profiel toe, en vervolgens te klikken op het bewerkingsobject om in die locatie een profiel te creëren.
In het infopalet kan je de longitudinale en dwarse profielen als nodig bewerken om het bewerkingsobject te vormen. Verander de locatie van het bewerkingsobject met het Vervorm gereedschap (zie Het pad of grens bewerkingsobject vervormen) of via het infopalet.
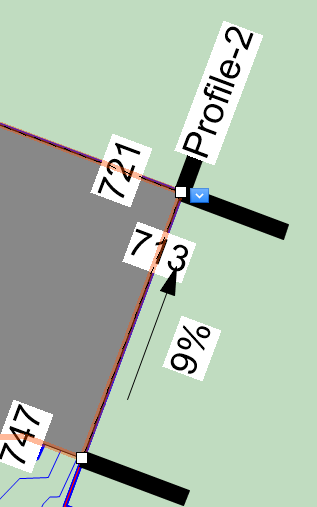
Zet de tekening in 2D/Planaanzicht. Klik op het contextmenu om de bewerk commando’s te vinden.
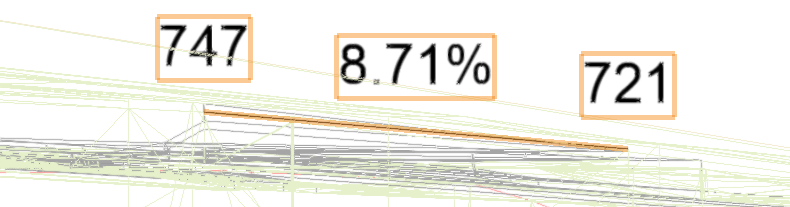
In bewerkmodus, pas het niveau en de helling van het profiel aan
Creëer werkgrenzen rond het bewerkingsobject. De parameters kunnen bewerkt worden in het infopalet.
Klik hier om de velden te tonen/te verbergen.Klik hier om de velden te tonen/te verbergen.
|
Parameter |
Omschrijving |
|
Drempelwaarde |
Vul een positieve waarde in om de horizontale afstand te herdefiniëren tussen de dichtstbijzijnde gedeeltes van twee aangrenzende onderdelen van het bewerkingsobject. Naarmate de afstand groter is, wordt de polygoon die het bewerkingsobject voorstelt, eenvoudiger. Met een kortere afstand neemt het aantal hoekpunten, waarmee je het terreinmodel kunt bewerken, toe. Als je de waarde 0 (nul) ingeeft, wordt er geen vereenvoudiging toegepast op het bewerkingsobject. |
|
Aantal controlepunten |
Dit is het aantal controlepunten dat gecreëerd werd door het bewerkingsobject om het terreinmodel te bewerken. |
|
Toepassen op |
Selecteer of je het bewerkingsobject wilt toepassen op het huidige of op het toekomstige terreinmodel. |
|
Terreinmodel bijwerken |
Selecteer om het terreinmodel bij te werken met eventuele terreinmodelbewerkingen. Wanneer de hoogtelijnen van het terreinmodel vanwege de bijwerkhandeling buiten de opgegeven minimum-/maximumhoogte valt (zoals opgegeven bij de instellingen), verschijnt er een waarschuwing. Via dit dialoogvenster kan je het bereik aanpassen. |
|
Configuratie |
Selecteer het type bewerkingsobject dat je wilt tekenen. |
|
Toon oppervlak in 3D |
In 3D aanzichten, stelt het bewerkingsobject voor met een 3D-draadwerk. Dit is handig wanneer je werkt met een bewerkingsobject onafhankelijk van een terreinmodel, of wanneer het nuttig is om het bewerkingsobjct te bekijken op het terreinmodeloppervlak in 3D-aanzichten. Vink deze optie uit om enkel de effecten van het bewerkingsobject op het terreinmodel weer te geven. |
|
Verticale zijden voor binnenbewerkingsobjecten (enkel gesloten bewerkingsobjecten) |
Bepaalt of de binnenbewerkingsobjecten een overgangsoppervlak creëren (wanneer uitgevinkt) of een verticale rechte rand (wanneer aangevinkt)
Verticale zijden voor binnenbewerkingsobjecten uitgevinkt (links) en aangevinkt (rechts) |
|
Longitudinaal profiel |
Definieer de niveauveranderingen over het pad bewerkingsobject, en stel het uiterlijk van het profiel in |
|
Bewerk profiel |
Klik op deze knop om het geselecteerde profiel te bewerken (zie ). Uitgelijnde verhardingen of bewerkingsobjecten met profiellijnen bewerken |
|
Beginniveau Eindniveau |
Voer het begin- en eindniveau in van het bewerkingsobject; of voer een van de niveaus in en voer een Hellingwaarde in om automatisch het andere niveau te berekenen |
|
Helling |
Voer de hellingwaarde in; of de helling wordt weergegeven als het Beginniveau en het Eindniveau ingegeven zijn |
|
Uitlijning niveaus bijwerken |
Als er wijzigingen zijn aangebracht aan een niveau, worden de betreffende controlepunt niveaus hersteld |
|
Aanpassen aan oppervlak |
Stemt de lengteprofiellijn af op het oppervlak van het terreinmodel |
|
Klasse profiellijn Klasse profieltekst |
Selecteer <Klasse terreinbewerkingsobject> om het profiel in dezelfde klasse als het terreinbewerkingsobject te plaatsen; selecteer een klasse, of creëer een nieuwe klasse om de kenmerken en de zichtbaarheid van de profiellijn te bepalen |
|
Niveau-pijlpunt |
Selecteer het type niveau-pijlpunt |
|
Niveau-pijlpunt factor |
Hiermee bepaal je de schaalfactor van de niveau-pijlpunt |
|
Weergave helling |
Bepaalt hoe de Helling berekend en weergegeven wordt |
|
Toon profiellijn |
Met deze optie toont of verberg je alle profiellijnen op het verhardingsoppervlak. Indien uitgevinkt, zijn de opties eronder voor de naam, helling, hoogtewaarden en pijlpunten niet beschikbaar. |
|
Toon profielnamen |
Vink deze optie aan om de naam van de profiellijnen weer te geven. |
|
Toon hellingen |
Vink deze optie aan om de hellingsaanduidingen van alle profiellijnen weer te geven. |
|
Pijl wijst naar beneden |
Wanneer Toon hellingen geselecteerd is, wordt met deze optie een pijl toegevoegd om aan te geven welke zijde naar beneden helt. |
|
Toon niveau-controlepunt |
Vink deze optie aan om de hoogtewaarden van alle profiellijnen weer te geven. |
|
Toon pijlpunten profiellijn |
Met deze optie kies je of er pijlpunten aan de uiteinden van de profiellijn weergegeven worden |
|
Pijlpunten profiellijn stijlen |
Klik op deze knop om het dialoogvenster ‘Pijlpunten’ te openen. Hier kan je pijlpunten voor de uiteinden van profiellijnen selecteren. De pijlpunten aan het begin en het einde kunnen Identiek of Verschillend zijn. |
|
Dwarse profielen |
Dwarse profielen staan altijd loodrecht op de middellijn; langs elk dwars profiel kan je de niveau veranderingen definiëren en het uiterlijk instellen |
|
Profiel |
Blader met de knoppen door de profielen; het geselecteerde profiel licht telkens op. Klik op de middelste knop om het huidige profiel nogmaals op te laten lichten. |
|
Naam |
Dit is de naam van het geselecteerde profiel. |
|
Klasse profiellijn Klasse profieltekst |
Selecteer <Klasse terreinbewerkingsobject> om het profiel in dezelfde klasse als het terreinbewerkingsobject te plaatsen; selecteer een klasse, of creëer een nieuwe klasse om de kenmerken en de zichtbaarheid van de profiellijn te bepalen |
|
Weergave helling |
Hiermee bepaal je de weergave van de hellingeenheden |
|
Toon profiellijnen |
Met deze optie toont of verberg je alle profiellijnen op het verhardingsoppervlak. Indien uitgevinkt, zijn de opties eronder voor de naam, helling, hoogtewaarden en pijlpunten niet beschikbaar. |
|
Toon profielnamen |
Vink deze optie aan om de naam van alle profiellijnen weer te geven. |
|
Toon hellingen |
Vink deze optie aan om de hellingsaanduidingen van alle profiellijnen weer te geven. |
|
Pijl wijst naar beneden |
Wanneer Toon hellingen geselecteerd is, wordt met deze optie een pijl toegevoegd om aan te geven welke zijde naar beneden helt. |
|
Toon niveau-controlepunt |
Vink deze optie aan om de hoogtewaarden van alle profiellijnen weer te geven. |
|
Toon pijlpunten profiellijn |
Met deze optie kies je of er pijlpunten aan de uiteinden van de profiellijn weergegeven worden |
|
Voeg profiel toe |
Met deze optie voeg je een profiellijn toe om het oppervlak te bewerken |
|
Bewerk profiel |
Klik op deze knop om het geselecteerde profiel te bewerken (zie ). Uitgelijnde verhardingen of bewerkingsobjecten met profiellijnen bewerken |
|
Pijlpunten profiellijn stijlen |
Klik op deze knop om het dialoogvenster ‘Pijlpunten’ te openen. Hier kan je pijlpunten voor de uiteinden van profiellijnen selecteren. De pijlpunten aan het begin en het einde kunnen Identiek of Verschillend zijn. |
|
Verwijder profiel |
Klik op deze knop om het geselecteerde profiel te verwijderen. |
|
Informatie |
|
|
Berekeningen bijwerken |
Herbereken de oppervlakte en het volume weergegeven in het Infopalet voor het terreinmodel liggend onder het terreinbewerkingsobject (er moet een werkgrens zijn). |
|
Gegevens oppervlakte en volume |
Hier vind je informatie over de oppervlakte en het volume van het terreinmodel gelegen onder het terreinbewerkingsobject; selecteer de eenheden voor de oppervlakte en het volume (er moet een werkgrens zijn). Voor meer informatie, zie Eigenschappen van het terreinmodel. |
|
Instellingen controlepunten |
Met deze parameters bewerk je de controlepunten van het pad; zie Controlepunten van objecten aanpassen |
|
Verplaats |
Selecteer het controlepunt en bewerk vervolgens de X-/Y-waarde |
|
Bewerk |
Selecteer uit de keuzelijst het gedeelte van de nivellering met rechte rand dat je wilt bewerken (controlepunten, volledig object, overige randen). Pas vervolgens de Z-waarde aan of blader door de controlepunten met de pijlen links en rechts en wijzig de Z-waarde van het geselecteerde controlepunt. Het geselecteerde controlepunt licht op. Klik op de middelste knop om het geselecteerde controlepunt opnieuw te laten oplichten. |
Het pad of grens bewerkingsobject vervormen
|
Methode |
Gereedschap |
Gereedschappenset |
|
2D-grens
Longitudinaal profiel
|
Vervorm object
|
Basisgereedschappen |
Als zowel het gereedschap Vervorm object en een pad bewerkingsobject geselecteerd zijn in 2D/Plan weergave, zijn er twee extra methodez beschikbaar Zie Objecten vervormen.
De 2D-grens methode vervormt de grens polylijn of een pad d.m.v. grezen bewerkingsobject.
De Longitudinaal profiel methode vervormt het longitudinaal profiel van het pad of grens bewerkingsobject.

Heb je niet gevonden wat je zocht? Stel je vraag aan Dex, onze virtuele assistent.




