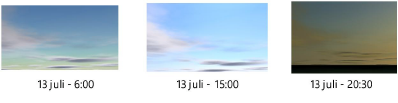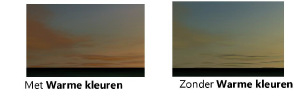Een heliodon plaatsen
Een heliodon plaatsen
|
Gereedschap |
Gereedschappenset |
|
Heliodon
|
Visualisatiepalet |
Om een heliodon te plaatsen:
Activeer het gereedschap.
Klik op een plaats in de tekening om de locatie van het object te bepalen. Klik nogmaals om de rotatie te bepalen. Als je het gereedschap voor de eerste keer in een bestand gebruikt, verschijnt het instellingenvenster van het gereedschap automatisch. Stel de standaardwaarden in. Nadien kan je de parameters wijzigen via het Infopalet.
Klik hier om de velden te tonen/te verbergen.Klik hier om de velden te tonen/te verbergen.
|
Veld |
Omschrijving |
|
Tijdsnotatie |
Kies de gewenste weergave van het uur. Het Voorbeeld toont hoe de tijd genoteerd zal worden. |
|
12-/24-uurs |
Kies voor een 12-uurs of 24-uurs tijdsnotatie. Bij een 12-uurs tijdsnotatie wordt de datum automatisch weergegeven in de volgorde Maand/Dag; bij een 24-uurs tijdsnotatie is de volgorde automatisch Dag/Maand. |
|
Dubbelpunt/Punt |
Kies om een dubbelpunt of een punt te gebruiken als scheidingsteken voor de tijdsnotatie. |
|
2D Symbool |
Kies het symbool om de Heliodon weer te geven in de tekening. Het geselecteerde symbool wordt automatisch geïmporteerd in het huidige bestand en is bereikbaar vanuit het Hulpbronnenbeheer. |
|
Locatie |
Kies het land en de stad uit de keuzelijsten. De beschikbare locaties zijn afkomstig uit een Map in de programmamap [Vectorworks]\Bibliotheek\Standaarden\ de stad\Standaarden\Heliodon (zie Concept: Bibliotheken) of van gegeorefereerde informatie (Vectorworks Architectuur of Landschap vereist). Je kan locaties toevoegen en hiervan de nodige gegevens invullen of je kan je de informatie bewerken vanuit het huidige dialoogvenster. Zodra je een land (regio) selecteert, wordt het corresponderende tekstbestand toegevoegd aan de gebruikersmap; zie Voorkeuren Vectorworks: Categorie Bestandslocaties. |
|
Bepaal locatie d.m.v. georeferentie document/laag (Vectorworks Architectuur of Landschap vereist) |
Als de georeferentie voor het bestand of de laag is ingeschakeld, zorgt deze optie ervoor dat de heliodon op de gegeorefereerde locatie wordt geplaatst; de overige instellingen van de heliodon worden automatisch aangepast overeenkomstig de geolocatie. Zie Georeferenties aan een document toevoegen. |
|
Selecteer een land uit de keuzelijst of kies de optie Nieuwe regio onderaan de lijst om een nieuwe regio te creëren. Als je via deze optie een nieuwe regio toevoegt, verschijnt het dialoogvenster Nieuwe regio; geef hier een naam aan de regio. Vervolgens kan je in het instellingenvenster de optie ‘Bewerk stad’ aanvinken om de informatie over de nieuwe locatie in te vullen. |
|
|
Naam |
Selecteer de stad waarvoor je een heliodon wilt creëren. |
|
Bewerk stad |
Vink deze optie aan om de gegevens voor de geselecteerde stad te bewerken; je kan ook een nieuwe stad aan de huidige regio toevoegen. Eventuele aanpassingen worden in de gebruikersmap bewaard. |
|
Naam |
Geef een naam op voor de nieuwe stad. Vul dit veld enkel in wanneer je een nieuwe stad aan de huidige regio wilt toevoegen. |
|
Breedtegraad / Lengtegraad |
Geef de geografische coördinaten van de stad op. |
|
Noord/Zuid/Oost/West |
Geef d.m.v. deze opties aan of de stad zich ten noorden of ten zuiden van de evenaar en ten oosten of ten westen van de nulmeridiaan bevindt. |
|
Tijdzone |
Selecteer de tijdzone van de stad in GMT. |
|
Voeg toe |
Klik op deze knop om een stad met de huidige instellingen toe te voegen aan de lijst met steden voor de geselecteerde regio. Zorg ervoor dat de stad een unieke heeft. |
|
Bijwerken |
Klik op deze knop om de wijzigingen voor de stad te bewaren in de lijst met steden. |
|
Verwijder |
Klik op deze knop om de geselecteerde stad uit de lijst van steden te verwijderen. Opgelet: deze handeling kan niet ongedaan worden gemaakt. |
De bovenkant van het 2D-symbool wijst naar het geografische Noorden. De tekening is standaard georiënteerd in de richting van het geografische Noorden (niet het magnetische Noorden); dit komt overeen met de bovenkant van de pagina. Hierdoor is er geen compensatie van richting nodig voor de juiste positie van de zon. Indien je volgens een andere oriëntatie hebt getekend, kan je in het veld Rotatie van het Infopalet de afwijking ten opzichte van het geografische Noorden opgeven. Het Noorden dat je hier instelt, moet overeenkomen met het geografische Noorden in de tekening.
De witte pijlen geven aan hoe het zonlicht invalt op het huidige tijdstip en op de gekozen locatie. De lichte stip in het kleurverloop toont bij benadering de positie van de zon aan de hemel.
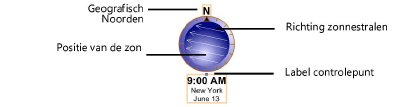
Na het bepalen van het invoegpunt en de rotatie wordt de heliodon in de tekening gesplaatst. Het symbool is nu beschikbaar in de Heliodon symbolenmap van het Hulpbronnenbeheer. Bewerk het 2D-gedeelte van het symbool (zie Symbooldefinities bewerken) om de algemene weergave, het lettertype of de lettergrootte aan te passen.
Alle gebruikte heliodon-objecten worden toegevoegd aan het Visualisatiepalet en kunnen van hieruit beheerd worden. Ze worden geïdentificeerd a.d.h.v. hun locatie en tijdstip.
Plaats verschillende heliodon-objecten in de tekening en stel ze in op verschillende tijden van de dag om een zonnestudie te verrichten. Schakel de heliodon-object aan en uit via het Visualisatiepalet om de lichtinval en schaduwen op verschillende tijdstippen te bestuderen.
Klik hier om de velden te tonen/te verbergen.Klik hier om de velden te tonen/te verbergen.
|
Veld |
Omschrijving |
|
Instellingen |
Klik op deze knop om het instellingenvenster te openen. |
|
Locatie / Coördinaten / Tijdzone |
Toont de locatie, de positie en de tijdzone van het Heliodonobject. |
|
Gegevens zon |
Toont de verdere gedetailleerde informatie van de Heliodon. Afhankelijk van de keuze onder Toon tekst worden deze gegevens ook weergegeven in het label van het 2D-symbool op de tekening. |
|
Zomertijd |
Klik deze optie aan wanneer nodig. |
|
Gebruik zonnetijd |
Deze optie vervangt de lokale tijdzone alsook de winter- of zomertijd door gebruik te maken van de ware tijd in plaats van de middelbare tijd. Het is niet mogelijk om zowel de zomertijd als de zonnetijd te gebruiken. |
|
Tijdstip / Dag / Maand |
Geef een tijdstip, dag en maand op of selecteer een zonnewende of equinox uit de keuzelijst voor de Maand. Het Tijdstip kan je ook bepalen door in dit veld zonsopgang, middag, zonsondergang of middernacht in te vullen. |
|
Lichtsterkte |
Stel de helderheid in van het zonlicht. |
|
Renderworks |
Voor de volgende vier parameters is het gebruik van een renderingsmethode of achtergrond vereist. |
|
Zachte schaduw |
Creëert zachte schaduwen in Renderworks scènes. Vink deze optie aan voor de weergave van schaduwen in een render, maar vink ze uit wanneer je een schaduwanalyse gaat uitvoeren. |
|
Natuurgetrouwe zon |
Vink deze optie aan om te renderen met het licht van een natuurgetrouwe zon. De kleur en de helderheid van het beeld worden bepaald door de heliodoninstellingen (als je rendert met Renderworks). Vink deze optie uit om wit gericht licht te gebruiken, ingesteld op 100% helderheid. |
|
Natuurgetrouwe lucht |
Vink deze optie om een natuurgetrouwe lucht te renderen. De heliodoninstellingen (zoals Tijdstip / Dag / Maand en het gebruik van Warme kleuren) zullen het uiterlijk van de lucht bepalen (zie Natuurgetrouwe lucht als achtergrond). Hiermee maak je meer realistische zonneanimaties, omdat de lucht de tijd van de dag en de maand weerspiegelt naarmate de animatie voortschrijdt.
Vink deze optie uit om de lucht te renderen met heldere, midden-op-de-dag-instellingen. |
|
Warme kleuren |
Vink deze optie aan om het beeld een rodere en rijkere uitstraling te geven.
|
|
Analyseer lichtinvalshoek per muur |
Toont bijkomende instelmogelijkheden voor het berekenen van schaduw op muren. |
|
Weergave |
Kies een bepaalde weergave voor het 2D-symbool van de Heliodon. 2D-Heliodon + 3D-lichtbron Kies deze optie om de heliodon als een vlak symbool weer te geven in 2D/Planaanzicht en als een lichtbron in een 3D-aanzicht. 2D (Heliodon) Kies deze optie om de heliodon in elk aanzicht als een vlak symbool weer te geven. 3D (Lichtbron) Kies deze optie om de heliodon in elk aanzicht als een lichtbron weer te geven en dus nooit als 2D-symbool. |
|
Toon tekst |
Kies een bepaalde combinatie van tekst voor het label van het 2D-symbool van de Heliodon. Geen: Selecteer deze optie om geen label toe te voegen. Tijdstip + locatie + datum Selecteer deze optie om tijdstip, stad en datum weer te geven op het label. Tijdstip + locatie + datum + gegevens Selecteer deze optie om tijdstip, stad, datum en zonnegegevens (inclusief zonnetijd) weer te geven op het label. Tijdstip + datum Selecteer deze optie om tijdstip en datum weer te geven op het label. Tijdstip + datum + gegevens: Selecteer deze optie om tijdstip, stad en zonnegegevens weer te geven op het label. Gegevens zon Selecteer deze optie om enkel de gegevens over de zon weer te geven op het label. |
|
Zonneanimatie |
Klik op deze knop om het dialoogvenster ‘Zonneanimatie’ te openen (zie ). Zonneanimaties creëren |

Heb je niet gevonden wat je zocht? Stel je vraag aan Dex, onze virtuele assistent.