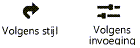Binnenzichtvensters creëren
|
Commando |
Pad |
|
Creëer binnenzichtvensters |
Weergave |
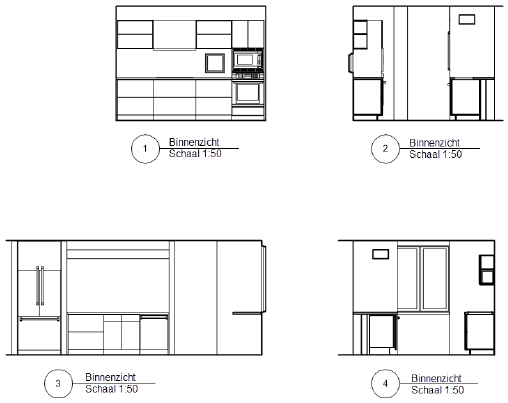
Het commando Creëer binnenzichtvenster creëert in één keer vier zichtvensters van de binnenkant van een kamer of ruimte van een model. Binnenzichtvenster zijn een soort van verticale snedevensters, maar in plaats van een dwarsdoorsnede van de ruimte creëert het commando snijlijnen die tot aan de omringende muren van de binnenzichtaanduiding reiken. De automatische coördinatie tussen de binnenzichtaanduiding en de bijbehorende zichtvensters vervalt niet zolang de zichtvensters op dezelfde presentatielaag of ontwerplaag blijven staan waarop zij oorspronkelijk zijn gecreëerd.
De verticale snijlijnen worden standaard bepaald door de dichtstbijzijnde muren in de XY-richting van elke snijlijn; als er in een bepaalde richting geen muur is, wordt de reikwijdte bepaald door de omtrekkubus van het dichtstbijzijnde object. De horizontale snijlijnen reiken standaard van de onderkant van de laagste muur tot aan de bovenkant van de hoogste muur van alle lagen die in het presentatielaagzichtvenster zichtbaar zijn. Door je gecreëerde snijlijnen, die niet zichtbaar zijn op de ontwerplaag, kan je bewerken door te klikken op Bewerk snijlijnen in het Infopalet of door te dubbelklikken op de binnenzichtaanduiding.
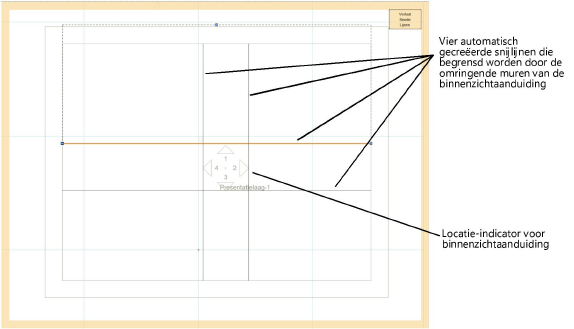
Om binnenzichtvensters te creëren:
Zorg ervoor dat de gewenste ontwerplaag actief is (normaal is dit de laag die de muren bevat) en stel de tekening in op 2D/Plan-aanzicht.
Zodra je een zichtvenster creëert, verschijnt de binnenzichtaanduiding op de actieve ontwerplaag. De zichtvensters zijn gelinkt aan deze aanduiding om de bewerking en automatische afstemming te vergemakkelijken.
Selecteer het commando.
Klik één maal om de binnenzichtaanduiding in de tekening te plaatsen en klik nogmaals om de rotatie te bepalen.
Het dialoogvenster 'Creëer binnenzichtvenster' wordt geopend. Geef hier de eigenschappen van het zichtvenster in.
Klik hier om de velden te tonen/te verbergen.Klik hier om de velden te tonen/te verbergen.
|
Veld |
Omschrijving |
|
Naam |
Dubbelklik in de Hulpbronnenkiezer op de hulpbron die je wilt gebruiken uit of klik zonder stijl. Als een object met stijl geconverteerd wordt naar een object zonder stijl, worden de huidige waarden behouden, maar je hebt de mogelijkheid om alle parameters ingesteld op Volgens invoeging te bewerken. |
|
Volgens stijl/invoeging |
Een icoon bij elke parameter geeft aan of de parameter in kwestie is ingesteld Volgens stijl (en een vaste waard krijgt) of Volgens invoeging (en bewerkbaar is in het dialoogvenster). Een objectstijl kan bestaan uit een combinatie van deze instellingen, zodat consistentie en flexibiliteit in evenwicht zijn. Bepaalde parameters moeten per invoeging worden ingesteld en zijn niet onderhevig aan deze instellingen. Welke instelling een parameter heeft (Volgens stijl/invoeging) wordt bepaald door de stijl en kan niet worden aangepast in het instellingenvenster.
Zie Zichtvensterstijlen creëren en bewerken om de objectstijl te bewerken. Merk op: door een objectstijl te wijzigen zullen alle parametrische objecten in de tekening die deze stijl gebruiken, aangepast worden. |
|
Algemeen |
|
|
Naam zichtvenster |
Geef een beschrijvende naam op voor het zichtvenster. Deze naam moet uniek zijn in het document. |
|
Laag |
Selecteer de presentatielaag of ontwerplaag waarop het zichtvenster zal worden gecreëerd of selecteer ‘Nieuwe presentatielaag/ontwerplaag’ om een laag aan te maken. |
|
Gebruik titel tekening: (enkel voor presentatielaag) |
Creëert een tekenlabel in de annotatieruimte van het zichtvenster; selecteer de stijl in de Hulpbronnenkiezer |
|
Tekening |
Vink hier aan voor welke richting(en) je een zichtvenster wenst te creëren. De binnenzichtaanduiding detecteert zijn positie aan de hand van de vier kwadranten in het schermvlak. Deze kwadranten kan je 30° of 45° draaien ten opzichte van de XY-assen (0°, 90°, 180° en 270°), die overeenkomen met de opties Noord, Oost, Zuid en West. |
|
Nummer |
Vectorworks stelt voor elk zichtvenster standaard het volgende nummer voor dat beschikbaar is op de geselecteerde laag. De nummers moeten uniek zijn op deze laag. Als een bestaand nummer binnen het geselecteerde bereik valt, wordt dit nummer overgeslagen. Deze nummers worden weergegeven op de binnenzichtaanduidingen, alsook op alle objecten in de aantekeningen van de zichtvensters of gelinkt aan de zichtvensters. |
|
Titel |
Geef hier een beschrijvende titel voor elk zichtvenster op; de lengte is beperkt tot 63 karakters. Deze titel wordt weergegeven bij elke aantekening die je aan het zichtvenster toevoegt. Als Automatische gegevenskoppeling geselecteerd is bij de documentvoorkeuren, wordt elke verandering in dit veld automatisch doorgevoerd in het veld van de referentieaanduiding en omgekeerd. |
|
Lagen |
Bepaal welke ontwerplagen zichtbaar zullen zijn in het zichtvenster. (zie Zichtbaarheidskolommen) Bij het bewerken van zichtvenstereigenschappen of het maken/bewerken van een zichtvensterstijl, kunnen sommige laageigenschappen in het zichtvenster worden gewijzigd; zie De zichtbaarheid van lagen in zichtvensters wijzigen. |
|
Selecteer de klasse waarvan je de grafische kenmerken wenst te gebruiken. |
Bepaal welke klassen zichtbaar zullen zijn in het zichtvenster. (zie Zichtbaarheidskolommen) Klik op deze knop om te bepalen welke klassen zichtbaar zullen zijn in het zichtvenster. Het is ook mogelijk om bepaalde klasse-instellingen voor het zichtvenster te wijzigen, zoals de instellingen voor aantekeningen of bijsnijdobjecten. Je kan de zichtbaarheidsinstellingen voor de klassen van een geselecteerd zichtvenster overschrijven; zie De zichtbaarheid van klassen in zichtvensters wijzigen. |
|
Verschaal (enkel voor presentatielaag) |
Bepaal de schaal van het detailzichtvenster ten opzicht van de pagina. Selecteer een schaal of kies Op maat en voer een aangepaste waarde in het veld Schaal op maat 1 in. |
|
Detailleringsgraad |
Selecteer de detailleringsgraad voor symbolen en parametrische objecten in het zichtvenster (zie Detailleringsgraden instellen voor 2D- en 3D-componenten van symbooldefinities en parametrische objecten. Muur-, plaat- en dakcomponenten worden weergegeven voor de instellingen Normaal en Hoog. |
|
Toon ruimtelijke 2D-objecten |
Toon ruimtelijke 2D-objecten |
|
Toon 2D-componenten |
Vink deze optie aan om de 2D-componenten (indien beschikbaar) weer te geven van alle symbolen en parametrische objecten die loodrecht op het aanzicht liggen; zie Concept: 2D-componenten voor symbooldefinities en parametrische objecten. Objecten die geen 2D-weergave voor het gekozen aanzicht hebben, worden weergegeven in 3D. Dit is alleen van toepassing op zichtvensters die gerenderd zijn door middel van ‘Achterliggende lijnen verbergen’ en ingesteld zijn in een 3D-aanzicht en orthogonale projectie. Indien je binnenzichtvensters op een ontwerplaag creëert en de optie 2D-geprojecteerd weergeven is uitgevinkt, worden 2D-componenten in het zichtvenster alleen weergegeven binnen symboolsneden. |
|
2D-geprojecteerd weergeven (enkel voor ontwerplaag) |
Indien aangevinkt, worden zichtvensters altijd weergegeven als een 2D-geprojecteerd snedevenster (vergelijkbaar met een snedevenster op een presentatielaag). Vink deze optie uit om het zichtvenster met het gekozen aanzicht voor de ontwerplaag weer te geven. |
|
Weergave |
|
|
Toon delen achter snijvlak |
Vink deze optie aan om delen van het ontwerp weer te geven die zich achter het snijvlak bevinden. |
|
Rendering vlakken |
Selecteer de rendermethode waarin het zichtvenster moet worden weergegeven. Voor sommige methodes is het mogelijk om via de knop Instellingen extra parameters in te stellen. Nadat je het zichtvenster hebt gecreëerd, kan je een Renderworksvoorgrond toevoegen om een samengesteld effect te bekomen (zie Viewport properties). Indien je binnenzichtvensters op een ontwerplaag creëert, zijn de rendermethodes alleen beschikbaar als de optie 2D-geprojecteerd weergeven is aangevinkt. |
|
Instellingen |
Klik op deze knop om de instellingen van de rendermethode aan te passen. Merk op: deze knop is alleen actief als je een rendermethode hebt geselecteerd waarvoor je instellingen kan bepalen. Zie onderstaande links voor meer informatie hierover: Instellingen Shaded: Shaded - instellingen Instellingen Renderworks op maat: Renderworks op maat - instellingen Instellingen Renderworks artistiek: Renderworks artistiek - instellingen Instellingen Achterliggende lijnen tonen/verbergen en Polygoon beschaduwd - finaal: Lijnrendering - instellingen Schetsstijl: Een schetsstijl toekennen aan een zichtvenster |
|
Toon 2D-vullingen (enkel voor presentatielaag) |
Vink deze optie aan om voor de rendermethodes ‘Verborgen lijnen’ en ‘Verborgen lijnen tonen’ de 2D-vulling van vlakke objecten en 2D-componenten weer te geven in de tekening (zie ). Vulling |
|
RW achtergrond (enkel voor presentatielaag) |
Beschikbaar indien je een Renderworksmethode gebruikt voor Rendering vlakken. Als de Renderworksachtergronden niet beschikbaar zijn, komt dit omdat je reeds een Renderworksstijl hebt geselecteerd. Pas de achtergrond dan toe op de Renderworksstijl (zie Renderworks styles). |
|
Niveaubematingen (Vectorworks Architectuur of Landschap vereist) |
Beschikbaar als het project ingesteld is met bouwlagen. Klik op deze knop om het dialoogvenster Niveaubematingen te openen en Aanzicht bematingen te koppelen aan bouwlaagonderdelen (zie Niveaubematingen en bouwlagen). |
|
Instellingen binnenzichtaanduiding |
|
|
Stijl binnenzichtaanduiding |
Selecteer een stijl via de Hulpbronnenkiezer. |
|
Automatisch invullen |
Indien aangevinkt, worden het Nummer en de Titel van het binnenzichtvenster automatisch in de aanduiding overgenomen. Vink deze optie uit om de informatie manueel aan te passen. |
|
Titel presentatietekening / Nummer presentatietekening / Nummer presentatielaag |
Dit is informatie over de zichtvensters waar de aanduiding naar verwijst. Als Automatisch invullen uitgevinkt is, dien je de informatie manueel op te geven. Anders wordt automatisch de informatie van de gekoppelde zichtvensters overgenomen. |
|
Nummer detailzichtvenster |
Geef het nummer van het detailzichtvenster op. |
De binnenzichtaanduiding wordt weergegeven op de ontwerplaag die actief was toen je de zichtvensters creëerde. Dankzij een update weerspiegelt de ontwerplaag welke zichtvensters gecreëerd werden. Ook de weergave van de laag wordt naargelang de geselecteerde instellingen aangepast. Zichtvensters die aan elkaar gelinkt zijn, worden op de aangegeven presentatielaag of ontwerplaag geplaatst. Wanneer je individuele zichtvensters naar een andere laag verplaatst, verbreek je de link tussen de binnenzichtaanduiding en de andere zichtvensters. Het verplaatste binnenzichtvenster wordt bovendien omgezet in een snedevenster.
Creëer eventueel een objectstijl op basis van het object (zie Zichtvensterstijlen creëren en bewerken.

Heb je niet gevonden wat je zocht? Stel je vraag aan Dex, onze virtuele assistent.