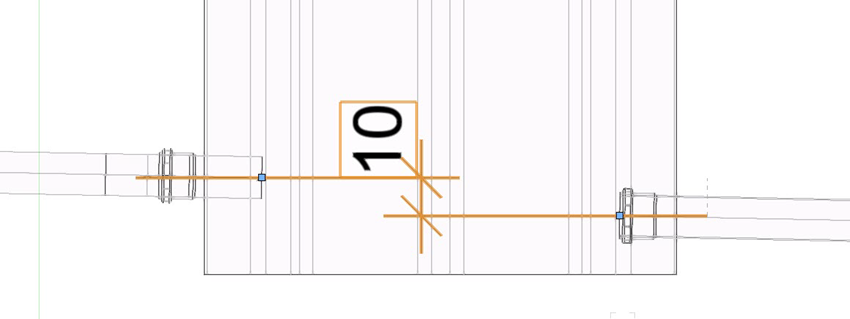Rioleringsplannen creëren
Het palet Riolering bevat verschillende gereedschappen waarmee je putten, leidingen en hulpstukken voor een 2D/3D-rioleringsplan kan creëren. De putten en leidingen zijn parametrische objecten (zie ?). De hulpstukken worden ingevoegd als symbolen (zie 'Leidingen met elkaar verbinden' hieronder). Alle elementen in het netwerk werken op intelligente wijze samen en de hellingspercentages worden automatisch berekend.
Een vereenvoudigde weergave is mogelijk door leidingen als aslijnen te tonen. Zolang je in ontwerpfase zit, kan je ook de weergave van enkele of alle 3D-leidingelementen uitschakelen voor een snelle berekening. Later schakel je die elementen met enkele simpele klikken weer aan voor een volledig 3D-plan.
De objecten bevatten eveneens labels en niveau-aanduidingen die je optioneel kan tonen of verbergen via het Infopalet, of die je kan invoegen via het gereedschap Gegevenslabel (zie Aanduidingen hieronder).
Maak jouw systeem voor regenwaterafvoer compleet met de gereedschappen Hanggoot (zie Hanggoot) en Regenpijp (zie Regenpijp). Alternatieve gereedschappen voor diverse technieken vind je ook in het palet Technieken (zie HVAC).
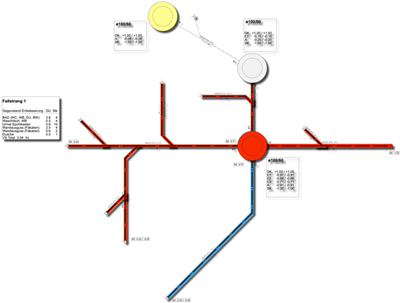
Riolering in 2D gegevenslabel
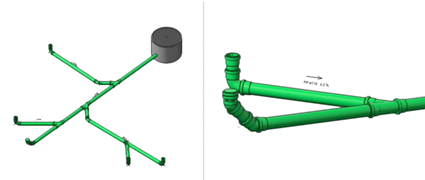
Riolering in 3D met details en labels
Een put invoegen
|
Methode |
Gereedschap |
Gereedschappenset |
|
Methodes voor Het gereedschap ‘Plaats symbool’ |
Put (ST_Duct_preview)
|
Riolering (zie Toegang tot partnerproducten) |
Om een put in te voegen:
Activeer het gereedschap en de gewenste methode.
Klik op de knop Instellingen om de standaardwarden voor het gereedschap op te geven.
Klik hier om de velden te tonen/te verbergen.Klik hier om de velden te tonen/te verbergen.
|
Veld |
Omschrijving |
|
Hoogtes |
|
|
Totale hoogte |
Geef de totale hoogte van de put op, bestaande uit kegel en cilinder. |
|
Diameter onderaan |
Bepaal de diameter voor het onderste deel van de put. |
|
Diameter bovenaan |
Bepaal de diameter voor de opening van de put. |
|
Kegel hoogte |
Geef de hoogte op van het kegelvormige bovenste gedeelte van de put. |
|
Automatismen |
|
|
Automatische hoogte |
Indien aangevinkt, wordt de hoogte van de put automatisch berekend op basis van het aansluitpunt van de leidingen. Wanneer je de Z-hoogte van de put aanpast of de put in de Z-richting versleept, blijft de bodem van de put steeds op dezelfde hoogte met de leidingen verbonden. Indien uitgevinkt, bepaal je de hoogte van de put via de Totale hoogte en Kegelhoogte. |
|
Excentrische kegel |
Indien aangevinkt, bevindt de opening van de put zich aan de rand van de kegel. Vink de optie uit om de opening in het midden te plaatsen. |
|
Andere |
|
|
Deksel |
Kies het type deksel. |
|
Hoogtegegevens |
Bepaal de referentie voor de hoogte van de put. |
|
Helling bodem |
Deze waarde creëert een niveauverschil tussen de assen van de aanvoer- en uitvoerleidingen die met de put verbonden zijn.
|
|
Symbool op maat gebruiken |
Vink deze optie aan om de huidige put te vervangen door het symbool dat je selecteerde bij Symbool op maat (zie hieronder). Selecteer eerst een symbool op maat, en vink daarna pas deze optie aan. |
|
Naam symbool |
Dit is de naam van het geselecteerde symbool op maat. |
|
Symbool op maat |
Klik op deze knop om een symbool op maat te kiezen. Je kan hier je eigen symbolen gebruiken door ze in het Hulpbronnenbeheer van het actieve bestand aan de map Custom Sewer Symbols toe te voegen en daarna de optie Symbool op maat gebruiken aan te vinken in het Infopalet. |
|
Bijwerken |
Klik op deze knop om het object te herrekenen en de verbonden leidingen te hernummeren na een wijziging van het aantal toevoeren naar de put. |
Na plaatsing van het object kan je de parameters wijzigen via het Infopalet.
Klik op een plaats in de tekening om de locatie van het object te bepalen. Klik nogmaals om de rotatie te bepalen.
2D/3D weergave
Wanneer je een put plaatst, maakt Vectorworks nieuwe klassen aan. Je kunt kenmerken aan het object toekennen door middel van deze klassen.
Voor de 2D-weergave wordt de kleur (afhankelijk van de instellingen) uit de klasse of het Kenmerkenpalet overgenomen.
Voor de 3D-weergave kan de kleur uit het Kenmerkenpalet worden overgenomen, of je kan een kleur of textuur toekennen via de klasse. Elk object kan ook een eigen textuur krijgen via het tabblad Rendering van het Infopalet.
Een polylijn naar een leiding omzetten
|
Gereedschap |
Gereedschappenset |
|
Polylijn omzetten (ST_Poly2Pipe)
|
Riolering (zie Toegang tot partnerproducten) |
Gebruik dit gereedschap om een of meerdere geselecteerde 2D- of 3D-polygonen om te zetten naar leidingen.
Een 2D-polygoon wordt omgezet naar normale leidingen.
Een 3D-polygoon wordt omgezet naar een “Freeform”. Dit is een leiding die je vrij omhoog en omlaag kan verslepen zonder restrictie van de Z-waarde (zoals bij een normale leiding). Let wel: dit leidt tot een drastische beperking van de opties voor de hoogte en het leidingtracé.
Om een of meer polylijnen om te zetten:
Controleer de standaardinstellingen voor het gereedschap Leiding en maak indien nodig aanpassingen.
Selecteer in de tekening de polylijnen en/of polygonen die je wilt omzetten.
Activeer het gereedschap.
Klik met de cursor eender waar in de tekening.
Alle geselecteerde polylijnen/polygonen worden omgezet naar leidingen volgens de gedefinieerde standaardinstellingen.
Leidingen creëren
|
Gereedschap |
Gereedschappenset |
|
Leiding (ST_Sewer_preview)
|
Riolering (zie Toegang tot partnerproducten) |
Als je het gereedschap Leiding selecteert, verschijnen volgende tekenmethodes in de Methodebalk:
|
Methode |
Omschrijving |
|
Tekenmethodes polylijn (zie Polylijnen tekenen |
Selecteer volgens welke methode je de polylijn wilt tekenen. De leiding wordt op deze vorm gebaseerd. |
|
Boog afronden
|
Geef hier de straal voor de afronding op wanneer je de methode Boog gebruikt. |
|
Instellingen
|
Pas de instellingen voor het gereedschap aan. Deze waarden worden standaard gebruikt voor alle leidingen die je hierna in de tekening plaatst. |
|
Stijl |
Selecteer een van je eigen objectstijlen uit de Vectorworksbibliotheek. Zie Objectstijlen creëren voor meer informatie. |
Om een leiding in te voegen:
Activeer het gereedschap en de gewenste methode.
Volg een van onderstaande werkwijzen:
Klik in de Methodebalk op het veld naast Stijl om een hulpbron via de Hulpbronnenkiezer te selecteren.
Klik op de knop Instellingen om het instellingenvenster te openen en de standaardinstellingen voor het gereedschap aan te passen.
Na plaatsing kun je de parameters wijzigen via het Infopalet.
Klik hier om de velden te tonen/te verbergen.Klik hier om de velden te tonen/te verbergen.
|
Veld |
Omschrijving |
|
Stijl |
Vervang, bewerk of ontkoppel de huidige stijl, of creëer een nieuwe objectstijl vanaf een parametrisch object zonder stijl. Door een objectstijl te wijzigen zullen alle objecten in het bestand die deze stijl gebruiken, aangepast worden (zie Objectstijlen wijzigen vanuit het Infopalet) |
|
Verberg parameters volgens stijl |
Vink deze optie aan om alle parameters die van een stijl afhangen, te verbergen; deze parameters kun je niet bewerken in het Instellingenvenster of het Infopalet. |
|
Bijwerken |
Klik op deze knop om het geselecteerde object te herrekenen. Dit kan nodig zijn nadat je de Configuratie hebt aangepast bij een ander netwerk of bij een andere leiding in hetzelfde netwerk. |
|
Hoogtes |
|
|
Diameter |
Kies een standaarddiameter uit de lijst, of kies voor <Op maat> om zelf een diameter op te geven in het veld hieronder. Deze tekst wordt weergegeven op het label. |
|
Andere diameter [mm] |
Indien je koos voor Diameter <Op maat>, kan je hier zelf een diameter opgeven in millimeter. |
|
Materiaal |
Kies een van de standaardmaterialen uit de lijst of kies voor <Op maat> om zelf een materiaal op te geven. Deze tekst wordt weergegeven op het label. Je kan deze tekst verbergen door in het dialoogvenster ‘Configuratie’ de optie Beschrijving materiaal tonen uit te vinken. |
|
Ander materiaal |
Indien je koos voor Materiaal <Op maat>, kan je hier zelf een materiaal opgeven. |
|
Theoretische helling |
Geef de gewenste helling op. De reële helling kan licht afwijken van deze waarde. |
|
Beginhoogte |
Geef de hoogte op voor het beginpunt van de leiding (ten opzichte van het nulpunt van de laag). De hoogte van de leiding kan enkel door middel van de begin- en eindhoogte (en eventueel door de helling) worden bepaald; de Z-waarde van het object kan niet worden aangepast, ook niet door het object te verslepen in 3D. Deze restrictie kan je opheffen met de knop Converteer naar 3D-pad. |
|
Helllingsmethode |
Kies met welke combinatie van waarden de helling wordt berekend. Bepaal ook de vorm van het eindsegment: de eerste drie opties resulteren in een geleidelijk aflopend segment, de voorlaatste in een getrapt segment en de laatste in een steile helling gevolgd door een eindsegment. |
|
Eindhoogte |
Geef de hoogte op voor het eindpunt van de leiding (ten opzichte van het nulpunt van de laag). De hoogte van de leiding kan enkel door middel van de begin- en eindhoogte worden bepaald; de Z-waarde van het object kan niet worden aangepast, ook niet door het object te verslepen in 3D. Deze restrictie kan je opheffen met de knop Converteer naar 3D-pad. |
|
Leidingtracé |
|
|
Inlaat verticaal hellende sectie |
Geef de lengte op van het verticale beginsegment van de leiding. |
|
Inlaat |
Kies de vorm van het beginsegment. |
|
Hoek verticaal hellende leiding |
Als je koos voor ‘Einde verticaal hellende leiding’ bij Hellingmethode, kan je hier de hellingshoek van het hellende segment opgeven. |
|
Lengte langs verticaal hellende leiding |
Als je koos voor ‘Einde verticaal hellende leiding’ of ‘Einde in steile leiding’ bij Hellingmethode, kan je hier de lengte van het eindsegment opgeven. |
|
Label |
|
|
Hellingspijl |
Kies op welke segmenten van de leiding het label moet worden weergegeven. Kies <Geen> om het label te verbergen. |
|
Voorvoegsel |
Kies tussen: RWA - Regenwaterafvoer DWA - Droogweerafvoer FEC - Fecaal water <leeg> Deze tekst wordt weergegeven op het label. Je kan deze tekst verbergen door in het dialoogvenster ‘Configuratie’ de optie Beschrijving prefix tonen uit te vinken. |
|
Extra voorvoegsel |
Vul hier zelf een voorvoegsel in. Deze tekst wordt achter het RWA, DWA of FEC voorvoegsel gezet. Kies hierboven voor de optie <leeg> om alleen het extra voorvoegsel te tonen. |
|
Hoek weergeven in 2D |
Toon of verberg de labels met de hoekgrootte tussen twee opeenvolgende leidingsegmenten. |
|
Details |
|
|
Afschuining |
Indien aangevinkt, worden scherpe hoeken automatisch afgeschuind. |
|
Enkel as weergeven |
Indien aangevinkt, worden leidingen met hun contouren getekend. Vink deze optie aan om de contouren te verbergen en alleen de aslijn weer te geven in 2D/Plan. |
|
Weergeven in 3D |
Toon of verberg de leiding in 3D. In ontwerpfase kan je het tekenproces versnellen door de 3D-weergave of 3D-details uit te schakelen. |
|
Details 3D |
Toon of verberg details zoals hulpstukken in 3D. |
|
Einde onderdeel |
Toon of verberg het hulpstuk aan het einde van de leiding waar deze aansluit op een andere leiding. |
|
Netwerk automatisch opnieuw instellen |
Indien aangevinkt, worden alle wijzigingen aan de Configuratie van de toevoerleiding automatisch toegepast op alle aansluitingen en uitvoerleidingen in hetzelfde netwerk. Leidingen die deel uitmaken van een ander netwerk worden niet aangepast, tenzij je tijdens wijzigingen in de Configuratie de optie Alle objecten bijwerken aanvinkt. Naderhand kan je individuele leidingen of andere netwerken altijd herrekenen via de knop Bijwerken. |
|
Maataanduiding |
|
|
Hoogte |
Bepaal de referentie voor de weergegeven hoogtewaarden in de tekening. |
|
Begin bodem |
Dit is de beginhoogte van de leiding (ten opzichte van de gekozen referentie). |
|
Einde bodem |
Dit is de eindhoogte van de leiding (ten opzichte van de gekozen referentie). |
|
Licentie |
Dit is het type licentie van de gebruiker voor deze specifieke plug-in |
|
Status |
Dit is het versienummer van de plug-in. Zie Update om te updaten naar de meest recente versie. |
|
Aanvoerleidingen bijwerken |
Klik op deze knop na een wijziging in het netwerk, bijvoorbeeld wanneer je de helling van één leiding verandert, om de rest van de leidingen bij te werken. |
|
Voeg hoogtewaarden in |
Klik op deze knop om een label met het niveau in toe voegen aan het begin en einde van elke leiding. |
|
Configuratie |
Klik op deze knop om een dialoog te openen met extra instellingen om de zeespiegel, IFC-gegevens en het label te definiëren. Overweeg in deze dialoog om meteen alle objecten in de tekening bij te werken zodat ze dezelfde instellingen volgen, of selecteer naderhand zelf de objecten die je wilt herrekenen met de knop Bijwerken in het Infopalet. |
|
Converteer naar 3D-pad |
Klik op deze knop om de leiding om te zetten naar een object dat je vrij omhoog en omlaag kan verslepen zonder restrictie van de Z-waarde. Deze omzetting leidt tot een drastische beperking van de opties voor de hoogte en het leidingtracé. |
2D/3D-weergave
Wanneer je een leiding plaatst, maakt Vectorworks nieuwe klassen aan. Je kunt kenmerken aan het object toekennen door middel van deze klassen.
Voor de 2D-weergave wordt de kleur voor de vulling (of lijnkleur als je louter de aslijnen tekent), afhankelijk van je instellingen, uit de klasse of het Kenmerkenpalet overgenomen .
Voor de 3D-weergave wordt de kleur bepaald door het type Materiaal (PP, PVC, PE of een eigen materiaal). Deze kleur kan je niet overschrijven via het Infopalet.
Leidingen met een put verbinden
Om een leiding met een put te verbinden, zorg je dat het begin- of eindpunt van de leiding op de put ligt. Dit kan tijdens creatie, of naderhand door middel van slepen.
Een leiding die vertrekt vanuit de put krijgt automatisch de letter “U” voor uitvoer.
Een leiding die naar de put toeloopt, krijgt de letter “T” voor toevoer.
Elke toevoerleiding krijgt bovendien een oplopend nummer. Bij wijzigingen aan het aantal toevoeren moet je de put even herrekenen met de knop Verbind leidingen in het Infopalet om te hernummeren.
De verbinding tussen put en leidingen blijft behouden wanneer je de put van positie verandert.
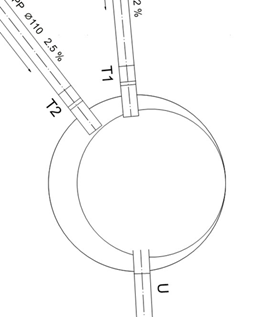
Een put met twee toevoerleidingen en één uitvoerleiding
Leidingen met elkaar verbinden
Om twee leidingen te verbinden, zorg je dat het eindpunt van de ene leiding op het pad van de andere leiding ligt. Dit kan tijdens creatie, of naderhand door middel van slepen.
Zodra je een leiding verplaatst, wordt de verbinding met de andere leiding verbroken.
Het benodigde hulpstuk wordt automatisch ingevoegd waar twee leidingen samenkomen. Hulpstukken voor bestaande hoeken worden uit de meegeleverde bibliotheekbestanden opgehaald (Sewer.System.PVC, Sewer.System.PP en Sewer.System.PE). Je kan de bibliotheek zelf uitbreiden door een symbool te modelleren met als naam bijvoorbeeld "PE DN500 W22". Dit hulpstuk zal dan automatisch gebruikt worden voor hoeken van 21-23°. Het hulpstuk zal weliswaar uit een ander materiaal bestaan dan de symbolen uit de bibliotheek, die aan een specifiek materiaal (PVC, PP of PE) gelinkt zijn.
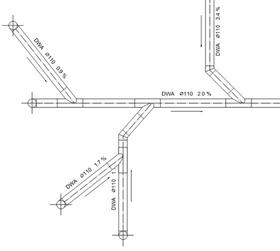
Leidingen creëren op basis van loci
|
Gereedschap |
Gereedschappenset |
|
AutoConnect (ST_AutoConnect)
|
Riolering (zie Toegang tot partnerproducten) |
Met dit gereedschap creëer je automatisch zijaansluitingen voor een leiding op basis van een of meer loci in de tekening.
Om leidingen te creëren op basis van loci:
Controleer de standaardinstellingen voor het gereedschap Leiding en maak indien nodig aanpassingen.
Deze standaardinstellingen worden gebruikt voor het creëren van de nieuwe leidingen.
Selecteer een verzamelleiding en de loci die je wilt omzetten naar zijaansluitingen.
Activeer het gereedschap.
Klik op eender welke plaats in de tekening.
Definieer je voorkeuren in het dialoogvenster dat verschijnt.
Klik hier om de velden te tonen/te verbergen.Klik hier om de velden te tonen/te verbergen.
|
Veld |
Omschrijving |
|
Methode |
|
|
Verbinding |
Kies de hoek om de zijaansluitingen met de verzamelleiding te verbinden. |
|
Overlapping voorkomen |
Vink deze optie aan om de leidingen zo te tekenen dat ze elkaar niet snijden. |
|
Alleen polygonen genereren |
Vink deze optie aan om de leidingen als polygonen te tekenen. Nadien kan je deze polygonen omzetten naar leidingen met het gereedschap Polylijn omzetten. |
De geselecteerde loci worden omgezet naar leidingen en zo goed mogelijk aangesloten op de geselecteerde verzamelleiding.
Plug-in bijwerken
|
Gereedschap |
Gereedschappenset |
|
Update (ST_Update)
|
Riolering |
Klik op dit gereedschap om te checken welke versie van de plug-in lokaal op je computer staat, en of er een nieuwe online versie beschikbaar is. Kies of je de update al dan niet wilt uitvoeren.
Zorg dat het actieve document geen rioleringsobjecten bevat op het moment dat je Update activeert.
ook in het Infopalet van een Leiding kan je bij Status het lokale versienummer van de plug-in vinden.
Aanduidingen
Leidingen bevatten een eigen label bv. DWA PVC Ø50 2.5%, bestaande uit een voorvoegsel, materiaal, diameter (vrij te kiezen) en hellingspercentage (automatisch verkregen). Dit label kan je volledig tonen of verbergen via de parameter Hellingpijl in het Infopalet. Het prefix en materiaal kan je afzonderlijk verbergen via de extra instellingen onder de knop Configuratie.
De hoekgrootte tussen twee opeenvolgende leidingsegmenten kan je tonen of verbergen met de optie Hoeken weergeven in 2D.
Het niveau aan het begin en einde van elke leiding kan je automatisch weergeven met de knop Hoogtes invoegen. De niveau-aanduidingen worden ingevoegd als gegevenslabels.
Via het gereedschap Gegevenslabel kan je diverse labels voor riolering invoegen, zoals een label voor de put en een label voor standleidingen. De objectstijlen van deze gegevenslabels vind je in de map Sewer Symbols van het actieve document. Zie Objectstijlen voor gegevenslabels creëren om je eigen labelstijlen te creëren of om de meegeleverde stijlen te bewerken.
Heb je niet gevonden wat je zocht? Stel je vraag aan Dex, onze virtuele assistent.