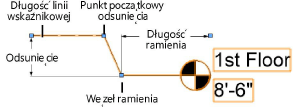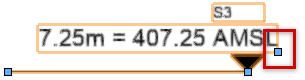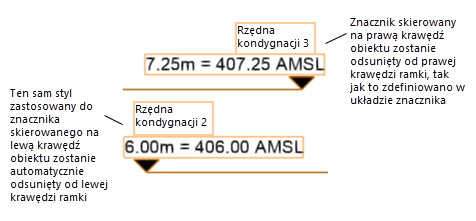Ustawienia rzędnej wysokościowej
Ustawienia rzędnej wysokościowej
Ustawienia te są dostępne w następujących oknach:
Okno dialogowe „Ustawienia rzędnej wysokościowej” (dostępne podczas tworzenia nowego obiektu)
Okno dialogowe „Ustawienia rzędnej wysokościowej” (dostępne podczas edycji istniejącego obiektu)
Paleta Info (dostępne podczas edycji istniejącego obiektu)
Okno dialogowe „Styl rzędnej wysokościowej” (dostępne podczas edycji istniejącego stylu)
Jeśli nadałeś styl rzędnej wysokościowej, edytowalne będą tylko parametry zdefiniowane „Według wystąpienia”. Zob. Zagadnienie:Style obiektów parametrycznych. Parametry dostępne tylko w palecie Info zostały wyszczególnione na samym końcu tabeli.
Kliknij, aby pokazać/ukryć parametry.Kliknij, aby pokazać/ukryć parametry.
|
Parametr |
Opis |
|
Użyj stylu |
Dwukrotnie kliknij zasób w Próbniku zasobów, aby go aktywować. Jeśli usuniesz styl, bieżące wartości obiektu zostaną zachowane, ale status wszystkich parametrów zostanie zmieniony na Wg wystąpienia, co umożliwi ich edycję. |
|
Oś pomiaru |
Ten parametr wskazuje, czy dla określenia wysokości używana jest oś Y (w 2D) czy oś Z (w 3D). |
|
Poziom odniesienia rzędnej |
Wybierz z listy rozwijanej właściwą opcję. Będzie ona mieć wpływ na sposób obliczania wysokości rzędnej wysokościowej. Dostępność opcji zależy od trybu wskazanego dla parametru Oś pomiaru („Zgodnie z osią Y” lub „Zgodnie z osią Z”). Punkt kontrolny (tylko oś Y): ta opcja pozwala określić wysokość względem punktu kontrolnego na rysunku, a nie względem aktywnej płaszczyzny warstwy projektowej. Jeśli przesuniesz znacznik lub punkt kontrolny, wysokość zaktualizuje się automatycznie. Na przykład: jeżeli punkt kontrolny zostanie wstawiony na parterze budynku, wysokość zostanie dostosowana do wysokości parteru. W palecie Info można także określić położenie bezpośrednio na rysunku (zob. Zdefiniuj punkt kontrolny poniżej). Poziom odniesienia użytkownika (oś Z): do wyznaczenia wysokości użyj sumy wartości Z rzędnej wysokościowej oraz wyniesienia warstwy, na której znajduje się obiekt, pomniejszoną o wartość poziomu odniesienia. Poziom odniesienia użytkownika (oś Y): wysokość jest wartością Y rzędnej wysokościowej pomniejszoną o wartość poziomu odniesienia. Wysokość niestandardowa: wprowadź własną wartość. Płaszczyzna podstawy (tylko oś z): wysokość jest wartością Z rzędnej wysokościowej powiększoną o wyniesienie warstwy obiektu. Wyniesienie warstwy projektowej (wartość Z): wysokość jest wartością Z rzędnej wysokościowej (tylko oś Z). <Kondygnacja> lub Rzędna kondygnacji (tylko oś Z): wysokość jest wybraną wartością wyniesienia kondygnacji lub rzędnej kondygnacji. W razie potrzeby wprowadź wartość odsunięcia. Wymagana jest wersja branżowa Vectorworks Architect lub Vectorworks Landmark. |
|
Poziom odniesienia |
Jeśli dla parametru Poziom odniesienia rzędnej wskazano opcję „Poziom odniesienia użytkownika”, w tym polu można wprowadzić wartość poziomu odniesienia. W palecie Info można także określić wysokość bezpośrednio na rysunku (zob. Wybierz poziom odniesienia poniżej). |
|
Wysokość niestandardowa |
Jeżeli dla parametru Poziom odniesienia rzędnej wybrano opcję „Niestandardowa”, w tym polu można wprowadzić wysokość niestandardową. |
|
Odsunięcie (wymagana wersja branżowa Vectorworks Architect lub Vectorworks Landmark) |
Jeśli dla parametru Poziom odniesienia rzędnej wybrano „Rzędną kondygnacji”, odsuń znacznik rzędnej wysokościowej od (rzędnej) kondygnacji na określoną odległość. |
|
Opis |
Jeśli układ rzędnej zawiera jakieś informacje, wprowadź je w tym polu. |
|
Przedrostek |
Jeśli układ rzędnej zawiera przedrostek (np. znak „+”), wprowadź go w tym polu. |
|
Przyrostek |
Jeśli układ rzędnej zawiera przyrostek (np. „n.p.m”, ang. AMSL), wprowadź go w tym polu. |
|
Jednostki główne |
Zdefiniuj jednostki główne rzędnej wysokościowej. |
|
Dokładność zaokrąglenia |
Wskaż żądaną dokładność zaokrąglenia liczb wymiarowych. |
|
Pokaż symbol jednostki |
Zaznacz tę opcję, jeśli chcesz, aby przy każdej liczbie wymiarowej pojawiał się symbol jednostki. |
|
Współczynnik skali |
Wprowadź współczynnik skali rzędnej. |
|
Użyj poziomej linii wskaźnikowej |
Dodaj poziomą linię wskaźnikową do rzędnej wysokościowej. |
|
Styl linii wskaźnikowej |
Jeśli zaznaczyłeś opcję Użyj poziomej linii wskaźnikowej, wybierz z listy właściwy styl (standard) linii wskaźnikowej. |
|
Kolor pióra linii wskaźnikowej |
Jeżeli zaznaczyłeś opcję Użyj poziomej linii wskaźnikowej, zdefiniuj kolor tej linii. |
|
Zastosuj kolor pióra na pierwszym planie |
Zaznacz tę opcję, aby zastosować atrybuty pióra (kolor pierwszego planu) do wszystkich symboli rzędnej wysokościowej. Ten parametr nadpisze ustawienia koloru, zdefiniowane dla opcji Kolor pióra linii wskaźnikowej. |
|
Zastosuj kolor tła do wszystkich symboli |
Zaznacz tę opcję, aby zastosować kolor tła ustawiony w palecie Atrybuty do wszystkich elementów graficznych. Ta opcja nadpisze kolor wybrany w układzie znacznika. |
|
Edytuj układ |
Kliknij ten przycisk, aby włączyć tryb edycji, w którym można dostosować geometrię i pola tekstowe rzędnej wysokościowej. Zob. Układ rzędnej wysokościowej. W oknie dialogowym „Ustawienia rzędnej wysokościowej” można sprawdzić, czy dany układ rzędnej definiowany jest według wystąpienia czy według konkretnego stylu, bez możliwości jego edycji. |
|
Tylko w palecie Info |
|
|
Styl |
Zastąp, dostosuj lub usuń bieżący styl albo utwórz zupełnie nowy styl obiektu (tylko w przypadku obiektów bez przypisanego stylu). Aby dowiedzieć się więcej, zob. Niestandardowe style obiektów parametrycznych bez opcji katalogowych. Zmiana w stylu obiektu parametrycznego sprawi, że wszystkie obiekty w pliku korzystającego z tego stylu, zostaną dostosowane. |
|
Ukryj opcje wg stylu |
Zaznacz tę opcję, aby ukryć wszystkie parametry definiowane według stylu; tych parametrów nie można edytować w palecie Info. |
|
Ustawienia |
Kliknij ten przycisk aby wyświetlić okno „Ustawienia rzędnej wysokościowej”. |
|
Wybierz poziom odniesienia |
Jeśli Poziom odniesienia rzędnej ustawiony jest jako „Poziom odniesienia użytkownika”, kliknij ten przycisk, a następnie kliknij w obszarze rysunku, aby wskazać żądaną wysokość. Pole Poziom odniesienia zostanie zaktualizowane zgodnie z nową wartością. |
|
Zdefiniuj punkt kontrolny |
Jeśli Poziom odniesienia rzędnej ustawiony jest jako „Punkt kontrolny”, kliknij ten przycisk, a następnie kliknij w obszarze rysunku, aby wskazać żądaną wysokość. |
|
Zastosuj odsunięcie linii wskaźnikowej |
Jeżeli zaznaczyłeś opcję Użyj poziomej linii wskaźnikowej, możesz odsunąć segment linii wskaźnikowej oraz liczby wymiarowe, aby poprawić czytelność rysunku. W razie potrzeby przeciągnij punkty kontrolne, aby dostosować odsunięcie.
|
|
Zezwól na przesuwanie tekstu |
Zaznacz tę opcję, aby wyposażyć część tekstową rzędnej wysokościowej w punkt kontrolny. Kliknij go i przeciągnij tekst w żądane miejsce, aby poprawić czytelność.
|
Układ rzędnej wysokościowej
Układ definiuje pola tekstowe oraz geometrię 2D dostępne w rzędnej wysokościowej.
W trybie edycji układu możesz nakreślić za pomocą narzędzi przeznaczonych do rysowania obiektów płaskich geometrię znacznika. Wszelkie wartości w oknie edycji wyrażone są w jednostkach na wydruku. Środek układu współrzędnych (0,0) będzie zawsze pierwszym punktem podłączenia dla linii wskaźnikowej (jeśli etykieta została wyposażona w linię wskaźnikową).
Za pomocą narzędzia Tekst dodaj do układu wskaźnika tekst statyczny lub dynamiczny. Widok takiego tekstu można zdefiniować w palecie Info. Aby uzyskać więcej informacji na temat dostępnych opcji, zob. Formatowanie tekstu.
Tekst statyczny ma jedynie za zadanie wyświetlać w każdym obiekcie tekst wprowadzony przez użytkownika.
Tekst dynamiczny ma natomiast za zadanie wyświetlać w każdym obiekcie, a dokładnie w miejscu obiektu tekstowego, informacje pobierane z rysunku (np. o rzędnej kondygnacji). Aby utworzyć tekst dynamiczny, zaznacz obiekt tekstowy, a następnie zaznacz w palecie Info opcję Użyj dynamicznego tekstu. Następnie kliknij przycisk Zdefiniuj pole rzędnej (lub kliknij dwukrotnie obiekt tekstowy), aby otworzyć odpowiednie okno dialogowe i zdefiniować w nim wartość w polu wskaźnika.
Kliknij, aby pokazać/ukryć parametry.Kliknij, aby pokazać/ukryć parametry.
|
Parametr |
Opis |
|
Pole |
Wprowadź tekst, który zostanie wyświetlony dla tego pola w trybie edycji układu rzędnej. |
|
Definicja pola |
|
|
Bieżąca definicja pola |
Zmienne zostaną umieszczone w tym polu, gdy zdefiniujesz źródło danych i klikniesz Dodaj do definicji. Definicja może obejmować wiele źródeł danych, tekst statyczny lub interpunkcję, jak również proste operatory arytmetyczne. Definicję tego pola stosuje się w taki sam sposób, jak definicję w oknie „Zdefiniuj pole etykiety”; zob. Tworzenie stylów etykiet danych. |
|
Źródło danych |
Wybierz z listy rozwijanej źródło danych, które mają zostać wyświetlone w etykiecie. Dla różnych typów źródeł dostępne są różne opcje. Opcja „Parametry obiektu”: wybierz z listy rozwijanej Nazwę parametru (np. „Wysokość”). Opcja „Funkcja obiektu”: wybierz z listy rozwijanej Funkcję obiektu (np. „Kondygnacja”). Ogólna funkcja: Wybierz z listy rozwijanej Ogólna funkcja opcję „Wysokość w projekcie”, aby zastosować w znaczniku wysokość w projekcie zdefiniowaną w Układzie dokumentu. Jeśli wybierzesz źródło danych o charakterze numerycznym (np. parametr obiektu „Wysokość”), wyświetlone zostaną dodatkowe pola, umożliwiające określenie Jednostek oraz Dokładności. - Pokaż separator tysięcy wstawia separator tysięcy. - Pokaż znak dla wartości nieujemnych wstawia znak + (dla wartości dodatnich) i ± (dla zera) przed liczbą. - Pokaż symbol jednostki wyświetla symbol jednostki przy każdej wartości. Jeśli zaznaczysz tę opcję, zaznacz Wstaw odstęp między wartością a jednostką, aby dodać odstęp między liczbą a jednostką. Aby użyć w jednostkach standardu SIA, wybierz z listy rozwijanej Jednostki opcję „SIA”, a następnie zdefiniuj Dokładność zaokrąglenia liczb dziesiętnych. Zaznacz opcję Zawsze metry, aby zawsze używać jednostki Metr, nawet dla wymiarów mniejszych niż 1 m. |
|
Dodaj do definicji |
Po zdefiniowaniu źródła danych możesz dodać zmienne lub zastąpić je w oknie Bieżąca definicja pola. |
W razie potrzeby można dodać do układu geometrię 2D, taką jak łuki, okręgi i linie.
Użyj automatycznego odstępu lub wyrównania w palecie Info, aby kontrolować położenie tekstu i obiektów 2D w rzędnej. Dostępność parametrów i opcji jest zależna od typu zaznaczonego obiektu.
Kliknij, aby pokazać/ukryć parametry.Kliknij, aby pokazać/ukryć parametry.
|
Parametry układu rzędnej |
Opis |
|
Zachowaj odstęp od ramki |
Ten parametr pozwala zachować odpowiedni odstęp między zaznaczonym obiektem a lewą/prawą krawędzią ramki (zakładając, że znacznik będzie zwrócony w kierunku prawej krawędzi obiektu). Jeżeli znacznik będzie zorientowany na lewą krawędź obiektu na rysunku, odstęp zostanie również automatycznie „odwrócony”.
|
|
Stała szerokość |
W przypadku obiektów graficznych 2D należy usunąć zaznaczenie opcji „Stała szerokość”, aby móc w razie potrzeby skalować obiekt w poziomie i dopasować go do ramki. |
Zamknij tryb edycji, aby zaktualizować obiekt i powrócić do standardowego trybu rysowania.
Potrzebujesz więcej informacji? Poproś o pomoc naszego wirtualnego asystenta Dexa! ![]()