 Okno dialogowe Udostępnianie projektu
Okno dialogowe Udostępnianie projektu
|
Polecenie |
Lokalizacja |
|
Udostępnianie projektu |
Plik |
W oknie dialogowym „Udostępnianie projektu” możesz rezerwować warstwy, odblokowywać dostęp do warstw i obiektów oraz przeglądać historię projektu. Jeśli posiadasz uprawnienia administratora, możesz w tym oknie również określić uprawnienia innych użytkowników i zdefiniować ustawienia kopii zapasowych.
Posortuj pozycje na liście, klikając odpowiednie nagłówki kolumny (zob. Bezpośrednia edycja list w oknach dialogowych).
Aby skorzystać z okna dialogowego Udostępnianie projektu:
Zaznacz polecenie w pliku roboczym.
Na ekranie wyświetli się okno dialogowe Udostępnianie projektu
Jeśli polecenia Udostępnianie projektu użyjesz w pliku Vectorworks (.vwx), na ekranie pojawi się okno dialogowe „Konfiguracja udostępniania projektu”. Zob. Udostępnianie pliku projektu.
Podczas pracy użytkownicy często odstępują od przyjętych ustawień pliku projektu. Aby zapobiec konieczności ciągłej modyfikacji własnych ustawień, ustawienia pliku projektu nie będą pobierane podczas odświeżania dokumentu roboczego. Jeśli jednak nadal chcesz korzystać z ustawień pliku projektu, kliknij przycisk w dolnej części okna Przywróć preferencje dokumentu.
Ustawienia zatwierdzone w tym oknie dialogowym są natychmiast wprowadzane do pliku projektu i nie można ich cofnąć za pomocą polecenia Cofnij.
Opis poszczególnych zakładek znajduje się w kolejnych zagadnieniach.
Zakładka Warstwy
W tej zakładce wyświetlany jest bieżący status każdej warstwy. Skorelowane warstwy nie zostaną wymienione na liście.
Jeśli posiadasz uprawnienia administratora, możesz przypisać status warstwy głównej określonym warstwom (lub ten status usunąć), klikając kolumnę z ikonką gwiazdy ( ). Warstwy główne mogą edytować wyłącznie użytkownicy posiadający uprawnienia typu Administrator lub Projekt.
). Warstwy główne mogą edytować wyłącznie użytkownicy posiadający uprawnienia typu Administrator lub Projekt.
Bieżący status danej warstwy można ustalić na podstawie jej koloru:
Czarny: ta warstwa jest dostępna.
Niebieski: ta warstwa jest obecnie zarezerwowana w tym dokumencie roboczym.
Szary: ta warstwa jest obecnie zablokowana w innym dokumencie roboczym.
Kliknij, aby pokazać/ukryć parametry.Kliknij, aby pokazać/ukryć parametry.
|
Kolumna |
Opis |
|
Nazwa warstwy |
To jest nazwa warstwy. |
|
Typ |
Tutaj sprawdzisz, czy jest to warstwa projektowa czy arkusz prezentacji.
|
|
Nieaktualny |
Ikona ze znakiem zapytania ( |
|
Właściciel |
To jest nazwa użytkownika, który aktualnie zarezerwował tę warstwę. |
|
Data rezerwacji |
To jest data i godzina rezerwacji warstwy. |
|
Data modyfikacji |
To jest data i godzina ostatniej modyfikacji warstwy. |
|
Komentarz |
To jest komentarz dodany w momencie rezerwacji warstwy. |
|
Warstwa główna |
Ikona gwiazdki |
|
Rezerwuj |
Zaznacz wybrane warstwy i kliknij Rezerwuj, aby móc je edytować w swoim dokumencie roboczym. Dodaj komentarz w oknie dialogowym Rezerwuj. Rezerwacja zdezaktualizowanej warstwy spowoduje, że dokument roboczy zostanie automatycznie zaktualizowany. |
|
Odblokuj dostęp |
Zaznacz warstwy (wyświetlane na niebiesko) w tym dokumencie roboczym, a następnie kliknij Odblokuj dostęp, aby udostępnić te warstwy innym użytkownikom. Jeśli któraś z tych warstw zawiera zmiany, które nie zostały jeszcze dodane do projektu, program zasugeruje, aby je dodać lub odrzucić. Ta opcja dostępna jest wyłącznie dla obiektów, które zarezerwowałeś w bieżącym pliku roboczym. |
|
Odblokuj dostęp jako administrator |
Jeżeli masz uprawnienia administratora, możesz odblokować warstwy zarezerwowane przez innego współpracownika (kolor szary). Uwaga! W tym wypadku wszystkie warstwy zarezerwowane przez tego użytkownika zostaną odblokowane w tym samym momencie. Sprawdź, czy wszystkie zmiany zostały zatwierdzone przed odblokowaniem warstw innego użytkownika. W przeciwnym razie wszelkie niezapisane zmiany zostaną utracone. Tę funkcję możesz także użyć do odblokowania warstwy, którą zarezerwowałeś w innym pliku roboczym. Aby odblokować dostęp do warstwy zarezerwowanej w bieżącym pliku roboczym, zamiast tej opcji wybierz Odblokuj dostęp. |
|
Edytuj komentarz |
Zaznacz warstwę w tym dokumencie roboczym (na niebiesko), a następnie kliknij przycisk Edytuj komentarz. W oknie dialogowym wprowadź niezbędne zmiany w komentarzu. W ten sposób zostanie zmodyfikowany komentarz do wszystkich zarezerwowanych warstw w tym dokumencie roboczym. |
Zakładka Obiekty
Tutaj wyświetli się każdy obiekt aktualnie zarezerwowany w projekcie. Kliknij dwukrotnie wybraną pozycję, aby chwilowo zlokalizować ją na rysunku.
Kliknij, aby pokazać/ukryć przyciskiKliknij, aby pokazać/ukryć przyciski.
|
Przycisk |
Opis |
|
Odblokuj dostęp |
Zaznacz obiekty zarezerwowane w tym dokumencie roboczym, a następnie kliknij Odblokuj dostęp, aby udostępnić je innym użytkownikom. Jeśli któryś z tych obiektów zawiera zmiany, które nie zostały jeszcze dodane do projektu, program zasugeruje, aby je dodać lub odrzucić. Ta opcja dostępna jest wyłącznie dla obiektów, które zarezerwowałeś w bieżącym pliku roboczym. |
|
Odblokuj dostęp jako administrator |
Uprawnienia administratora pozwalają odblokować dostęp do obiektów zarezerwowanych przez innego użytkownika. Przed odblokowaniem obiektów innego użytkownika upewnij się, czy wszystkie modyfikacje zostały dodane do projektu – w przeciwnym razie zostaną utracone. |
|
Edytuj komentarz |
Zaznacz obiekt, a następnie kliknij przycisk Edytuj komentarz. W oknie dialogowym wprowadź poprawki do komentarza. Komentarz zmieni się dla wszystkich obiektów zarezerwowanych w tym pliku roboczym. |
|
Szukaj |
Wpisz terminy wyszukiwania i naciśnij Enter, aby wyświetlić pozycje spełniające kryteria wyszukiwania. |
Zakładka Historia
W tej zakładce można zapoznać się z całą historią udostępniania projektu. Ostatnie operacje znajdują się domyślnie na początku listy. Rekordy historii tworzone są w przypadku modyfikacji kluczowych elementów projektu, takich jak warstwy, klasy, zasoby czy preferencje dokumentu. Również takie operacje jak rezerwacja czy odblokowanie warstwy generują rekord historii.
Użytkownik może samodzielnie uporządkować kolejność kolumn, np. wyświetlając wszystkie zmiany wprowadzone w konkretnej warstwie lub wprowadzone przez określonego współpracownika. Istnieje również możliwość wyszukiwania według słów kluczowych, aby wyświetlić tylko odpowiednie rekordy historii.
Historia w tej zakładce obejmuje tylko 3000 najnowszych rekordów (w zależności od wybranej kolejności). Aby wyświetlić pełną historię, kliknij przycisk Eksportuj.
Każdy rekord historii zawiera następujące informacje: nazwę i typ elementu, nazwę użytkownika, komentarz oraz datę i godzinę operacji.
Użyj odpowiednich przycisków, aby edytować komentarze lub wyczyścić, wyeksportować lub przeszukiwać historię.
Kliknij, aby pokazać/ukryć przyciski.Kliknij, aby pokazać/ukryć przyciski.
|
Przycisk |
Opis |
|
Edytuj |
Zaznacz rekord historii i kliknij przycisk Edytuj, aby otworzyć okno dialogowe „Edytuj rekord historii”. Edytuj komentarz. Użytkownik może edytować tylko te rekordy, które sam wygenerował. Użytkownik z uprawnieniami administratora może edytować wszystkie rekordy historii. |
|
Wyczyść całą historię |
Jeśli posiadasz wyżej wymienione uprawnienia, możesz wyczyścić całą historię projektu, klikając ten przycisk. Tej operacji nie można cofnąć przy użyciu polecenia Cofnij. |
|
Eksportuj |
Aby wyeksportować historię projektu, kliknij przycisk Eksportuj i wprowadź nazwę oraz lokalizację dla tego pliku. Dane zostaną wyeksportowane jako plik CSV (wartości rozdzielone przecinkiem), który można następnie zaimportować w celu edycji (np. do aplikacji Excel). |
|
Szukaj |
Wpisz terminy wyszukiwania i naciśnij Enter, aby wyświetlić pozycje spełniające kryteria wyszukiwania. |
Zakładka Użytkownicy
Ta zakładka zawiera listę wszystkich użytkowników projektu. Program Vectorworks identyfikuje użytkowników w oparciu o Nazwę użytkownika, której używają, logując się do swojego komputera. Nazwa użytkownika i przyznane mu uprawnienia są wyświetlane pogrubioną czcionką.
Użytkownicy posiadają uprawnienia administratora mają dostęp do wszystkich funkcji dostępnych w tej zakładce. Pozostali użytkownicy mogą korzystać tylko z przycisku Zastąp kolor, aby w ten sposób zmienić kolory przyporządkowane do innych użytkowników.
Kliknij, aby pokazać/ukryć przyciski.Kliknij, aby pokazać/ukryć przyciski.
|
Przycisk |
Opis |
|
Dodaj |
Kliknij przycisk Dodaj, aby otworzyć okno dialogowe „Nowy użytkownik”. Wprowadź Nazwę użytkownika (nazwę, której osoba używa, logując się do swojego komputera) oraz Pełną nazwę tego użytkownika i Uprawnienia, które zostaną mu przydzielone. Do każdego nowego użytkownika automatycznie przypisywany jest osobny Kolor (za pomocą którego oznaczane są zarezerwowane obiekty). W razie potrzeby kolor ten można zmienić. Aby dowiedzieć się więcej o funkcjach dostępnych w ramach poszczególnych uprawnień, zob. Opis poziomów uprawnień. |
|
Edytuj |
Zaznacz nazwę użytkownika i kliknij Edytuj, aby otworzyć okno dialogowe „Edytuj użytkownika”. Edytuj informacje i uprawnienia użytkownika. Zanim ograniczysz uprawnienia danego użytkownika, upewnij się, że wszystkie zmiany wprowadzone w jego dokumentach roboczych zostały dodane do pliku projektu - w przeciwnym razie zostaną one utracone. |
|
Usuń |
Zaznacz użytkownika i kliknij Usuń. Następnie kliknij OK, aby zatwierdzić usunięcie użytkownika. Podczas udostępniania projektu wymagane jest, aby co najmniej jedna osoba posiadała uprawnienia administratora. Zanim usuniesz danego użytkownika, upewnij się, że wszystkie zmiany wprowadzone w jego dokumentach roboczych zostały dodane do pliku projektu - w przeciwnym razie zostaną one utracone. |
|
Zastąp kolor |
Zaznacz wybrany wiersz i kliknij Zastąp kolor, aby otworzyć okno dialogowe „Zastąp kolor”. Wybierz inny kolor dla zaznaczonego użytkownika. Ta zmiana będzie miała zastosowanie tylko w Twoich plikach roboczych przynależących do tego projektu - dla pozostałych użytkowników pozostanie niewidoczna. Kliknij przycisk Zresetuj, aby anulować zmianę koloru. |
|
Importuj |
Kliknij Importuj i zaznacz plik projektu (.vwxp), z którego chcesz zaimportować użytkowników wraz z uprawnieniami. Użytkowników utworzonych w bieżącym dokumencie nie można zastąpić. |
|
Domyślne uprawnienia nowych użytkowników |
Wybierz opcję z listy rozwijanej. Nowy użytkownik, który po raz pierwszy utworzy dokument roboczy w ramach projektu, zostanie automatycznie dodany do listy współpracowników oraz otrzyma uprawnienia domyślne. |
Opis poziomów uprawnień
|
Uprawnienia |
Opis |
|
Tylko do odczytu |
przeglądanie zawartości pliku nawigacja w pliku ustawienia widoczności warstw i klas (bez możliwości wprowadzania zmian) publikowanie i eksport z pliku |
|
Warstwy-ograniczone |
Uprawnienia jak w trybie Tylko do odczytu, a oprócz tego: tworzenie, usuwanie i edycja obiektów w warstwach tworzenie, usuwanie i edycja arkuszy kalkulacyjnych, skryptów i folderów skryptów edycja niezablokowanych preferencji i ustawień dokumentu (bez możliwości wprowadzania zmian) tworzenie i edycja zapisanych ujęć widoku (bez możliwości wprowadzania zmian) tworzenie i edycja płaszczyzn roboczych (bez możliwości wprowadzania zmian) |
|
Warstwy-nieograniczone |
Uprawnienia jak w trybie Warstwy-ograniczone, a oprócz tego: tworzenie, usuwanie i edycja warstw dodawanie zmian do zapisanych ujęć widoku tworzenia, usuwanie, edycja i aktualizacja zadań dla publikatora (Opublikuj) tworzenia, usuwanie, edycja i aktualizacja odroczonych zadań renderowania |
|
Warstwy i zasoby |
Uprawnienia jak w trybie Warstwy-nieograniczone, a oprócz tego: tworzenie, usuwanie i edycja zasobów tworzenie, usuwanie i edycja standardów linii wymiarowej tworzenie, usuwanie i edycja standardów wzorów wypełnienia |
|
Projekt |
Uprawnienia jak w trybie Warstwy i zasoby, a oprócz tego: tworzenie, usuwanie i edycja klas tworzenie, usuwanie i edycja kondygnacji edycja i nadawanie statusu warstwy głównej tworzenie, usuwanie i edycja korelacji z plikami Vectorworks edycja preferencji i ustawień dokumentu dodawanie zmian do wszystkich preferencji i ustawień dokumentu |
|
Administrator |
Uprawnienia jak w trybie Projekt, a oprócz tego: zarządzanie ustawieniami udostępniania projektu dodawanie, usuwanie i edycja użytkowników |
Zob. również:
Zakres uprawnień: preferencje i ustawienia dokumentu
Zakres uprawnień: ustawienia widoku
Zakres uprawnień: zasoby i inne parametry ogólne
Zakładka Kopia zapasowa
Współpracownicy z uprawnieniami administratora mogą w tej zakładce zdefiniować ustawienia kopii zapasowych.
Kliknij, aby pokazać/ukryć parametry.Kliknij, aby pokazać/ukryć parametry.
|
Parametr |
Opis |
|
Utwórz kopię zapasową co |
Zaznacz tę opcję, aby automatycznie tworzyć kopie zapasowe. Wyznacz, co ile zmian należy utworzyć kopię zapasową. |
|
Folder w tej samej lokalizacji co plik projektu |
Zaznacz tę opcję, aby zapisać folder kopii zapasowych w tej samej lokalizacji co plik projektu. |
|
Inna lokalizacja |
Zaznacz tę opcję, aby zapisać folder kopii zapasowych w zmienionej lokalizacji. Określ, czy podczas zapisu kopii zapasowych chcesz użyć ścieżki bezwzględnej czy względnej w stosunku do lokalizacji pliku projektu. Zwróć uwagę na następujące kwestie: Ścieżka bezwzględna: wszyscy użytkownicy biorący udział w tym projekcie muszą mieć dostęp do folderu kopii zapasowych. Wszyscy projektanci muszą używać tej samej platformy (Windowsa albo Maca) co ta, w której określono ścieżkę. Ścieżka względna do lokalizacji pliku projektu: W przypadku udostępniania projektu za pośrednictwem serwera folder kopii zapasowych musi znajdować się w folderze projektu na serwerze skojarzonym z danym projektem. Kliknij przycisk Przeglądaj, aby wybrać lokalizację folderu kopii zapasowych. |
|
Zachowaj _ ostatnią(-e/-ich) kopię(-e/-i) zapasową(-e/-ych) |
Określ liczbę kopii, które należy zapisać przed usunięciem najstarszej kopii zapasowej. |
Zakładka Ustawienia
W tej zakładce użytkownicy z uprawnieniami administratora mogą zdefiniować protokół sieciowy i sposób zapisywania projektu.
Jeśli zmienisz tryb udostępniania projektu dla aktualnie używanego pliku projektu, wszystkie przynależące do niego pliki robocze zostaną unieważnione. Ważne jest, aby przed zmianą trybu udostępniania, upewnić się, czy wszyscy użytkownicy wprowadzili swoje niezatwierdzone zmiany. Po zmianie trybu wszyscy użytkownicy będą musieli utworzyć nowe pliki robocze.
Kliknij, aby pokazać/ukryć parametry.Kliknij, aby pokazać/ukryć parametry.
|
Parametr |
Opis |
|
Lokalnie |
Ten tryb daje członkom zespołu projektowego dostęp do pliku projektu bezpośrednio z sieci lokalnej. |
|
Protokół sieciowy |
Wybierz protokół sieciowy, za pomocą którego użytkownicy będą mogli uzyskać dostęp do pliku. Protokoły SMB i AFP nie są zalecane, jeśli plik znajduje się na urządzeniu NAS. |
|
„Bezpieczny zapis” |
Zaznacz tę opcję, aby zapisać ten plik projektu inną metodą. W ten sposób unikniesz problemów związanych z uprawnieniami użytkowników i konfiguracją urządzeń NAS. Zastosowanie tej opcji spowolni jednak cały proces. |
|
Na serwerze: |
Ten tryb daje członkom zespołu projektowego dostęp do pliku projektu za pośrednictwem serwera pracy zespołowej (zob. Serwer pracy zespołowej). Aby móc skorzystać z tej opcji, wymagane jest zainstalowanie serwera. |
Potrzebujesz więcej informacji? Poproś o pomoc naszego wirtualnego asystenta Dexa! ![]()
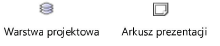
 ) wskazuje, że od ostatniego zapisu dokumentu roboczego warstwa została zmieniona.
) wskazuje, że od ostatniego zapisu dokumentu roboczego warstwa została zmieniona.