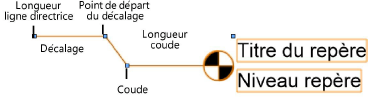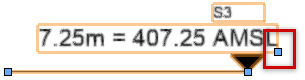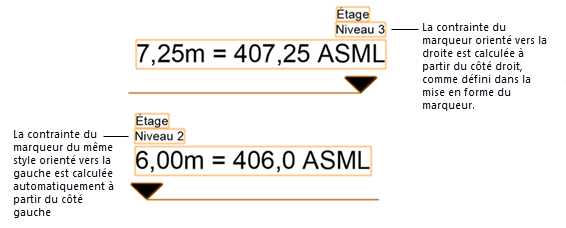Préférences des repères de niveau
Préférences des repères de niveau
Ces préférences sont disponibles aux emplacements suivants :
La boîte de dialogue « Préférences repère de niveau » (création d’un objet)
La boîte de dialogue « Préférences repère de niveau » (édition d’un objet)
La palette Info Objet (édition d’un objet)
La boîte de dialogue « Style de repère de niveau » (édition d’un style)
Si un style de repère de niveau est sélectionné, seuls les paramètres définis par exemplaire peuvent être édités (voir Concept : Styles d’objet). Les paramètres disponibles uniquement dans la palette Info Objet sont repris en bas du tableau.
Cliquez pour afficher/masquer les paramètres.Cliquez pour afficher/masquer les paramètres.
|
Paramètre |
Description |
|
Style |
Dans le Sélecteur de ressources, double-cliquez sur une ressource pour l'activer ou cliquez sur Sans style. Si un objet avec un style est converti en objet sans style, les valeurs actuelles sont conservées mais tous les paramètres sont à présent définis Par exemplaire et peuvent être modifiés. |
|
Axe de mesure |
Indiquez si l’axe Y (mode 2D) ou l’axe Z (mode 3D) est utilisé pour l’altitude. |
|
Origine repère de niveau |
Sélectionnez une option pour calculer l’altitude du marqueur. Les options disponibles dépendent de l’option sélectionnée pour l’Axe de mesure (axe Y ou Z). Point de contrôle : (Axe Y uniquement) Sélectionnez cette option pour déterminer l’altitude par rapport à un point de contrôle sur le dessin, plutôt que par rapport au plan du calque actif. Si le marqueur ou le point de contrôle est déplacé, l’altitude est mise à jour automatiquement. Ainsi, vous pouvez par exemple placer un point de contrôle au rez-de-chaussée d’une maison, afin que l’altitude soit définie par rapport à la hauteur du rez-de-chaussée. Dans la palette Info Objet, vous pouvez également définir l’emplacement directement dans le dessin (voir Définir point de contrôle ci-dessous). Référence de l’utilisateur (axe Z) : L’altitude correspond à l’addition de la valeur Z du repère de niveau et de l'altitude du calque sur lequel l’objet se trouve, à laquelle est soustraite la valeur de l’Altitude de référence. Référence de l’utilisateur (axe Y) : L’altitude correspond à la valeur Y du repère de niveau, à laquelle est soustraite l’Altitude de référence. Sur mesure : L’altitude correspond à l’Altitude sur mesure. Plan du calque : (Axe Z uniquement) L’altitude correspond à l’addition de la valeur Z du repère de niveau et de l’altitude du calque sur lequel se trouve l’objet. Z calque de dessin : (Axe Z uniquement) L’altitude correspond à la valeur Z du repère de niveau. <Étage> ou niveau de référence : (Axe Z uniquement, Architecture ou Paysage requis) L’altitude correspond à l’altitude de l’étage ou niveau de référence sélectionné. Si vous le souhaitez, saisissez un Décalage. |
|
Altitude de référence |
Si vous avez sélectionné l’option Référence de l’utilisateur pour l’Origine du repère de niveau, saisissez la valeur de référence. Dans la palette Info Objet, vous pouvez également définir l’altitude directement dans le dessin (voir Définir l'altitude de référence ci-dessous). |
|
Altitude sur mesure |
Si vous avez sélectionné l’option Sur mesure pour l’Origine repère de niveau, saisissez la valeur de l’altitude du marqueur. |
|
Décalage (Architecture ou Paysage requis) |
Si un étage ou un niveau de référence est sélectionné pour l’Origine repère de niveau, saisissez un décalage par rapport à l’altitude de l’étage ou du niveau de référence. |
|
Remarque |
Si le marqueur inclut une remarque, saisissez-la ici. |
|
Préfixe altitude |
Si le marqueur inclut un préfixe (+, par exemple), saisissez-le ici. |
|
Suffixe altitude |
Si le marqueur inclut un suffixe (ASML, par exemple), saisissez-le ici. |
|
Unités principales |
Sélectionnez les unités à utiliser pour l’altitude. |
|
Précision de l’arrondi |
Sélectionnez la précision à utiliser pour l’arrondi de l’altitude. |
|
Afficher l'unité |
Cochez cette option pour afficher l’unité à côté de la valeur. |
|
Facteur échelle marqueur |
Saisissez une valeur pour ajuster la taille du repère de niveau. |
|
Utiliser une ligne directrice horizontale |
Cochez cette option pour ajouter une ligne directrice au repère de niveau. |
|
Style ligne directrice |
Si l’option Utiliser une ligne directrice horizontale est cochée, sélectionnez un style pour la ligne directrice. |
|
Couleur de trait ligne directrice |
Si l’option Utiliser une ligne directrice horizontale est cochée, sélectionnez une couleur pour la ligne directrice. |
|
Appliquer la couleur d’avant-plan du trait à tous les éléments graphiques |
Cochez cette option pour appliquer la couleur d’avant-plan du trait définie dans la palette des Attributs au marqueur. Elle remplace la Couleur de trait ligne directrice. |
|
Appliquer l’arrière-plan à tous les éléments graphiques |
Cochez cette option pour appliquer au marqueur la couleur du remplissage d’arrière-plan définie dans la palette des Attributs. Elle remplace la couleur dans la mise en forme du marqueur. |
|
Éditer mise en forme marqueur |
Cliquez pour ouvrir le mode d’édition et définir la géométrie du repère de niveau et de ses champs de texte (voir Mise en forme du repère de niveau). La boîte de dialogue des préférences indique si ce paramètre est défini par le style ou pour chaque exemplaire, mais vous ne pouvez pas l’éditer. |
|
Palette Info Objet uniquement |
|
|
Style |
Remplacez, éditez ou supprimez le style actuel ou créez un nouveau style d’objet (pour les objets sans style uniquement) (voir Styles d’objet sur mesure sans options de catalogue). Lorsque vous modifiez un style, vous modifiez tous les exemplaires utilisant ce style présents dans le fichier. |
|
Masquer paramètres définis par le style |
Cochez cette option pour masquer les paramètres définis par le style. Vous ne pouvez pas les éditer à partir de la palette Info Objet. |
|
Préférences |
Cliquez pour ouvrir la boîte de dialogue « Préférences repère de niveau » |
|
Définir l'altitude de référence |
Si vous avez sélectionné l’option Référence de l’utilisateur pour l’Origine du repère de niveau, cliquez sur ce bouton et ensuite dans le dessin pour définir l’altitude souhaitée. Le champ Altitude de référence est mis à jour et reprend la nouvelle valeur. |
|
Définir point de contrôle |
Si vous avez sélectionné l’option Point de contrôle pour l’Origine du repère de niveau, cliquez sur ce bouton et ensuite dans le dessin pour définir l’altitude souhaitée. |
|
Décaler la ligne directrice |
Si l’option Utiliser une ligne directrice horizontale est sélectionnée, cochez cette option pour décaler une partie de la ligne directrice ainsi que l’indicateur d’altitude pour une meilleure lisibilité. Faites glisser les points de contrôle pour ajuster le décalage si nécessaire.
|
|
Autoriser le déplacement des objets Texte |
Cochez cette option pour voir apparaître un point de contrôle pour l'objet Texte du repère de niveau. Cliquez et faites glisser le texte à l’emplacement souhaité afin d’obtenir une meilleure lisibilité.
|
Mise en forme du repère de niveau
La mise en forme définit les champs de texte et la géométrie 2D pour le repère de niveau.
Dans le mode d’édition de la mise en forme, dessinez la géométrie du marqueur selon les unités papier à l’aide d’un outil graphique spatial. L’origine (0,0) correspond toujours au point d’attache primaire d’une ligne directrice, si vous en utilisez une.
Utilisez l’outil Texte pour ajouter des objets texte statiques ou dynamiques à la mise en forme. Dans la palette Info Objet, définissez l’apparence du texte (voir Mettre en forme du texte).
Un texte statique apparaît simplement sur chaque objet.
Un texte dynamique reprend les informations du dessin (par exemple, le niveau de référence) sur chaque objet et remplace l’objet texte. Pour créer un texte dynamique, sélectionnez l’objet Texte et cochez l’option Utiliser du texte dynamique dans la palette Info Objet. Cliquez sur Définir champ du repère de niveau (ou double-cliquez sur l'objet Texte) pour ouvrir la boîte de dialogue et définir le champ.
Cliquez pour afficher/masquer les paramètres.Cliquez pour afficher/masquer les paramètres.
|
Paramètre |
Description |
|
Nom du champ |
Saisissez le texte que vous souhaitez voir apparaître pour ce champ dans la fenêtre d’édition du marqueur. |
|
Définition champ |
|
|
Définition actuelle du champ |
Les variables sont placées dans ce champ lorsque vous définissez une source de données et cliquez sur Ajouter à la définition. La définition peut inclure plusieurs sources de données, du texte statique ou de la ponctuation, ainsi que des opérateurs arithmétiques simples. La définition du champ fonctionne de façon similaire à la définition des champs d'étiquette dans la boîte de dialogue « Définir champ de l'étiquette » pour les étiquettes de données (voir Créer des styles d’étiquette de données. |
|
Source de données |
Indiquez la source des données qui doivent apparaître dans le marqueur. Différentes options sont disponibles en fonction de la source sélectionnée. Paramètres de l’objet : Sélectionnez le Nom du paramètre à utiliser (par exemple, Altitude) Fonction de l’objet : Sélectionnez une Fonction spécifique à l’objet (par exemple, Étage). Fonction générale : Sélectionnez Altitude du projet dans la liste Fonction générale pour utiliser l’altitude du projet issue de la mise en forme du document dans le marqueur. Si vous sélectionnez une source de données numérique (par exemple, le paramètre Altitude), des champs supplémentaires apparaissent pour vous permettre de définir les Unités ou la Précision qui doivent être utilisées dans le marqueur. - Cochez Utiliser un séparateur pour les milliers pour ajouter un séparateur des milliers. - Cochez Utiliser un signe pour les valeurs autres que négatives pour inclure le signe + (pour les valeurs positives) ou ± (pour zéro) devant le nombre. - Cochez Afficher l’unité pour voir apparaître l’unité avec chaque valeur. Si cette option est sélectionnée, sélectionnez Insérer un espace entre la valeur et l’unité pour ajouter un espace entre le nombre et l’unité. Pour ajouter les unités à la norme SIA, sélectionnez SIA comme option d’Unités et définissez une Base d'arrondi décimales. Cochez Toujours utiliser des mètres pour toujours voir apparaître des valeurs décimales en mètres plutôt qu’en centimètres. |
|
Ajouter à la définition |
Une fois les détails sélectionnés pour une source de données, ce bouton vous permet d’ajouter les variables à la Définition actuelle du champ. |
Ajoutez une géométrie 2D comme des arcs, des cercles et des lignes à la mise en forme, si nécessaire.
Utilisez les contraintes de la palette Info Objet pour contrôler la position du texte et des objets 2D dans le marqueur. Les options disponibles dépendent du type d’objet.
Cliquez pour afficher/masquer les contraintes.Cliquez pour afficher/masquer les contraintes.
|
Contrainte |
Description |
|
Distance fixe objet-contour |
Cochez les options correspondantes pour utiliser une distance fixe à partir des limites définies (gauche, droite ou les deux) d’un marqueur orienté vers la droite d'un objet. Si le marqueur est orienté vers le côté gauche d’un objet (inversé), la contrainte est inversée automatiquement.
|
|
Largeur fixe |
Pour les objets 2D graphiques, décochez cette option pour dimensionner l’objet horizontalement afin qu’il entre dans les limites du cadre de sélection, si nécessaire. |
Quittez le mode d'édition d'objets pour mettre à jour l’objet et revenir au mode de dessin normal.
Vous n'avez pas trouvé ce que vous cherchiez ? Posez votre question à notre assistant virtuel, Dex ![]() !
!