 Insérer des rideaux et des frises
Insérer des rideaux et des frises
|
Mode |
Outil |
Configuration : Trousse |
|
Modes pour Dessiner une polyligne |
Rideau cintré
|
Design Suite et Spotlight : Évènementiel Design Suite : Détails |
L’outil Rideau cintré vous permet de créer un rideau ou une frise de forme droite ou courbe. Pour dessiner un rideau cintré, utilisez l’outil Rideau cintré ou créez une forme 2D fermée et sélectionnez ensuite la commande Créer des objets d'après une forme géométrique (voir Créer des objets d’après une forme géométrique).
Pour voir apparaître les points de suspension des rideaux, cochez l’option Classes charges dans les préférences Braceworks et sélectionnez les classes pour les différents types de charges (voir Préférences Braceworks).
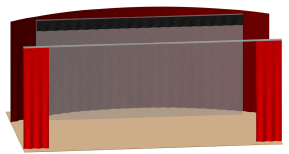
|
Mode |
Description |
|
Options pour la création de la polyligne |
Sélectionnez le mode à utiliser pour dessiner la polyligne de base pour l'objet (voir Dessiner une polyligne). |
|
Style rideau cintré |
Sélectionnez la ressource à utiliser dans le Sélecteur de ressources; double-cliquez sur une ressource pour l'activer. |
|
Préférences
|
Cliquez sur ce bouton pour définir les paramètres par défaut utilisés pour chaque nouveau rideau ou chaque nouvelle frise. |
Pour créer un rideau ou une frise :
Sélectionnez l’outil et le mode.
Les modes Sommet angle et Arc par 3 points sont recommandés. Pour plus d’informations sur les modes de l’outil Polyligne, voir Dessiner une polyligne.
Procédez de l’une des manières suivantes :
Cliquez sur Style rideau cintré dans la Barre des modes pour sélectionner une ressource.
Cliquez sur Préférences pour ouvrir les propriétés de l’objet et définir les paramètres par défaut de l’outil. Sélectionnez Rideau ou Frise dans la liste Fonction.
Ces paramètres peuvent être édités par la suite dans la palette Info Objet.
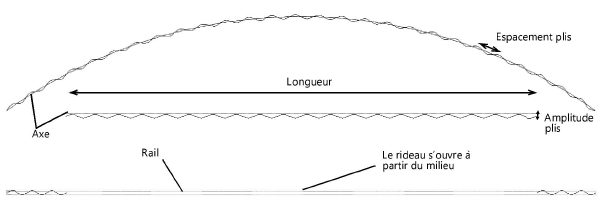
Cliquez pour afficher/masquer les paramètres.Cliquez pour afficher/masquer les paramètres.
|
Paramètre |
Description |
|
Style |
Choisissez ici de remplacer, de supprimer ou d’éditer le style actuel ou de créer un nouveau style d’objet pour cet objet. Lorsque vous modifiez un style, vous modifiez tous les exemplaires utilisant ce style présents dans le fichier. |
|
Masquer paramètres définis par le style (Palette Info Objet uniquement) |
Cochez cette option pour masquer les paramètres définis par le style. Vous ne pouvez pas les éditer à partir de cette boîte de dialogue ou de la palette Info Objet. |
|
Fonction |
Sélectionnez Rideau ou Frise (pour des rideaux sur pied, voir Insérer des rideaux sur pied). |
|
Longueur |
Saisissez la longueur du rideau. |
|
Hauteur |
Saisissez la hauteur du rideau. |
|
Hauteur relative à |
Indiquez si la hauteur est calculée par rapport au haut ou au bas du rideau. Si la hauteur est modifiée, la référence est conservée. |
|
Z bord haut |
Saisissez l’altitude du haut du rideau, en prenant en compte la hauteur du rideau même et sa hauteur d’insertion. |
|
Z bord bas |
Saisissez l’altitude du bas du rideau (distance à partir du sol). |
|
Afficher axe |
Sélectionnez s'il faut afficher une ligne centrale en vue Plan 2D. |
|
Marqueurs |
Indiquez si vous souhaitez placer un marqueur aux extrémités du rideau si nécessaire |
|
Supports |
|
|
Ajouter une tringle |
Cochez cette option pour ajouter une tringle au rideau. |
|
Couleur |
Vous voyez ici la couleur ou la texture de la tringle, indiquée dans la catégorie « Quincaillerie » de la boîte de dialogue « Options 3D ». |
|
Ajouter un rail |
Cochez cette case pour représenter le rail du rideau (en 2D). |
|
Largeur |
Spécifiez la largeur du rail (lorsque Ajouter un Rail est sélectionné). |
|
Couleur |
Vous voyez ici la couleur ou la texture du rail, indiquée dans la catégorie « Quincaillerie » de la boîte de dialogue « Options 3D ». |
|
Voir le tirage |
Cochez cette option pour matérialiser le côté d’où est tiré le rideau. |
|
Recouvrement central |
Si l’option Centre est sélectionnée pour le paramètre Ouverture, saisissez le recouvrement. |
|
Ajouter solénoïdes |
Cochez cette option pour placer des éléments Solenoid de relâche du rideau. |
|
Décalage extrémités |
Distance à partir de la fin du rideau où le premier élément Solenoid est placé. |
|
Espacement souhaité |
Spécifiez la distance entre les éléments Solenoid. |
|
Espacement réel |
Ce champ vous indique l’espacement résultant des éléments Solenoid. |
|
Nombres solénoïdes |
Cochez cette option pour afficher le nombre total d’éléments Solenoid placés. |
|
Ouverture |
Indiquez si le rideau possède une ouverture, et sa position. Pour une ouverture centrale, indiquez le Recouvrement central. |
|
Largeur |
Lorsque vous avez sélectionné une ouverture de rideau, saisissez la largeur de l’ouverture. |
|
Matérialiser l'ouverture |
Cochez cette option pour afficher la section ouverte du rideau à l’aide de pointillés en vue Plan 2D. |
|
Inverser faces |
Pour les frises, cliquez pour retourner le rideau de l’autre côté de la ligne de référence. |
|
Longueur totale |
Pour les rideaux courbés ou à segments multiples, ce champ affiche la longueur totale du rideau. |
|
Larg. par rideau |
Ce champ indique la largeur d’une toile de rideau individuelle. |
|
Recouvrement minimum |
Ce champ indique la distance totale du recouvrement du rideau pour les drapés adjacents. |
|
Recouvrement vertical (%) |
Saisissez le pourcentage du recouvrement de recouvrement pour chaque pli du rideau et influence le Nombre total rideaux. |
|
Nombre total rideaux |
Ce champ affiche le nombre de toiles de rideau requises, calculé sur la base de la largeur indiquée. |
|
Montrer les interruptions |
Cochez cette option pour placer les marqueurs à l’endroit où un segment se termine et le segment suivant commence. |
|
Afficher recouvrement |
Ce champ indique l’endroit où les rideaux se recouvrent.
|
|
Pinces à rideaux |
Saisissez les informations à propos des pinces à rideaux, si nécessaire. |
|
Sacs de sable |
Saisissez les informations à propos des sacs de sable, si nécessaire. |
|
2D simplifiée |
Cochez cette option pour simplifier la vue Plan 2D du rideau ou de la frise et le/la faire apparaître sous la forme d’une ligne. |
|
3D simplifiée |
Cochez cette option pour simplifier la vue 3D du rideau ou de la frise et le/la faire apparaître sous la forme d’une surface plane. |
|
Espacement plis (visuel uniquement) |
Ce champ indique la distance entre les plis. |
|
Profondeur plis (visuel uniquement) |
Ce champ indique la largeur des plis du rideau. |
|
Inverser les faces (visuel uniquement) |
Cliquez pour inverser les portions positives et négatives des plis. |
|
Ajuster début |
Cette valeur décale l’extrémité de départ de la frise. |
|
Ajuster fin |
Cette valeur décale l’extrémité de fin de la frise. |
|
Options 3D |
Cliquez pour ouvrir la boîte de dialogue « Options 3D » dans laquelle vous pouvez définir l’apparence du rideau en 3D (voir Définir les options d’affichage 3D des rideaux). |
|
Option de rideau sélectionnée |
Vous voyez apparaître ici l’Option 3D du rideau sélectionnée dans la boîte de dialogue « Options 3D ». |
|
Matériaux et finitions |
|
|
Type de matériau principal |
Saisissez des remarques sur le matériau principal du rideau ou de la frise (n’a pas d’influence sur l’apparence du rideau). |
|
Couleur |
Saisissez des remarques sur la couleur principale du rideau ou de la frise (n’a pas d’influence sur l’apparence du rideau). |
|
Largeur brute |
Vous voyez ici apparaître la largeur brute du matériau principal. |
|
Type de matériau doublure |
Saisissez des remarques sur le matériau principal de la doublure du rideau ou de la frise (n’a pas d’influence sur l’apparence du rideau). |
|
Largeur brute |
Vous voyez ici apparaître la largeur brute du matériau de la doublure. |
|
Finition tête |
Sélectionnez la finition pour le dessus du rideau ou de la frise. |
|
Espacement |
Saisissez l’espacement pour les nœuds, crochets ou œillets. |
|
Finition bas |
Sélectionnez la finition pour le bas du rideau ou de la frise. |
|
Note tube |
Si la Finition bas inclut un tube, saisissez des informations à propos de celui-ci, si nécessaire. |
|
Finition bords |
Sélectionnez la finition pour les bords du rideau ou de la frise. |
|
Plissé vertical (%) |
Indiquez les informations sur le plissage vertical du rideau ou de la frise (n’a pas d’influence sur l’apparence du rideau). |
|
Plissé horizontal (%) |
Indiquez les informations sur le plissage horizontal du rideau ou de la frise (n’a pas d’influence sur l’apparence du rideau). |
|
Poids |
La poids est calculé sur la base de la hauteur, de la longueur, des matériaux, du plissé et de la fixation des rideaux. Les poids calculés sont approximatifs et peuvent varier en fonction des spécifications des fabricants: nous vous conseillons de vérifier le poids total final. Pour les utilisateurs avec une licence Braceworks, les poids calculés sont considérés comme une charge répartie par Braceworks. Les préférences dans cette section et les paramètres Finition haut, Espacement, Finition bas, Finition bords, Plissé vertical, Plissé horizontal, Hauteur ainsi que les options et la longueur du rail ainsi sont utilisés pour calculer la longueur total du rideau ou de la frise. |
|
Utiliser les spécifications des matières premières |
Sélectionnez cette option pour mettre à jour le poids automatiquement lorsque la hauteur, la longueur, les matières premières et le poids ou la méthode de fixation est modifiée. |
|
Référence de calcul |
Si l’option Utiliser les spécifications des matières premières est sélectionnée, sélectionnez l’unité de mesure à utiliser pour le calcul du poids. |
|
Matière principale spécifiée |
Si l’option Utiliser les spécifications des matières premières est sélectionnée, saisissez le poids de la matière première principale, selon la Référence de calcul sélectionnée. |
|
Matière doublure spécifiée |
Si l’option Utiliser les spécifications des matières premières est sélectionnée, saisissez le poids de la matière première de la doublure, selon la Référence de calcul sélectionnée. |
|
Options matières premières |
Si l’option Utiliser les spécifications des matières premières est sélectionnée, cliquez pour ouvrir la boîte de dialogue et saisir le poids des parties des rideaux qui ne changent pas (voir Options matières premières). Les options des matières premières pour les styles de rideau cintré sont contrôlées en tant que groupe. Si les Options matières premières sont définies d’après le style, vous ne pouvez pas accéder à la boîte de dialogue et les préférences ne peuvent pas être modifiées pour les exemplaires individuels. Si les Options matières premières sont définies pour l’exemplaire, vous pouvez modifier toutes les préférences. |
|
Poids total matières premières |
Vous voyez apparaître ici le poids calculé sur la base des préférences actuelles des rideaux. |
|
Poids réparti matières premières |
Vous voyez apparaître ici le poids calculé sur la base des préférences actuelles des rideaux. |
|
Marge de sécurité |
Saisissez la marge de sécurité acceptable pour le calcul des poids. |
|
Poids total final |
Si l’option Utiliser les spécifications des matières premières est sélectionnée, vous voyez apparaître ici le poids calculé sur la base des préférences actuelles des rideaux. Si l’option Utiliser les spécifications des matières premières est désélectionnée, saisissez un poids. Le Poids réparti final est calculé automatiquement. |
|
Poids réparti final |
Si l’option Utiliser les spécifications des matières premières est sélectionnée, vous voyez apparaître ici le poids calculé sur la base des préférences actuelles des rideaux. Si l’option Utiliser les spécifications des matières premières est désélectionnée, saisissez un poids. Le Poids total final est calculé automatiquement sur la base de cette valeur et la longueur du rideau. |
|
Support |
Vous voyez le nom de l’objet de rigging associé, si le rideau ou la frise est fixée. Vous pouvez également lier cet objet à un objet de rigging, ou modifier l’association avec l’objet de riging, en saisissant le Nom du support de l'objet de rigging. Supprimez le nom pour rompre l’association. Pour d’autres méthodes de liaison des charges, voir Créer une liaison. |
|
Fonction |
Saisissez des remarques sur la fonction de l’objet. |
|
ID objet entier |
Saisissez des notes à propos de l’identifiant de l’objet entier. |
|
Vendeur |
Saisissez des notes à propos du vendeur de l’objet. |
|
Coût |
Saisissez des notes à propos du coût de l’objet. |
|
Remarque |
Saisissez des informations diverses, comme un numéro de stock ou d’autres données. |
|
Options d'étiquette |
Cliquez pour ouvrir la boîte de dialogue « Options d'étiquette » et définir l’apparence et le format du texte des étiquettes (voir Mettre en forme les étiquettes des rideaux cintrés). |
|
Positions de texte par défaut |
Vous pouvez déplacer les étiquettes de texte en déplaçant leur point de contrôle. Utilisez cette option pour placer les étiquettes à leur emplacement initial. |
|
Cliquez pour ouvrir la boîte de dialogue « Classes des parties » permettant de sélectionner une classe pour chaque partie du rideau. Cela vous permet de rendre certaines parties du rideau visibles, grisées ou masquées. Utilisez la classe par défaut, sélectionnez une classe dans la liste de classes présentes dans le dessin ou créez une nouvelle classe. Sélectionnez <Classe rideau cintré> pour placer les éléments du rideau dans la même classe que le rideau. Préfixe de classe : Spécifiez une norme par défaut optionnelle pour le nom de tous les éléments du rideau cintré. Cliquez sur Rétablir les classes par défaut pour commencer le nom de toutes les classes du rideau cintré par ce préfixe pour qu’elles soient rassemblées. Rétablir les classes par défaut : Cliquez pour paramétrer le nom des classes pour toutes les parties du rideau avec le nom des classes par défaut, en utilisant le nom entré dans Préfixe de la classe, s’il y en a un. Parties des rideaux : Pour chaque partie du rideau cintré, sélectionnez le nom de la classe. Les noms de classes s’appliquent aux différentes parties. Les classes des parties pour les styles de rideau cintré sont contrôlés en tant que groupe. Si les Classes des parties sont définies d’après le style, vous ne pouvez pas accéder à la boîte de dialogue et les préférences ne peuvent pas être modifiées pour les exemplaires individuels. Si les Classes des parties sont définies pour l’exemplaire, vous pouvez modifier toutes les préférences. |
|
|
Mise à jour (palette Info Objet uniquement) |
Cliquez pour mettre à jour l’objet. |
|
Informations de charge Braceworks |
Un rideau cintré est considéré comme une charge distribuée dans les calculs Braceworks. La ligne du rideau doit être parallèle à l’objet de rigging. Les informations de charge sont utilisées dans les calculs et tableaux Braceworks (Braceworks requis). |
|
Reprendre dans les calculs (Braceworks requis) |
Cochez cette option pour inclure le rideau cintré dans les calculs Braceworks. Décochez cette option pour exclure le rideau des calculs. |
|
Catégorie charge |
Ces objets appartiennent toujours à la catégorie de charge Décor. |
|
ID Charge |
Saisissez un ID unique pour la charge qui sera utilisé à titre informatif dans les tableaux. |
|
Nom de charge |
Saisissez le nom qui permet d’identifier l’objet dans les calculs de charge. |
|
Poids distribué |
Saisissez le poids distribué du rideau cintré. Les modifications effectuées ici influencent le Poids total. |
|
Poids total |
Saisissez le poids total de l’objet. |
|
Support |
Vous voyez ici le nom de l’objet de rigging associé, s’il y en a un. Vous pouvez également lier cet objet à un objet de rigging, ou modifier l’association avec l’objet de riging, en saisissant le Nom du support de l'objet de rigging. Supprimez le nom pour rompre l’association. Pour d’autres méthodes de liaison des charges, voir Créer une liaison. |
|
Sous-parties équipement |
Cette liste reprend les sous-parties qui composent l’objet. Ces sous-parties sont comptabilisées et reprises séparément dans les listes d’équipements et les inventaires. Pour les voir apparaître, vous devez cocher les paramètres pour ce type d’objet dans les Préférences Spotlight : catégorie « Inventaire ». |
|
Composants virtuels équipement |
Les composants virtuels sont associés avec un objet et sont repris dans les listes d’équipements et les inventaires, mais n’apparaissent pas dans le dessin. Après avoir été ajoutés, les composants virtuels sont repris dans la palette Info Objet. |
|
Éditer composants virtuels |
Cliquez pour ouvrir la boîte de dialogue « Composants virtuels » et ajouter des composants virtuels à l’objet (voir Gérer des composants virtuels et composants virtuels indépendants). |
|
Attribuer des sources |
Cliquez pour ouvrir la boîte de dialogue « Attribuer des sources » et attribuer une source d’inventaire à l’objet, ainsi qu’à ses sous-parties et composants virtuels (voir Attribuer des équipements à un inventaire). |
|
Paramètres sommets |
Cette partie de la palette vous permet d'éditer les sommets du chemin sur lequel est basé le rideau (voir Modifier des objets basés sur des points de contrôle). |
Cliquez pour définir le point de départ du rideau.
Cliquez pour définir l’extrémité de fin du segment et le point de départ du suivant. Continuez à dessiner des segments de cette façon jusqu’à ce que le rideau ou la frise soit complet(ète) et double-cliquez.
Une fois le rideau cintré créé, il vous suffit de double-cliquer dessus pour l’éditer. L'outil Ajustement s'active automatiquement pour modifier l’objet directement dans le dessin.
Vous pouvez aussi créer un style pour l’objet (voir Styles d’objet standard sans options définies par un catalogue).
Options matières premières
Si l’option Utiliser les spécifications des matières premières est sélectionnée pour l’objet, indiquez les poids pour certaines parties du rideau et de la frise. Ces valeurs sont prises en compte pour les calculs de poids automatiques.
Cliquez pour afficher/masquer les paramètres.Cliquez pour afficher/masquer les paramètres.
|
Paramètre |
Description |
|
Référence de calcul |
Choisissez de saisir des valeurs comme des poids répartis ou des poids totaux dans les unités indiquées. L’autre valeur est calculée automatiquement à partir des préférences de l’objet. |
|
Liste des parties |
Seules les parties incluses dans les préférences actuelles du rideau sont disponibles. Les parties inutilisées sont grisées et leur poids ne peut pas être indiqué ou utilisé pour les calculs. Les parties incluent les tringles, les rails, les chaînes, le fil de plomb, les nœuds de corde, les sangles à œillets, les mousquetons, les nouettes, les tendeurs, les toiles, le velcro et les solénoïdes seuls (poids réparti uniquement). |

Vous n'avez pas trouvé ce que vous cherchiez ? Posez votre question à notre assistant virtuel, Dex ![]() !
!


