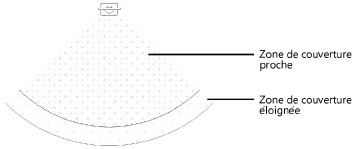Insérer une télévision
Insérer une télévision
|
Mode |
Outil |
Trousse |
|
Modes pour L’outil Insertion de symbole |
Télévision
|
Audio/Vidéo |
Cet outil permet de placer un écran de télévision de type cathodique ou écran plat.

Pour insérer une télévision :
Sélectionnez l’outil et les modes d’insertion.
Cliquez pour placer l’objet dans le dessin et cliquez une nouvelle fois pour définir la rotation. La première fois que vous utilisez l’outil dans un fichier, une boîte de dialogue des propriétés s’ouvre. Définissez les paramètres par défaut. Ces paramètres peuvent être édités par la suite dans la palette Info Objet.
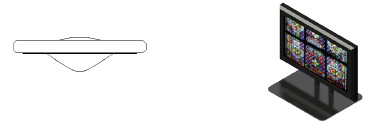
Cliquez pour afficher/masquer les paramètres.Cliquez pour afficher/masquer les paramètres.
|
Paramètre |
Description |
|
Type d’écran |
Propose trois types d’écran (écran plat, tube cathodique, tube cathodique incurvé). |
|
Aspect |
Permet de choisir le type d’écran : 4:3 (standard), 16:9 (large). Les écrans à tube cathodiques incurvés ne peuvent pas avoir un aspect de 16:9. |
|
Forme |
Sélectionnez le modèle de télévision dans la bibliothèque. Les modèles disponibles dépendent du Type d’écran et de l’Aspect sélectionné. |
|
Dimensions |
Affiche la taille de la télévision. |
|
Largeur (image) |
Affiche la largeur de l’image de l’écran. |
|
Hauteur (image) |
Affiche la hauteur de l’image de l’écran. |
|
Voir la zone de couverture (2D uniquement) |
Cochez cette option pour afficher la zone de visionnage sur la base de la taille de l’écran. Les spectateurs situés dans cette zone devraient pouvoir voir l’écran.
|
|
Référence de la zone |
Calcule la zone de couverture sur la base de la largeur, hauteur ou diagonale de l’écran. |
|
Angle horiz. max/Angle vert. max. |
Indique l’angle de vision horizontal et vertical maximal de l’écran. |
|
Hauteur de visée |
Saisissez la hauteur du spectateur moyen lors du visionnage (probablement la hauteur d’un siège). |
|
Multiplicateur 1 |
Indique le multiplicateur de la dimension de référence qui aidera à déterminer l’étendue de la zone de couverture proche. |
|
Multiplicateur 2 |
Indique le multiplicateur de la dimension de référence qui aidera à déterminer l’étendue de la zone de couverture éloignée. |
|
Image projetée |
Ouvre la boîte de dialogue « Image projetée » pour sélectionner l’image qui apparaîtra à l’écran (voir Définir l’image de l’écran vidéo). |
|
Image projetée |
Affiche le nom de l’image projetée. |
|
Ajouter un support ajustable |
Permet d’ajouter un support (pieds et socle) à la télévision, et d’en fixer les dimensions. |
|
Hauteur |
Indique la hauteur de la base du support au bas de la forme de l’écran. |
|
Puissance |
Saisissez la puissance requise, pour les calculs de consommation d’électricité et les tableaux. |
|
Remarque |
Ajoute une note qui peut être placée dans le dessin selon les Options d'étiquette. |
|
Options d'étiquette |
Cliquez pour ouvrir la boîte de dialogue « Options d'étiquette » et définir l’apparence et le format du texte des étiquettes. |
|
Rétablir position étiquette |
Repositionne l’étiquette à sa place d’origine une fois que celle-ci a été déplacée par son point de contrôle. |
|
Ouvre la boîte de dialogue « Classes » permettant de sélectionner une classe pour chaque élément de la télévision. Cela vous permet de rendre visibles, grisées ou masquées des parties de la télévision. Utilisez la classe par défaut, sélectionnez une classe dans la liste de classes présentes dans le dessin ou créez une nouvelle classe. Sélectionnez <Classe Télévision> pour placer les éléments de la télévision dans la même classe que la télévision. Préfixe classe : Spécifiez une norme par défaut optionnelle pour le nom de tous les éléments de la télévision. Cliquez sur Rétablir les classes par défaut pour commencer le nom de toutes les classes de la télévision par ce préfixe pour qu’elles soient rassemblées. Rétablir les classes par défaut : Cliquez pour paramétrer le nom des classes pour toutes les parties de la télévision avec le nom des classes par défaut, en utilisant le nom entré dans Préfixe de la classe, s’il y en a un. Éléments de la télévision : Pour chaque partie de la télévision, sélectionnez le nom de la classe. Les noms de classes s’appliquent aux différents éléments. |
|
|
Mise à jour |
Cliquez pour mettre à jour l’objet une fois que des modifications ont été effectuées dans les paramètres de la palette Info Objet. |
|
Point d’accroche |
Indiquez si vous souhaitez utiliser le point d’accroche du haut, du milieu ou du bas de l’objet. |
|
Informations de charge Braceworks |
Une télévision est considérée comme une charge ponctuelle dans les calculs Braceworks. Si le point d’insertion se trouve sur un objet de rigging, la télévision est considérée comme une charge pour cette structure. Les informations de charge sont utilisées dans les calculs et tableaux Braceworks (Braceworks requis). |
|
Reprendre dans les calculs (Braceworks requis) |
Cochez cette option pour inclure la télévision dans les calculs Braceworks. Décochez cette option pour exclure la télévision des calculs. |
|
Catégorie charge |
Ces objets appartiennent toujours à la catégorie de charge Vidéo. |
|
ID Charge |
Saisissez un ID unique pour la charge qui sera utilisé à titre informatif dans les tableaux. |
|
Nom de charge |
Saisissez le nom qui permet d’identifier l’objet dans les calculs de charge. |
|
Poids total |
Saisissez le poids total de l’objet. |
|
Support |
Vous voyez ici le nom de l’objet de rigging associé, si la télévision est fixé. Vous pouvez également lier cet objet à un objet de rigging, ou modifier l’association avec l’objet de riging, en saisissant le Nom du support de l'objet de rigging. Supprimez le nom pour rompre l’association. Pour d’autres méthodes de liaison des charges, voir Créer une liaison. |
|
Sous-parties équipement |
Cette liste reprend les sous-parties qui composent l’objet. Ces sous-parties sont comptabilisées et reprises séparément dans les listes d’équipements et les inventaires. Pour les voir apparaître, vous devez cocher les paramètres pour ce type d’objet dans les Préférences Spotlight : catégorie « Inventaire ». |
|
Composants virtuels équipement |
Les composants virtuels sont associés avec un objet et sont repris dans les listes d’équipements et les inventaires, mais n’apparaissent pas dans le dessin. Après avoir été ajoutés, les composants virtuels sont repris dans la palette Info Objet. |
|
Éditer composants virtuels |
Cliquez pour ouvrir la boîte de dialogue « Composants virtuels » et ajouter des composants virtuels à l’objet (voir Gérer des composants virtuels et composants virtuels indépendants). |
|
Attribuer des sources |
Cliquez pour ouvrir la boîte de dialogue « Attribuer des sources » et attribuer une source d’inventaire à l’objet, ainsi qu’à ses sous-parties et composants virtuels (voir Attribuer des équipements à un inventaire). |

Vous n'avez pas trouvé ce que vous cherchiez ? Posez votre question à notre assistant virtuel, Dex ![]() !
!