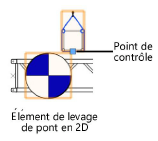Propriétés des treuils
Propriétés des treuils
Les propriétés des treuils peuvent être affichées et éditées dans la palette Info Objet. Certains paramètres sont définis automatiquement sur la base du symbole sélectionné.
Pour sélectionner tous les treuils partageant une caractéristique commune dans un fichier, cliquez avec le bouton droit de la souris sur un treuil et sélectionnez l’une des commandes suivantes du menu contextuel : Sélectionner les treuils avec le même nom, Sélectionner les treuils avec le même symbole, Sélectionner les treuils avec la même fonction et Sélectionner les treuils avec la même capacité.
Cliquez pour afficher/masquer les paramètres.Cliquez pour afficher/masquer les paramètres.
|
Paramètre |
Description |
|
Rotation |
Saisissez l’angle de rotation du treuil ainsi que des étiquettes basiques. |
|
Style de texte |
Sélectionnez un style de texte dans la bibliothèque ou le document actif. Pour utiliser le style de texte défini pour la classe de l’objet, sélectionnez <Style de texte classe>. Pour mettre en forme le texte en utilisant les options du menu Texte, sélectionnez <Sans style>. Voir Utiliser des styles de texte et Mettre en forme du texte. Pour conserver la taille et l’emplacement du fléchage adéquats, il est possible que l’étiquette des dimensions n’utilise pas tous les attributs de texte définis. |
|
Général |
|
|
N° treuil |
Saisissez un identifiant unique pour les étiquettes et les tableaux. Si ce champ est vide, une valeur lui sera automatiquement attribuée lors des calculs (Braceworks requis). |
|
Nom treuil |
Saisissez un identifiant alphanumérique que vous souhaitez voir apparaître sur le treuil. En temps normal, il s’agit du type de treuil. |
|
Support |
Vous voyez ici le nom de l’objet de rigging associé, si le treuil est fixé. Vous pouvez également lier cet objet à un objet de rigging, ou modifier l’association avec l’objet de riging, en saisissant le Nom du support de l'objet de rigging. Supprimez le nom pour rompre l’association. Pour d’autres méthodes de liaison des charges, voir Créer une liaison. |
|
Fonction |
Saisissez l’usage du treuil. Cette information est destinée à la documentation. |
|
Géométrie |
|
|
Z axe crochet haut |
Détermine la position du crochet supérieur (l’extrémité fixe du treuil qui se fixe à la structure de levage), en entrant la distance du sol au crochet. La partie haute du crochet peut être placée sur le moteur ou sur la fin de la chaîne, en fonction du réglage du paramètre Position du palan. |
|
Z axe crochet bas |
Détermine la position du crochet inférieur (l’extrémité fixe du treuil qui se fixe à la structure étant portée), en entrant la distance du sol au crochet. La partie basse du crochet peut être placée sur le moteur ou sur la fin de la chaîne, en fonction du réglage du paramètre Position du palan. Si vous ajustez cette hauteur, cela déplace également les charges liées. |
|
Dist. entre crochets |
Affiche la distance entre le crochet haut et le crochet bas. |
|
Z ancrage charge |
Indiquez la hauteur de la charge devant être levée par le treuil, mesurée entre le sol et le bas de la charge. |
|
Hauteur bas du pont |
Vous voyez ici la hauteur du pont devant être levé par le treuil, mesurée entre le sol et le bas du pont. Lorsque le pont est pivoté, la hauteur la plus basse sur le point de connexion du pont apparaît. |
|
Hauteur haut du pont |
Vous voyez ici la hauteur du pont devant être levé par le treuil, mesurée entre le sol et le haut du pont. Lorsque le pont est pivoté, la hauteur la plus haute sur le point de connexion du pont apparaît. |
|
Distance crochet bas-charge |
Spécifie la distance entre la charge et le dispositif de fixation qui est relié à la charge à soulever (où le crochet bas se fixe à la charge). Ce décalage représente la hauteur de la charge et de n’importe quel dispositif de levage utilisé pour l’attache. Ce champ est complété automatiquement si vous avez sélectionné un Symbole élément de levage. Z ancrage charge + Distance crochet bas-charge = Z axe crochet bas |
|
Dist. treuil-haut pont |
Vous voyez apparaître ici la distance entre le bord supérieur du pont (Hauteur haut du pont) et le dessus du treuil (Z axe crochet haut). |
|
Longueur max chaîne |
Vous voyez apparaître ici la longueur de chaîne maximale disponible pour le treuil. |
|
Longueur chaîne |
Saisissez la longueur de chaîne nécessaire. Si cette valeur excède la Longueur max chaîne, une bride mono-brin de la longueur requise est insérée automatiquement. |
|
Onglet « Préférences » |
|
|
Nb attaches câbles |
Indiquez le nombre de câbles de support demandés par le treuil, pour l’alimentation électrique, le son, et les câbles de données dans une application de treuil en mouvement. |
|
Vitesse |
Spécifiez la vitesse de levage et de descente du moteur du treuil. |
|
Phases |
Spécifiez le type d’alimentation électrique requise par le treuil (triphasé ou monophasé) pour tous les types de levage, à l’exception de Fixe ou Autonome. |
|
Tension |
Spécifiez le voltage requis par le treuil, pour tous les types à l’exception de Fixe ou Autonome. |
|
Type de connecteur |
Sélectionnez le type de connexion de contrôleur : cela ne s’applique pas au type de treuil Fixe ou Autonome. |
|
Notes |
Ajoutez des informations éventuelles. |
|
Poids total |
Spécifiez le poids calculé du treuil (basé sur le Poids du treuil) et sa chaîne (basé sur le Poids chaîne). Cette valeur représente la « charge propre » du treuil. |
|
Poids du treuil |
Spécifiez le poids du treuil sans la chaîne. Confirmez que le poids est correct pour votre treuil spécifique. |
|
Poids chaîne |
Spécifiez le poids de la chaîne par unité de distance. |
|
N° canal contrôle |
Spécifiez la position de la connexion sur le contrôleur : cela ne s’applique pas au type de treuil Fixe ou Autonome. |
|
Unités structurelles |
|
|
Capacité |
Spécifiez le poids total maximum autorisé pour le treuil, à utiliser dans les calculs structurels (Braceworks requis). |
|
Force crochet haut |
Saisissez la force « charge, » totale appliquée au treuil, en incluant la « charge morte », ou le Poids total du treuil. |
|
Force crochet bas |
Saisissez la force « charge, » totale appliquée au treuil, sans inclure la « charge morte », ou le Poids total du treuil. |
|
Équivalent poids crochet haut |
Saisissez la Force crochet haut comme une valeur de poids, en incluant les coefficients de sécurité. Ce paramètre était précédemment désigné comme le Poids total. |
|
Équivalent poids crochet bas |
Saisissez la Force crochet bas comme une valeur de poids, en incluant les coefficients de sécurité. |
|
Raccourcir chaîne de |
Permet de régler la longueur de chaîne à des fins de calcul (Braceworks requis). Saisissez un nombre positif pour raccourcir la chaîne. Saisissez un nombre négatif pour l’allonger. |
|
Section |
Affiche la section transversale associée pour les structures Braceworks. |
|
Ouvre la boîte de dialogue « Sélectionner une section » pour vous permettre de sélectionner ou de définir la coupe pour la chaîne du treuil. Jeux : Sélectionnez un coupe prédéfinie d’un fabricant dans la liste ou sélectionnez <Rigide> pour indiquer que vous utilisez une coupe générique (cela signifie que l’on suppose qu’elle est rigide pour tous les calculs, Braceworks requis). Pour ces sélections, aucune information supplémentaire ne peut être saisie car les données de coupe sélectionnées sont utilisées. Sélectionnez Sur mesure pour entrer les données de coupe transversale personnalisées dans le reste de la boîte de dialogue. Nom : Fournit un nom à la section pour l’utilisation dans les tableaux. Superficie de la section : Spécifie la surface totale de la section. Force autorisée : Définit la force maximale admissible pouvant être appliquée à la section. Matériau : Spécifie le type de matériau constitué par la chaîne de section. Sélectionnez-le parmi les options disponibles. |
|
|
Position du treuil |
Sélectionnez la position de la partie motorisée du treuil et indiquez si elle apparaît ou non dans le dessin. Cette préférence détermine si la « charge propre » du treuil est calculée (Braceworks requis). Par exemple, vous pouvez réduire la charge appliquée au toit en sélectionnant l’option En bas pour placer la charge propre du treuil sur son pont associé. Lorsque l’option En haut est sélectionnée, la charge liée du treuil se déplace également. |
|
Point de référence |
|
|
Origine |
Sélectionnez l’origine du treuil à utiliser comme emplacement de référence, ou bien choisissez l’origine du document comme référence. Si le nom de l’origine du treuil change, vous devez mettre à jour l’Origine sélectionnée. |
|
X/Y |
Affiche les coordonnées X et Y du treuil, relatives à l’Origine sélectionnée. Ces coordonnées apparaissent avec le treuil si le paramètre Afficher les mesures est coché. |
|
Afficher les mesures |
Cochez cette option pour voir apparaître les coordonnées et la direction par rapport à l’Origine sélectionnée. |
|
Position X/Y mesures |
Contrôlez la position de l’origine de l’étiquette de mesures, qui peut également être modifiée avec sa poignée de contrôle. |
|
Affichage |
|
|
Afficher étiquette ID |
Cochez cette option pour placer une étiquette avec le N° treuil et la Force crochet haut, si celle-ci est calculée (Braceworks requis). Les treuils utilisés avec Braceworks reçoivent des remplissages avec un code couleur qui indiquent leur statut de calcul (voir Afficher et corriger les erreurs). |
|
Afficher élément de levage |
Cochez cette option pour voir apparaître la partie 2D du symbole de l’élément de levage dans les vues 2D et les vues schématiques. Déplacez le point de contrôle pour repositionner le symbole de l’élément de levage.
Dans les vues 3D, la partie 3D du symbole apparaît par défaut. |
|
Symbole élément de levage |
Affiche le symbole utilisé pour représenter l’élément de levage. Le symbole sélectionné détermine la valeur du paramètre Distance crochet bas-charge. Vous pouvez aussi cliquer pour ouvrir le Sélecteur de ressources et sélectionner un autre symbole. Double-cliquez sur une ressource pour l’activer. Les utilisateurs avancés peuvent créer des symboles d’élément de levage sur mesure. Liez le format de base de données « Hoist Attachment » pour définir le décalage entre la valeur « Z axe crochet bas » et le point de rigging du symbole d’élément de levage. Il est possible que vous deviez décaler les parties 2D et 3D du symbole pour obtenir un rendu adéquat. La partie motorisée du symbole 3D peut être pivoté pour obtenir l’apparence souhaitée. |
|
Chaîne réaliste (lent) |
Dessine chaque maillon de la chaîne du treuil en 3D, ce qui le rend plus réaliste mais demandera un temps d’affichage plus long. |
|
Échelle élément de levage |
Saisissez un facteur d’échelle pour agrandir ou réduire le symbole. |
|
Échelle symbole treuil |
Saisissez un facteur d’échelle pour agrandir ou réduire le symbole. |
|
Symbole treuil |
Vous voyez apparaître ici le symbole représentant le treuil. Cliquez pour ouvrir le Sélecteur de ressources et sélectionner un autre symbole. Double-cliquez sur une ressource pour l’activer. |
|
Cliquez pour ouvrir la boîte de dialogue « Classes » et définir le système de dénomination des classes des étiquettes de treuil basiques (étiquette ID et étiquette de mesures) et des chaînes des treuils. Cela vous permet d’afficher, de griser ou de masquer les étiquettes et chaînes de treuil. Utilisez la classe par défaut, sélectionnez une classe dans la liste de classes présentes dans le dessin ou créez une nouvelle classe. Utiliser classes par défaut : Sélectionnez cette option pour définir le nom de de la classe de l’étiquette selon la norme. Étiquette ID : Sélectionnez le nom de classe à utiliser pour l’étiquette du treuil. Étiquette mesures : Sélectionnez le nom de classe à utiliser pour l’étiquette de mesures. Chaîne : Sélectionnez le nom de classe à utiliser pour la chaîne. |
|
|
Sous-parties équipement |
Cette liste reprend les sous-parties qui composent l’objet. Ces sous-parties sont comptabilisées et reprises séparément dans les listes d’équipements et les inventaires. Pour les voir apparaître, vous devez cocher les paramètres pour ce type d’objet dans les Préférences Spotlight : catégorie « Inventaire ». |
|
Composants virtuels équipement |
Les composants virtuels sont associés avec un objet et sont repris dans les listes d’équipements et les inventaires, mais n’apparaissent pas dans le dessin. Après avoir été ajoutés, les composants virtuels sont repris dans la palette Info Objet. |
|
Éditer composants virtuels |
Cliquez pour ouvrir la boîte de dialogue « Composants virtuels » et ajouter des composants virtuels à l’objet (voir Gérer des composants virtuels et composants virtuels indépendants). |
|
Attribuer des sources |
Cliquez pour ouvrir la boîte de dialogue « Attribuer des sources » et attribuer une source d’inventaire à l’objet, ainsi qu’à ses sous-parties et composants virtuels (voir Attribuer des équipements à un inventaire). |

Vous n'avez pas trouvé ce que vous cherchiez ? Posez votre question à notre assistant virtuel, Dex ![]() !
!