 Créer un chemin d’après une ligne axiale ou un contour
Créer un chemin d’après une ligne axiale ou un contour
|
Mode |
Outil |
Trousse |
|
Chemin d'après ligne axiale Chemin d'après contour
|
Modeleur de terrain
|
Paysage |
Les modeleurs de type Chemin créent une surface définie par un profil longitudinal et un ensemble de profil transversaux. Le chemin est défini comme :
Une polyligne avec une largeur (la polyligne correspond à la ligne axiale) pour le mode Chemin d'après ligne axiale, ou
Une polyligne comme un contour (avec une ligne axiale générée basée sur le contour) pour le mode Chemin d'après contour. La ligne axiale reste définie dans les limites de la zone de la modification définie par cet objet.
Une fois le chemin dessiné, créez le modeleur en éditant le chemin central (profil longitudinal) et en ajoutant autant de profils transversaux que nécessaire. Pour éditer des profils longitudinaux et transversaux, ouvrez chaque section de profil dans un mode d’édition. La section du profil montre la longueur globale du profil, avec des sommets correspondant aux différents changements d’altitude. Ajoutez des sommets de façon interactive et modifiez l’altitude et les pentes des points existants, en vous accrochant à la géométrie existante lorsque l’option En édition de groupe, afficher tous les objets est cochée dans les préférences Vectorworks.
Ce modeleur de terrain peut être utilisé sur un modèle de terrain existant ou projeté. Le modèle de terrain sera modifié une fois qu’il sera mis à jour. Dessinez un contour avec l'outil Modeleur de terrain ou en dessinant une polyligne et en utilisant ensuite la commande Créer des objets d'après une forme géométrique et en optant pour le type Chemin d'après ligne axiale ou Chemin d'après contour (voir Créer des objets d’après une forme géométrique).
Pour créer un chemin selon une ligne axiale ou un contour :
Sélectionnez l’outil et le mode.
Sélectionnez le mode de création de la polyligne (voir Dessiner une polyligne).
Cliquez dans le dessin pour indiquer le point de départ du modeleur.
Cliquez pour fixer le point de fin du premier segment et commencer à en dessiner un deuxième. Continuez à dessiner des segments de cette façon jusqu’à ce que le chemin soit terminé. Revenez au point de départ (pour le type Chemin de bordure) ou double-cliquez simplement pour terminer de créer le chemin du modeleur.
Si un mode Chemin d'après ligne axiale est sélectionné, la boîte de dialogue « Modeleur de terrain : chemin » s’ouvre. Saisissez la largeur du modeleur.
En vue Plan 2D, ajoutez des profils transversaux au chemin si nécessaire en cliquant sur Ajouter un profil dans la palette Info Objet et ensuite en cliquant sur le modeleur pour créer un profil à cet emplacement.
Dans la palette Info Objet, éditez les profils longitudinaux et transversaux si nécessaire pour créer le modeleur. Modifiez l’emplacement du modeleur avec l’outil Ajustement (voir Ajuster le chemin ou le contour du modeleur) ou via la palette Info Objet.
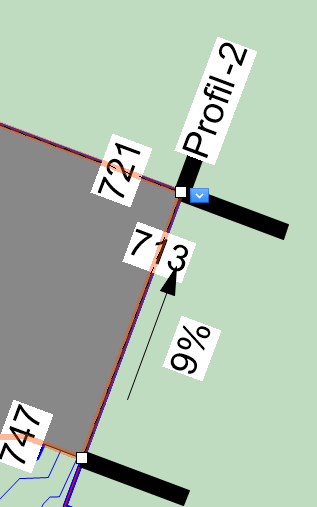
En vue Plan 2D, ouvrez le menu contextuel déroulant pour accéder aux commandes d’édition.
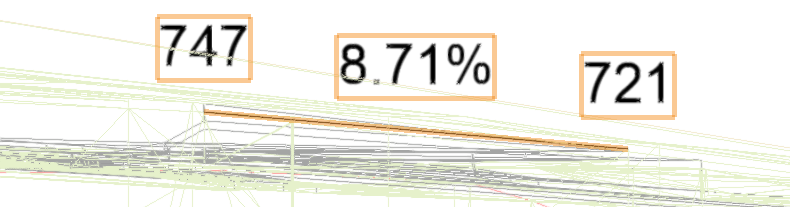
Dans le mode d’édition des objets, ajustez l’altitude et la pente du profil.
Créez ensuite simplement des limites de talus autour du modeleur. Vous pouvez éditer ces paramètres dans la palette Info Objet.
Cliquez pour afficher/masquer les paramètres.Cliquez pour afficher/masquer les paramètres.
|
Paramètre |
Description |
|
Tolérance de simplification |
Saisissez une valeur positive pour redéfinir la distance horizontale entre les deux parties les plus proches des éléments contigus. Plus la distance est élevée, plus le polygone qui modifie le modèle de terrain sera simplifié. Une distance plus courte augmente le nombre de sommets que vous pouvez utiliser pour éditer le modèle de terrain. Si vous saisissez la valeur 0 (zéro), le modèle de terrain ne sera pas simplifié. |
|
Nombre de points de contrôle |
C'est le nombre de points de contrôle créés par le modeleur pour modifier le modèle de terrain. |
|
Appliquer sur |
Spécifiez si le modeleur s'applique au modèle de terrain existant ou projeté. |
|
Mettre à jour le modèle de terrain |
Cliquez pour mettre à jour le modèle de terrain avec n’importe quelle modification appliquée. Si lors de la mise à jour du modèle de terrain, les courbes de niveau se retrouvent en dehors de la plage des valeurs min/max définie dans les préférences, un message d’alerte apparaît vous demandant de modifier la plage. |
|
Type |
Sélectionnez le type de modeleur que vous souhaitez dessiner. |
|
Afficher la surface en 3D |
Dans les vues 3D, cochez cette option pour représenter le modeleur par un maillage 3D. Ceci est pratique si vous travaillez avec un modeleur indépendamment d’un modèle de terrain ou si vous souhaitez voir le modeleur sur la surface du modèle de terrain dans les vues 3D. Décochez cette option pour voir uniquement les effets du modeleur sur le modèle de terrain. |
|
Côtés verticaux pour modeleurs intérieurs (modeleurs fermés uniquement) |
Cochez cette option pour que les modeleurs intérieurs créent un bord de soutènement vertical. Décochez cette option pour créer une surface transitionnelle.
Option Côtés verticaux pour modeleurs intérieurs décochée (à gauche) et cochée (à droite) |
|
Profil longitudinal |
Définissez les changements d’altitude le long du modeleur, ainsi que l’apparence du profil. |
|
Éditer le profil |
Cliquez pour activer le mode d’édition de la surface pavée (voir Éditer des surfaces pavées ou modeleurs alignés avec les profils). |
|
Altitude de départ Altitude de fin |
Saisissez l’altitude de départ et de fin du modeleur. Vous pouvez également saisir l’une des altitudes et saisir une Pente pour calculer automatiquement l’autre altitude. |
|
Pente |
Saisissez la pente. Vous pouvez également saisir une Altitude de départ et une Altitude de fin dont la pente sera déduite automatiquement. |
|
Réaligner les altitudes |
Si une altitude est modifiée, cliquez pour réinitialiser les sommets concernés. |
|
Ajuster à la surface |
Cliquez pour ajuster le profil longitudinal à la surface du modèle de terrain. |
|
Classe profil Classe texte profil |
Sélectionnez <Modeleur de terrain classe> pour placer le profil dans la même classe que le modeleur; sélectionnez une classe ou créez-en une nouvelle pour contrôler l'apparence et la visibilité de la ligne de profil. |
|
Type marqueur |
Sélectionnez le type d’indicateur de l’élévation. |
|
Facteur échelle marqueur |
Saisissez le facteur d’échelle pour l'affichage du marqueur d’élévation. |
|
Affichage pentes |
Sélectionnez la façon dont la Pente est calculée et apparaît dans le dessin. |
|
Afficher le profil |
Cliquez pour faire basculer l'affichage de tous les paramètres de la ligne de profil (nom, pente, élévation et marqueurs) |
|
Afficher nom des profils |
Cochez cette option pour afficher les noms des profils. |
|
Afficher les pentes |
Cochez cette option pour afficher les valeurs de pentes. |
|
Flèche pointée vers le bas |
Si l’option Afficher les pentes est cochée, cochez cette option pour ajouter une flèche indiquant le sens du dénivelé. |
|
Afficher altitude sommets |
Cochez cette option pour afficher l’altitude de tous les sommets. |
|
Afficher les marqueurs des profils |
Cochez cette option pour voir apparaître les marqueurs aux extrémités des profils. |
|
Styles de marqueurs profil |
Cliquez pour ouvrir la boîte de dialogue « Définir style(s) de marqueur » pour sélectionner le type du marqueur de profil à chaque extrémité de la ligne de profil. Les marqueurs peuvent être identiques (Identique) ou différents (Différent) à chaque extrémité du profil. |
|
Profils transversaux |
Les profils transversaux sont toujours perpendiculaires à la ligne axiale. Indiquez les changements d’altitude le long de chaque profil transversal et définissez leur apparence. |
|
Profil |
Cliquez pour faire défiler les profils et fait apparaître en surbrillance le profil sélectionné. Cliquez sur le bouton central pour mettre en surbrillance le profil actuel. |
|
Nom |
Vous voyez ici le nom du profil actuellement sélectionné. |
|
Classe profil Classe texte profil |
Sélectionnez <Modeleur de terrain classe> pour placer le profil dans la même classe que le modeleur; sélectionnez une classe ou créez-en une nouvelle pour contrôler l'apparence et la visibilité de la ligne de profil. |
|
Affichage pentes |
Déterminez l’affichage des pentes. |
|
Afficher les profils |
Cliquez pour faire basculer l'affichage de tous les paramètres de la ligne de profil (nom, pente, élévation et marqueurs) |
|
Afficher nom des profils |
Cochez cette option pour afficher les noms des profils. |
|
Afficher les pentes |
Cochez cette option pour afficher les valeurs de pentes. |
|
Flèche pointée vers le bas |
Si l’option Afficher les pentes est cochée, cochez cette option pour ajouter une flèche indiquant le sens du dénivelé. |
|
Afficher altitude sommets |
Cochez cette option pour afficher l’altitude de tous les sommets. |
|
Afficher les marqueurs des profils |
Cochez cette option pour voir apparaître les marqueurs aux extrémités des profils. |
|
Ajouter un profil |
Cochez cette option pour ajouter un profil afin de modifier la surface. |
|
Éditer le profil |
Cliquez pour activer le mode d’édition de la surface pavée (voir Éditer des surfaces pavées ou modeleurs alignés avec les profils). |
|
Styles de marqueurs par défaut profil |
Cliquez pour ouvrir la boîte de dialogue « Définir style(s) de marqueur » pour sélectionner le type du marqueur de profil à chaque extrémité de la ligne de profil. Les marqueurs peuvent être identiques (Identique) ou différents (Différent) à chaque extrémité du profil. |
|
Supprimer le profil |
Cliquez pour supprimer le profil sélectionné. |
|
Information |
|
|
Mettre à jour calculs |
Cliquez sur ce bouton pour recalculer les données de superficie et de volume affichées dans la palette Info Objet pour le modèle de terrain situé sous le modeleur (il doit y avoir une limite de talus autour du modeleur). |
|
Paramètres du modèle de terrain et volume |
Vous pouvez voir dans cette partie les informations sur la superficie et le volume du modèle de terrain situé sous le modeleur. Sélectionnez les unités pour la surface et le volume (il doit y avoir une limite de talus autour du modeleur). Pour plus d’informations, voir Propriétés d'un modèle de terrain. |
|
Préférences sommets |
Éditez les points de contrôle du chemin (voir Modifier des objets basés sur des points de contrôle). |
|
Éditer |
Sélectionnez le sommet et éditez la valeur X/Y. |
|
Déplacer |
Sélectionnez un sommet à l’aide du paramètre Éditer. Celui-ci apparaît en surbrillance dans le dessin. Cliquez sur le bouton central pour identifier le sommet sélectionné. |
Ajuster le chemin ou le contour du modeleur
|
Mode |
Outil |
Trousse |
|
Contour
Profil longitudinal
|
Ajustement
|
Outils de base |
Deux modes supplémentaires sont disponibles quand l’outil Ajustement et un modeleur sont sélectionnés en vue Plan 2D. Voir Ajuster des objets.
Le mode Contour 2D vous permet d’ajuster la polyligne du contour d’un modeleur de type Chemin d’après contour.
Le mode Profil longitudinal vous permet d’ajuster le profil longitudinal du modeleur de type Chemin.

Vous n'avez pas trouvé ce que vous cherchiez ? Posez votre question à notre assistant virtuel, Dex ![]() !
!




