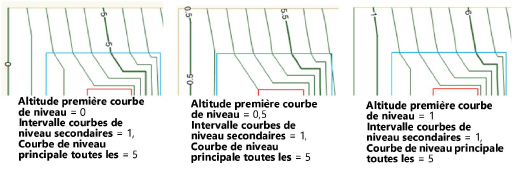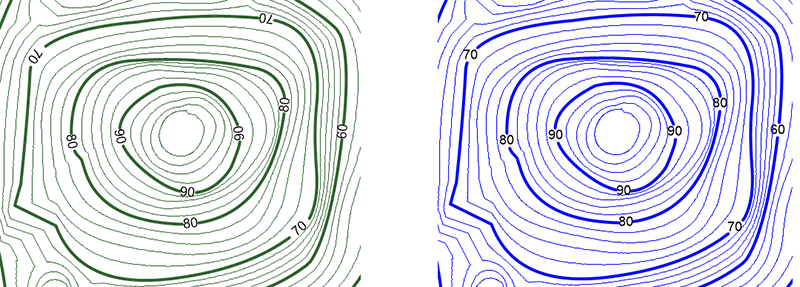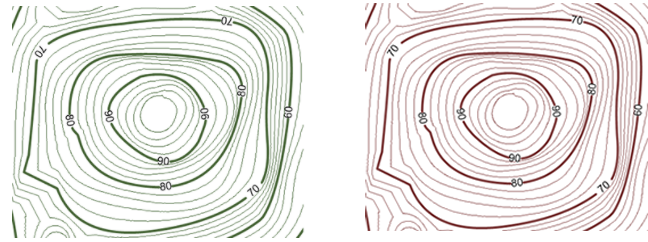Créer le modèle de terrain
Créer le modèle de terrain
Créer un modèle de terrain sur la base de données sources
|
Commande |
Configuration: Emplacement |
|
Modèle de terrain d’après données sources |
Architecture: Architecture > Terrain Paysage: Paysage > Créer un modèle de terrain |
Il est possible de créer un modèle de terrain à partir de hauteurs ou à partir d’un contour (voir Créer un modèle de terrain d’après des limites).
Une fois que vous avez créé le modèle de terrain, celui-ci est sauvegardé dans une mémoire cache pour que vous puissiez le mettre à jour plus facilement. Cependant, cela peut augmenter la taille du fichier. Voir Préférences document : onglet « Affichage » pour plus d’informations sur la modification des préférences par défaut.
Pour créer un modèle de terrain sur la base de données sources:
Vérifiez les données sources. Le modèle peut être créé à partir de points 3D, polygones 3D, points altimétriques; d'un nuage de points ou selon les manières décrites dans Données sources pour les modèles de terrain. Utilisez la commande Vérifier les ressources 3D afin de repérer les problèmes éventuels avec les données sources (voir Vérifier les ressources 3D).
Sélectionnez ces données.
Sélectionnez la commande.
Si vous avez sélectionné un nuage de points comme données sources, la boîte de dialogue « Densité points modèle de terrain » s’ouvre. Saisissez le nombre de points 3D à extraire ou faites glisser le curseur pour sélectionner un nombre (voir Extraire des points 3D d’un nuage de points).
La boîte de dialogue « Préférences modèle de terrain » s’ouvre. Indiquez les paramètres du modèle de terrain.
Préférences du modèle de terrain
Cliquez pour afficher/masquer les paramètres.Cliquez pour afficher/masquer les paramètres.
|
Paramètre |
Description |
|
Nom |
Introduisez le nom du modèle de terrain. |
|
Conserver données sources |
Cochez cette option pour conserver les données sources du modèle de terrain créé à l’aide de la commande Modèle de terrain d’après données sources, le nuage de points si vous avez créé le modèle terrain directement d’un nuage de points avec la commande Modèle de terrain d’après données sources ou l’objet délimitant le modèle de terrain si vous avez utilisé la commande Modèle de terrain d’après limites. |
|
Options des préférences sauvegardées |
Voir Utiliser des jeux sauvegardés pour enregistrer et appliquer les préférences enregistrées. |
|
Aperçu Plan 2D |
Vous voyez apparaître ici un aperçu du modèle de terrain en vue Plan 2D. |
|
Aperçu 3D |
Vous voyez apparaître ici un aperçu du modèle de terrain dans une vue 3D. |
|
Attributs graphiques |
Cliquez sur ce bouton pour ouvrir la boîte de dialogue « Attributs graphiques », pour Définir les propriétés graphiques d’un modèle de terrain, ainsi que les paramètres d’analyse de l’altitude et de la pente. |
Préférences modèle de terrain: catégorie « Général »
Cliquez pour afficher/masquer les paramètres.Cliquez pour afficher/masquer les paramètres.
|
Paramètre |
Description |
|
Préférences hauteur |
|
|
Altitude max |
Introduisez l'altitude maximale du point le plus haut du calque des données. Aucun contour n’est créé si cette valeur est inférieure à la hauteur minimale mais cela peut vous être utile pour d’autres calculs (par exemple, pour un étang). Si la mise à jour d’un modèle de terrain donne comme résultat des contours qui ne sont pas compris dans les limites définies par les hauteurs maximales/minimales, un message d’alerte apparaît pour vous permettre de modifier les valeurs. Cochez l’option Étendre valeurs min/max si nécessaire pour masquer le message d’alerte et étendre la plage de valeurs automatiquement. |
|
Altitude min |
Introduisez l'altitude minimale du point le plus bas du calque des données. Cette valeur correspond au bas du modèle de terrain et définit la valeur Hauteur point le plus bas pour le modèle de terrain dans la palette Info Objet. |
|
Étendre valeurs min/max si nécessaire |
Cochez cette option pour étendre automatiquement la plage des valeurs minimales et maximales si nécessaire sans qu’un message d’alerte n’apparaisse pour vous demander de confirmer. |
|
Réinitialiser les valeurs min/max de la géométrie |
Cliquez pour réinitialiser les Altitude max et Altitude min afin qu’elles correspondent aux altitudes actuelles du modèle de terrain. |
|
Niveau de référence |
Saisissez la valeur du niveau de référence pour le calcul du volume. |
|
Préférences courbes de niveau |
|
|
Intervalle courbes de niveau secondaires |
Introduisez une valeur positive pour l'intervalle entre deux courbes de niveau consécutives. |
|
Courbe de niveau principale toutes les |
Saisissez toutes les combien de courbes de niveau vous désirez afficher une courbe de niveau plus épaisse. |
|
Altitude première courbe de niveau |
Saisissez l'altitude à laquelle la première courbe doit être placée.
|
|
Longueur segments |
Saisissez la longueur des segments qui composent les parties courbées d’une courbe de niveau. Plus cette valeur est petite, plus les courbes seront lisses. Une valeur de zéro (0) indique une segmentation maximale selon la résolution de conversion 2D définie dans les Préférences Vectorworks : catégorie « Édition ». |
|
D’application sur |
|
|
Tous les calques |
Sélectionnez cette option pour appliquer tous les modeleurs de terrain présents dans ce document au modèle de terrain. |
|
Calques visibles uniquement |
Sélectionnez cette option pour appliquer tous les modeleurs de terrain se trouvant sur des calques visibles au modèle de terrain. |
|
Uniquement sur le calque du modèle de terrain |
Sélectionnez cette option pour appliquer uniquement les modeleurs de terrain présents sur le même calque que le modèle de terrain. |
|
Cette option ouvre la boîte de dialogue « Sélectionner calques ». dans laquelle vous pouvez indiquer les calques avec modeleurs de terrain qui auront une influence sur le modèle de terrain projeté. Les calques sélectionnés sont indiqués par une coche dans la colonne Utiliser. Cliquez sur Créer un calque pour créer un nouveau calque et donnez-lui un nom. Cliquez sur OK. Cliquez à nouveau sur OK pour revenir à la boîte de dialogue précédente. La liste de choix D’application sur comprend désormais l’option Calques sur mesure. |
Préférences modèle de terrain: catégorie « Rendu 2D »
Cliquez pour afficher/masquer les paramètres.Cliquez pour afficher/masquer les paramètres.
|
Paramètre |
Description |
|
Affichage |
Sélectionnez le modèle de terrain que vous voulez afficher. Vous choisissez ces couleurs dans la palette Info Objet. |
|
Existant |
Sélectionnez cette option pour afficher uniquement le modèle de terrain existant et ses modeleurs de terrain. |
|
Projeté |
Sélectionnez cette option pour afficher uniquement le modèle de terrain projeté (le modèle de terrain existant modifié par les modeleurs de terrain appliqués au modèle de terrain projeté). |
|
Existant + Projeté |
Sélectionnez cette option pour afficher le modèle projeté et existant. Cette option est utile lorsque vous utilisez le modèle de terrain pour un plan de nivellement, dans lequel vous utilisez différents styles de trait pour les modèles topographiques existant et projeté. |
|
Type |
Sélectionnez la représentation 2D souhaitée. |
|
Courbes de niveau 2D |
Sélectionnez cette option pour dessiner les courbes de niveau. |
|
Courbes de niveau 2D (lissées) |
Sélectionnez cette option pour lisser les courbes de niveau. |
|
Courbes de niveau 2D (colorées selon altitude) |
Sélectionnez cette option pour dessiner les courbes de niveau et leur attribuer une couleur en fonction de leur altitude pour analyser l’altitude du modèle de terrain (pour modifier les paramètres d’analyse de l’altitude, cliquez sur Attributs graphiques et sélectionnez l’onglet « Analyse »). Un cliché créé à partir de ce style de modèle de terrain inclut une légende reprenant les altitudes. |
|
Courbes de niveau 2D (colorées selon pente) |
Sélectionnez cette option pour dessiner les courbes de niveau et leur attribuer une couleur en fonction de leur pente pour analyser la pente du modèle de terrain (pour modifier les paramètres d’analyse de la pente, cliquez sur Attributs graphiques et sélectionnez l’onglet « Analyse »). Un cliché créé à partir de ce style de modèle de terrain inclut une légende reprenant les pentes. |
|
Triangulation 2D |
Sélectionnez cette option pour représenter la surface sous forme de triangles. |
|
Triangulation 2D avec couleurs |
Sélectionnez cette option pour représenter la surface sous forme de triangles et leur attribuer une couleur en fonction de leur pente pour analyser la pente du modèle de terrain (pour modifier les paramètres d’analyse de la pente, cliquez sur Attributs graphiques et sélectionnez l’onglet « Analyse »).. Un cliché créé à partir de ce style de modèle de terrain inclut une légende reprenant les pentes. |
|
Dessiner limites |
Cochez cette option pour afficher un polygone 2D fermé indiquant le contour du terrain. |
|
Afficher les valeurs des courbes |
Cochez cette option pour afficher des étiquettes indiquant les altitudes des courbes de niveau 2D. Définissez l’apparence des étiquettes des courbes de niveau dans les attributs Étiquettes 2D de l'onglet « Modèle de terrain » des attributs graphiques (voir Définir les propriétés graphiques d’un modèle de terrain). |
|
Courbes principales |
Cochez cette option pour afficher des étiquettes indiquant les altitudes des courbes de niveau principales uniquement. |
|
Courbes principales et secondaires |
Cochez cette option pour afficher des étiquettes indiquant les altitudes des courbes de niveau principales et secondaires. |
|
Texte parallèle aux courbes |
Cochez cette option pour placer les étiquettes parallèlement aux courbes de niveau.
À gauche, l’option Texte parallèle aux courbes est cochée. À droite, elle est décochée. |
|
Ajuster la direction de l’étiquette |
Décochez cette option pour aligner les étiquettes au point le plus élevé, comme cela est généralement le cas pour les étiquettes des courbes de niveau. Cochez cette option pour contrôler le placement de l’étiquette avec l’option Ne pas retourner les textes dans l'onglet « Affichage » des préférences du document.
À gauche, l’option Ajuster la direction de l’étiquette est décochée. À droite, l’option est cochée. |
|
Unités |
Sélectionnez les unités des étiquettes des courbes de niveau. Cela vous permet de modifier les unités du fichier définies dans les préférences du document. |
|
Précision |
Définissez la précision décimale ou fractionnelle de l’étiquette des courbes de niveau. |
|
Afficher l'unité |
Cochez cette option pour voir apparaître l’unité dans l’étiquette. |
|
Afficher un séparateur pour les milliers |
Cochez cette option pour utiliser un séparateur pour les milliers dans l’étiquette. Ce séparateur est défini par le système d’exploitation. |
|
Position de l’étiquette sur mesure |
Cochez cette option pour pouvoir modifier l’emplacement de l’étiquette (voir Éditer les étiquettes d’un modèle de terrain). Cet emplacement sera conservé lorsque le modèle de terrain est mis à jour. Décochez cette option pour que le placement des étiquettes soit contrôlé par les paramètres Étiquettes max. par courbe de niveau et Distance min. entre étiquettes. Vous pouvez ajouter des étiquettes supplémentaires aux courbes de niveau, comme décrit dans Ajouter des étiquettes aux courbes de niveau. |
|
Étiquettes max. par courbe de niveau |
Saisissez le nombre maximal d’étiquettes à afficher pour chaque courbe de niveau. |
|
Distance min. entre étiquettes |
Saisissez la distance minimale entre les étiquettes d’une courbe de niveau. |
|
Flèches de pente |
Cochez cette option pour afficher les flèches matérialisant les lignes de pente du terrain. |
|
Espacement entre flèches de pente |
Saisissez la distance entre les flèches de pente. |
|
Adapter à la pente |
Cochez cette option pour adapter l’échelle des flèches de pente en fonction du terrain sous-jacent. Les flèches se trouvant sur des pentes abruptes seront plus longues que les flèches situées sur des terrains avec moins de dénivelé. Cette option permet donc de repérer facilement les zones avec un débit de drainage d’eau plus important dû aux surfaces en pente. |
Préférences modèle de terrain: catégorie « Rendu 3D »
Cliquez pour afficher/masquer les paramètres.Cliquez pour afficher/masquer les paramètres.
|
Paramètre |
Description |
|
Affichage |
Sélectionnez le modèle de terrain que vous souhaitez afficher en 3D. Vous choisissez ces couleurs dans la palette Info Objet. |
|
Sans |
Sélectionnez cette option pour afficher uniquement le modèle de terrain 2D. |
|
Existant |
Sélectionnez cette option pour afficher le modèle de terrain 3D existant. |
|
Projeté |
Sélectionnez cette option pour afficher le modèle de terrain 3D projeté. |
|
Volumes déblais/remblais |
Sélectionnez cette option pour afficher la somme totale des volumes de déblais/remblais. Les zones où les modèles de terrain existant et projeté sont identiques sont représentées par une zone plane. Les volumes de déblais apparaissent comme une dépression dans la surface 3D et les volumes de déblais apparaissent comme une surface surhaussée. (Sélectionnez les couleurs de déblais/remblais en cliquant sur le bouton Attributs graphiques et en sélectionnant l’onglet « Modèle de terrain ».) |
|
Type |
Sélectionnez la représentation 3D souhaitée. |
|
Maillage 3D |
Sélectionnez cette option pour créer des facettes 3D triangulaires selon la méthode Triangulated Irregular Network (TIN) et former un maillage Vectorworks. Cette méthode est plus précise vu qu’elle ne génère aucune interpolation. Cochez l’option Épaissir le modèle de terrain pour créer un volume valide. |
|
Maillage 3D coloré selon altitude |
Sélectionnez cette option pour générer des triangles 3D formant un maillage et leur attribuer une couleur en fonction de leur altitude pour analyser l’altitude du modèle de terrain (pour modifier les paramètres d’analyse de l’altitude, cliquez sur Attributs graphiques et sélectionnez l’onglet « Analyse »). |
|
Maillage 3D (coloré selon pente) |
Sélectionnez cette option pour générer des triangles 3D formant un maillage et leur attribuer une couleur en fonction de leur pente pour analyser la pente du modèle de terrain (pour modifier les paramètres d’analyse de la pente, cliquez sur Attributs graphiques et sélectionnez l’onglet « Analyse »). |
|
Grille 3D |
Sélectionnez cette option pour dessiner le modèle de terrain à l’aide d’une grille de rectangles, espacés selon l’Espacement grille 3D. |
|
Grille 3D (colorée selon altitude) |
Sélectionnez cette option pour dessiner le modèle de terrain à l’aide d’une grille de rectangles et leur attribuer une couleur en fonction de leur altitude. |
|
Grille 3D (colorée selon pente) |
Sélectionnez cette option pour dessiner le modèle de terrain à l’aide d’une grille de rectangles et leur attribuer une couleur en fonction de leur pente et créer une analyse. |
|
Grille verticale 3D |
Sélectionnez cette option pour représenter le volume du modèle de terrain à l’aide d’une série de cellules verticales. |
|
Courbes de niveau 3D |
Sélectionnez cette option pour afficher des polygones 3D horizontaux. |
|
Courbes de niveau extrudées 3D |
Sélectionnez cette option pour créer des volumes horizontaux dont l’épaisseur est égale à l’intervalle des courbes de niveau. Les bords supérieurs suivent les courbes de niveau ou les limites du modèle de terrain. Cela crée un effet de calques ou d’aggloméré. |
|
Courbes de niveau extrudées 3D (colorées selon altitude) |
Sélectionnez cette option pour créer des volumes horizontaux dont l’épaisseur est égale à l’intervalle des courbes de niveau et leur attribuer une couleur en fonction de leur altitude. |
|
Épaissir le modèle de terrain (Maillage 3D) |
Sélectionnez cette option pour ajouter des côtés au volume et un fond au maillage. |
|
Afficher courbes de niveau 3D (Maillage 3D) |
Cochez cette option pour afficher les courbes de niveau en vue 3D. |
|
Lissage des mailles (Maillage 3D) |
Cochez cette option pour lisser le maillage en vue rendue. |
|
Angle de lissage |
Saisissez l’angle de lissage. Plus la valeur est élevée, plus la surface est lisse (la valeur doit être comprise entre 0 et 180). |
|
Espacement grille 3D (Grille 3D) |
Saisissez les dimensions de la grille pour l’affichage 3D. |
|
D'après distance |
Sélectionnez cette option pour définir l’espacement de la grille selon les valeurs X et Y. |
|
D'après divisions |
Sélectionnez cette option pour définir l’espacement de la grille selon les nombres de divisions X et Y. |
|
X/Y |
Saisissez une distance ou le nombre de divisions. |
|
Grille selon carrés approximatifs |
Cochez cette option pour calculer automatiquement la valeur Y sur la base de la valeur X et créer une grille composée de formes semblables à des carrés. La valeur X peut également changer en fonction des calculs. |
|
Utiliser la texture d'une image géolocalisée |
Texture le modèle de terrain à l’aide de l’image géolocalisée sélectionnée. Vu que des restrictions existent au niveau de la licence, l’image apparaît pendant que vous travaillez dans le fichier mais vous ne pouvez pas l’enregistrer avec le fichier pour l’utiliser hors ligne. Mettez à jour l’image géolocalisée en cliquant sur Mise à jour dans la palette Info Objet du modèle de terrain pour télécharger l’image à nouveau, une fois que vous avez téléchargé le fichier. |
|
Service/Sélectionner un service |
Vous voyez apparaître ici le service sélectionné. Cliquez sur Sélectionner un service pour ouvrir la boîte de dialogue « Sélectionner un service » et sélectionner un service favori comme décrit dans Géolocaliser le dessin. |
|
Résolution image |
Définit la résolution de l’image géolocalisée. Sélectionnez Automatique pour obtenir une image basée sur la taille et le niveau de zoom de l’objet. Sélectionnez Sur mesure pour saisir le nombre de pixels horizontaux pour la source de l’image (les pixels horizontaux sont calculés automatiquement). Une résolution haute Sur mesure peut provoquer des problèmes de performance en fonction de la taille et du niveau de zoom de l’image géolocalisée. |
Préférences modèle de terrain: catégorie « Composants »
Cliquez pour afficher/masquer les paramètres.Cliquez pour afficher/masquer les paramètres.
|
Paramètre |
Description |
|
Activer les composants sous la surface |
Cochez cette option pour créer des composants pour le modèle de terrain. |
|
Nombre de composants |
Vous voyez ici le nombre de composants définis. |
|
Éditer les composants |
Cliquez pour ouvrir la boîte de dialogue « Composants modèle de terrain » et définir les composants (voir Créer les composants d’un modèle de terrain). |

Vous n'avez pas trouvé ce que vous cherchiez ? Posez votre question à notre assistant virtuel, Dex ![]() !
!