 Het dialoogvenster 'Teamwerk'
Het dialoogvenster 'Teamwerk'
|
Commando |
Locatie |
|
Teamwerk |
Bestand |
In het dialoogvenster ‘Teamwerk’ kan je lagen reserveren, lagen en objecten vrijgeven, alsook de historiek van het teamwerk bekijken. Als je over beheerdersrechten beschikt, kan je hier ook de rechten van andere medewerkers aanpassen en de instellingen voor het maken van reservekopieën bepalen.
Sorteer de lijstitems door op de kolomhoofdingen te klikken (zie Keuzelijsten in dialoogvensters bewerken).
Om het dialoogvenster 'Teamwerk’ te gebruiken:
Selecteer het commando vanuit een werkdocument.
Het dialoogvenster 'Teamwerk' wordt geopend.
Als je het commando Teamwerk in een Vectorworksbestand (.vwx) uitvoert, verschijnt het dialoogvenster 'Teamwerk configureren’ (zie In team aan een projectbestand werken).
Tijdens het werken wijken gebruikers vaak af van de documentinstellingen van het projectbestand. Om te vermijden dat je je eigen instellingen steeds opnieuw moet aanpassen, worden de instellingen van het projectbestand niet overgenomen bij het vernieuwen van het werkdocument. Als je toch de instellingen van het projectbestand wilt gebruiken, kan dit door onderaan in het dialoogvenster op de knop Herstel voorkeuren document te klikken.
Beslissingen gemaakt in dit dialoogvenster worden onmiddellijk doorgevoerd naar het projectbestand en kunnen niet ongedaan gemaakt worden met het commando Herstel.
De tabbladen worden hieronder beschreven.
Tabblad Lagen
Hier wordt de huidige status van elke laag in het project weergegeven. Geabonneerde lagen worden hier niet vermeld.
Als je beheerdersrechten heeft, kan je de status van hoofdlaag toekennen aan lagen (of verwijderen) door te klikken in de kolom met het stersymbool ( ). Dergelijke hoofdlagen kunnen enkel bewerkt worden door medewerkers met beheerders- of projectrechten.
). Dergelijke hoofdlagen kunnen enkel bewerkt worden door medewerkers met beheerders- of projectrechten.
De huidige toestand van de lagen kan je afleiden aan de hand van hun kleur:
Zwart: deze laag is beschikbaar.
Blauw: deze laag is momenteel gereserveerd in dit werkdocument.
Grijs: deze laag is momenteel gereserveerd in een ander werkdocument.
Klik hier om de velden te tonen/te verbergen.Klik hier om de velden te tonen/te verbergen.
|
Kolom |
Omschrijving |
|
Naam laag |
Dit is de naam van de laag. |
|
Type |
Het icoon geeft aan of de laag een ontwerplaag of presentatielaag is.
|
|
Verouderd |
Een icoon met uitroepteken ( |
|
Eigenaar |
Dit is de naam van de gebruiker door wie de laag momenteel is gereserveerd. |
|
Datum reservering |
Dit is de datum en het tijdstip waarop de laag gereserveerd werd. |
|
Datum van aanpassing |
Dit is de datum en het tijdstip waarop de laag voor het laatst werd bewerkt. |
|
Commentaar |
Dit is de commentaar die bij het reserveren van de laag werd geschreven. |
|
Hoofdlaag |
Een stericoon ( |
|
Reserveer |
Selecteer de gewenste lagen en klik op Reserveer om deze lagen te kunnen bewerken in je Werkdocument. Omschrijf in het dialoogvenster 'Reserveren' waarom je deze lagen reserveert. Als een geselecteerde laag verouderd is, zal het werkdocument automatisch worden bijgewerkt. |
|
Vrijgeven |
Selecteer de lagen in dit werkdocument (blauwe letters) en klik op Vrijgeven om de lagen beschikbaar te maken voor je medewerkers. Ingeval één van deze lagen aanpassingen bevat die nog niet werden bijgedragen aan het teamwerk, dan vraagt Vectorworks je deze ofwel bij te dragen ofwel te verwerpen. Deze functie is alleen beschikbaar voor objecten die door je zijn gereserveerd in het huidige werkdocument. |
|
Vrijgeven als beheerder |
Als je beheerdersrechten heeft, kan je lagen vrijgeven die gereserveerd zijn door een andere medewerker (grijze letters). Merk op: alle lagen die deze medewerker heeft gereserveerd zullen gelijktijdig worden vrijgegeven. Zorg ervoor dat alle aanpassingen werden bijgedragen alvorens je de lagen van medewerkers vrijgeeft, zo niet zullen de aanpassingen verloren gaan. Je kan deze functie ook gebruiken om een laag vrij te geven die door je in een ander werkdocument is gereserveerd. Als je een laag wilt vrijgeven die door je in het huidige werkdocument is gereserveerd, klikt dan op Vrijgeven. |
|
Bewerk commentaar |
Selecteer een laag in dit werkdocument (blauwe letters) en klik op Bewerk commentaar. Maak in het dialoogvenster de nodige aanpassingen aan de commentaar. Hiermee verandert de commentaar van elke gereserveerde laag in dit werkdocument. |
Tabblad Objecten
Hier vind je een lijst van alle gereserveerde objecten in het project. Dubbelklik op een item om er tijdelijk op in te zoomen en te markeren in de tekening.
Click to show/hide the buttonsClick to show/hide the buttons
|
Knop |
Omschrijving |
|
Vrijgeven |
Selecteer objecten die je in dit werkbestand hebt gereserveerd en klik op Vrijgeven om deze objecten beschikbaar te maken voor andere medewerkers. Ingeval één van deze objecten aanpassingen bevat die nog niet werden bijgedragen aan het teamwerk, dan vraagt Vectorworks je of je de wijzigingen voor alle gereserveerde lagen en objecten wilt bijdragen of verwerpen. Deze functie is alleen beschikbaar voor objecten die door je zijn gereserveerd in het huidige werkdocument. |
|
Vrijgeven als beheerder |
Als je beheerdersrechten heeft, kan je objecten vrijgeven die gereserveerd zijn door een andere medewerker. Zorg ervoor dat alle aanpassingen werden bijgedragen alvorens je de objecten van medewerkers vrijgeeft; zo niet zullen de aanpassingen verloren gaan. |
|
Bewerk commentaar |
Selecteer een object en klik op Bewerk commentaar. Maak in het dialoogvenster de nodige aanpassingen aan de commentaar. De commentaar wordt aangepast voor alle objecten die je hebt gereserveerd in dit werkdocument. |
|
Zoek |
Voer een zoekterm in en druk op Enter om de relevante resultaten te tonen. |
Tabblad Historiek
In dit tabblad kan je de historiek van het teamwerk nalezen. De recentste bewerkingen staan standaard bovenaan de lijst. Een historieklijn wordt gecreëerd telkens wanneer er nieuwe bijdragen geleverd worden aan de belangrijkste elementen van een teamwerk, zoals bijvoorbeeld lagen, klassen, hulpbronnen en algemene documentgegevens zoals de documentvoorkeuren. Ook voor het reserveren en vrijgeven van lagen wordt een historieklijn aangemaakt.
Je kan zelf de volgorde van de kolommen bepalen, om bijvoorbeeld alle aanpassingen op een bepaalde laag of door een bepaalde medewerker te tonen. Je kan ook zoeken op een bepaald trefwoord om alleen de relevante historieklijnen te zien.
De historiek die wordt weergegeven in dit tabblad is beperkt tot de 3000 recentste (afhankelijk van de geselecteerde volgorde) historieklijnen. De volledige historiek kan je oproepen met de knop Exporteer.
Per historieklijn wordt de volgende informatie weergegeven: naam van de onderdeel, type onderdeel, gebruikersnaam, commentaar, handeling en datum en tijdstip van de bewerking.
Gebruik de knoppen om de omschrijvingen te bewerken en de historiek te wissen, te exporteren of te doorzoeken.
Click to show/hide the buttons.Click to show/hide the buttons.
|
Knop |
Omschrijving |
|
Bewerk |
Selecteer een historieklijn en klik op Bewerk om het dialoogvenster 'Bewerk historieklijn' te openen. Bewerk de commentaar. Een medewerker kan enkel de historieklijnen bewerken die hij/zij zelf gegenereerd heeft. Medewerkers met beheerdersrechten kunnen alle lijnen bewerken. |
|
Verwijder de volledige historiek |
Als je over beheerdersrechten beschikt, kan je met deze knop de volledige projecthistoriek wissen. Deze handeling kan je niet ongedaan maken met het commando Herstel. |
|
Exporteer |
Om de historiek van het teamwerk te exporteren, klik je op Exporteer en geef je een naam en locatie op voor het exportbestand. De gegevens worden geëxporteerd als een kommagescheiden bestand dat je vervolgens kunt importeren in software voor gegevensverwerking, (vb. Excel). |
|
Zoek |
Voer een zoekterm in en druk op Enter om de relevante resultaten te tonen. |
Tabblad Medewerkers
Hier zie je een overzicht van alle medewerkers aan het project. Vectorworks identificeert medewerkers aan de hand van de Gebruikersnaam waarmee zij zich aanmelden op hun computer. De gebruikersnaam en de toegekende rechten worden weergegeven in het vet.
Alleen medewerkers met beheerdersrechten hebben toegang tot alle functies op dit tabblad. Medewerkers zonder beheerdersrechten kunnen alleen de knop Aangepaste kleur gebruiken en zo de kleur aanpassen voor andere medewerkers.
Click to show/hide the buttons.Click to show/hide the buttons.
|
Knop |
Omschrijving |
|
Voeg toe |
Klik op Voeg toe om het dialoogvenster 'Nieuwe medewerker' te openen. Geef de Gebruikersnaam (de gebruikersnaam waarmee deze persoon zich aanmeldt op zijn computer) en de Volledige naam van de medewerker op alsook de Rechten die je deze persoon toekent. Aan elke nieuwe medewerker wordt automatisch een unieke Kleur toegewezen (waarmee gereserveerde objecten worden aangeduid). Indien gewenst kan je deze kleur aanpassen. Zie Beschrijving van de niveaus van bevoegdheid voor meer informatie over de beschikbare functies voor elk type rechten. |
|
Bewerk |
Selecteer een medewerker en klik op deze knop om het dialoogvenster 'Bewerk medewerker' te openen. Bewerk de informatie en rechten van de medewerker. Zorg ervoor dat alle aanpassingen in alle werkdocumenten van deze medewerker werden bijgedragen voordat je zijn/haar niveau van rechten beperkt, anders zullen deze verloren gaan. |
|
Verwijder |
Selecteer een medewerker en klik op Verwijder. Klik vervolgens op Ja om te bevestigen dat je deze medewerker wilt verwijderen. In een teamwerk moet er ten minste één persoon zijn met beheerdersrechten. Zorg ervoor dat alle aanpassingen in alle werkdocumenten van deze medewerker werden bijgedragen voordat je hem/haar verwijdert, anders zullen deze verloren gaan. |
|
Aangepaste kleur |
Selecteer een rij en klik op deze knop om het dialoogvenster 'Aangepaste kleur' te openen. Kies een andere kleur voor de geselecteerde gebruiker. Deze wijziging is alleen van toepassing in je werkbestanden voor dit project; andere gebruikers zullen deze wijziging niet zien. Klik op de knop Herstel om de aangepaste kleur te verwijderen. |
|
Importeer |
Klik op deze knop en selecteer een projectbestand (.vwxp) waarvan je de gebruikers en hun rechten wilt importeren. Medewerkers die al aangemaakt zijn in het huidige document worden niet vervangen. |
|
Standaard rechten voor nieuwe medewerkers |
Selecteer een optie uit de keuzelijst. Wanneer een nieuwe gebruiker voor het eerst meewerkt aan het teamwerk en een werkdocument creëert, wordt deze persoon automatisch toegevoegd als medewerker en krijgt hij/zij de standaard rechten toegekend. |
Beschrijving van de niveaus van bevoegdheid
|
Rechten |
Omschrijving |
|
Alleen-lezen |
de inhoud van het bestand lezen en bekijken navigeren in het bestand zichtbaarheid van lagen en klassen instellen (maar niet bijdragen) Publiceren en exporteren vanuit het bestand |
|
Lagen-vergrendeld |
De bevoegdheden van Alleen-lezen alsook: objecten op lagen creëren, verwijderen en bewerken rekenbladen, scripts en scriptmappen creëren, verwijderen en bewerken onvergrendelde documentvoorkeuren en -instellingen bewerken (maar niet bijdragen) bewaarde tekenzones creëren en bewerken (maar niet bijdragen) werkvlakken creëren en bewerken (maar niet bijdragen) |
|
Lagen-onvergrendeld |
De bevoegdheden van Lagen-vergrendeld alsook: lagen creëren, verwijderen en bewerken bewaarde tekenzones bijdragen Publiceer taken creëren, verwijderen, bewerken en bijdragen Uitgestelde rendertaken creëren, verwijderen, bewerken en bijdragen |
|
Lagen en hulpbronnen |
De bevoegdheden van Lagen-onvergrendeld alsook: hulpbronnen creëren, verwijderen en bewerken maatlijnstandaarden creëren, verwijderen en bewerken vulpatronen creëren, verwijderen en bewerken |
|
Project |
De bevoegdheden van Lagen en hulpbronnen alsook: klassen creëren, verwijderen en bewerken bouwlagen creëren, verwijderen en bewerken de status hoofdlaag toekennen en bewerken abonnementen op Vectorworksbestanden creëren, verwijderen en bewerken de documentvoorkeuren en -instellingen bewerken alle documentvoorkeuren en -instellingen bijdragen |
|
Beheerder |
De bevoegdheden van Project alsook: de teamwerkinstellingen beheren medewerkers toevoegen, verwijderen en bewerken |
Zie ook:
Draagwijdte van rechten: documentvoorkeuren en -instellingen
Draagwijdte van rechten: weergave-instellingen
Draagwijdte van rechten: hulpbronnen en andere algemene gegevens
Tabblad Reservekopie
Medewerkers met beheerdersrechten kunnen in dit tabblad de instellingen voor reservekopieën bepalen.
Klik hier om de velden te tonen/te verbergen.Klik hier om de velden te tonen/te verbergen.
|
Veld |
Omschrijving |
|
Een reservekopie van het teamwerk maken na telkens |
Vink deze optie aan om automatisch reservekopieën te maken van het teamwerk. Geef aan om de hoeveel bijdragen een reservekopie gemaakt moet worden. |
|
Een map in dezelfde locatie als het projectbestand |
Selecteer deze instelling als je de map met reservekopieën op dezelfde locatie als het projectbestand wilt bewaren. |
|
Op een andere locatie |
Selecteer deze instelling als je de map met reservekopieën op een aangepaste locatie wilt bewaren. Geef aan of je de map met reservekopieën wilt bewaren met een absoluut pad of een relatief pad ten opzichte van het projectbestand. Let op de volgende punten: Voor een absoluut pad: Alle medewerkers aan het project moeten toegang hebben tot de map met reservekopieën. Alle medewerkers aan het project moeten op hetzelfde besturingssysteem (Windows of Mac) werken als dat waarop het pad werd vastgelegd. Voor een relatief pad ten opzichte van het projectbestand: Voor teamwerk via een server is het belangrijk dat de map met reservekopieën zich in de projectmap bevindt van de server die aan het project is gekoppeld. Klik op de knop Bladeren en selecteer de locatie voor de map met reservekopieën. |
|
Bewaar de _ recentste reservekopieën |
Geef het aantal reservekopieën op dat je op een gegeven moment wilt bewaren. |
Tabblad Instellingen
Medewerkers met beheerdersrechten kunnen in dit tabblad het netwerkprotocol instellen en de opslagmethode voor het project bepalen.
Als je de opslagmethode verandert voor een projectbestand dat momenteel in gebruik is, worden alle bestaande werkdocumenten die aan het project zijn gekoppeld ongeldig. Daarom is het belangrijk dat u, voordat je van methode verandert, nagaat of alle gebruikers hun openstaande wijzigingen hebben bijgedragen. Na de verandering van de opslaginstellingen moeten alle gebruikers nieuwe werkdocument maken.
Klik hier om de velden te tonen/te verbergen.Klik hier om de velden te tonen/te verbergen.
|
Veld |
Omschrijving |
|
Lokaal |
Kies deze methode om het projectbestand rechtstreeks vanuit het lokale netwerk toegankelijk te maken voor medewerkers. |
|
Netwerkprotocol |
Selecteer het netwerkprotocol waarmee gebruikers toegang hebben tot het projectbestand. Voor projectbestanden op NAS-apparaten is het afgeraden om gebruikers zowel via het SMB- als AFP-protocol toe te laten. |
|
“Veilig bewaren” |
Vink deze optie aan om het project op een andere manier te bewaren. Zo voorkom je problemen met de gebruikersrechten en instellingen voor NAS-apparaten. Met deze optie duurt het bewaren langer dan bij met gewone bewaarmethode. |
|
Op server |
Kies deze methode om het projectbestand via de teamwerkserver toegankelijk te maken voor medewerkers (zie De teamwerkserver). Om gebruik te kunnen maken van deze optie moet er een server geïnstalleerd zijn. |
Heb je niet gevonden wat je zocht? Stel je vraag aan Dex, onze virtuele assistent.
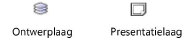
 ) geeft aan dat de laag is gewijzigd sinds het werkdocument voor de laatste keer werd bewaard.
) geeft aan dat de laag is gewijzigd sinds het werkdocument voor de laatste keer werd bewaard.