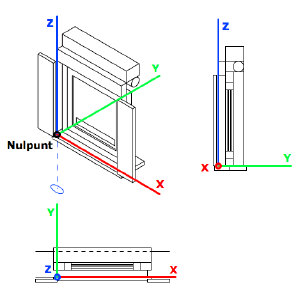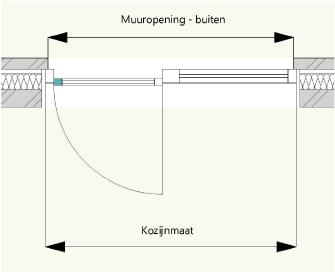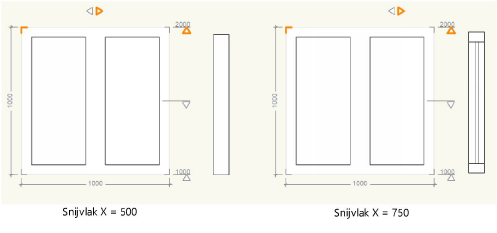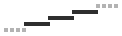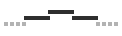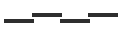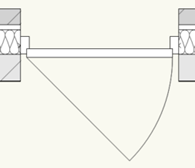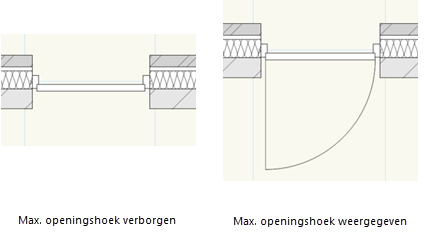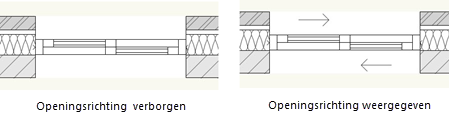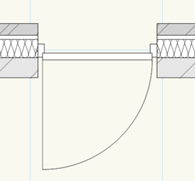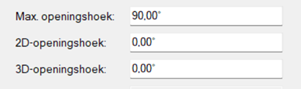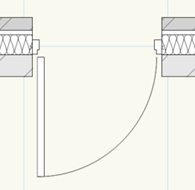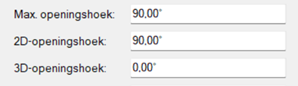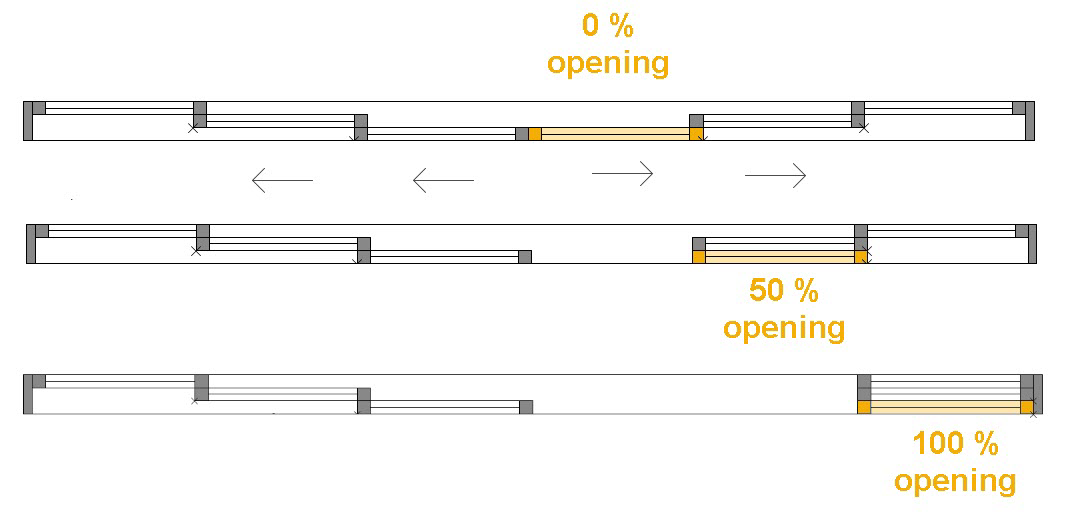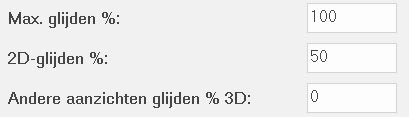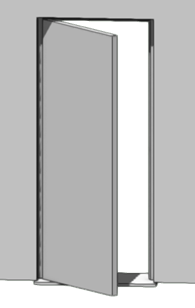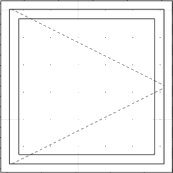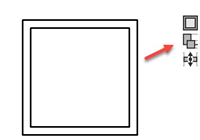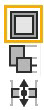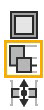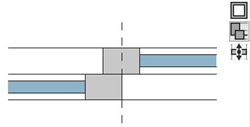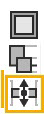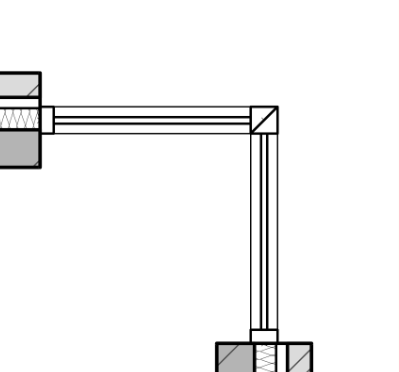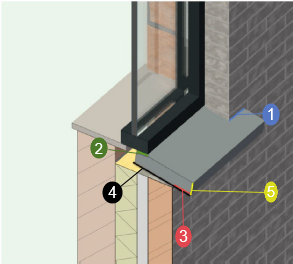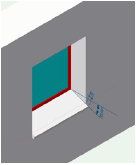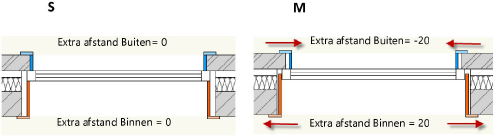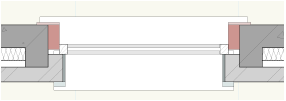Instellingen buitenraam of -deur
Instellingen buitenraam of -deur
De structuur van het dialoogvenster bestaat uit drie luiken en stijlinstellingen.
Klik hier om de velden te tonen/te verbergen.Klik hier om de velden te tonen/te verbergen.
|
Veld |
Omschrijving |
|
Stijl |
|
|
Gebruik stijl |
Selecteer de nieuwe stijl die u aan het object wilt toekennen. Parameters die volgens stijl zijn ingesteld in de nieuwe stijl, worden overschreven en nemen de waarden over van de stijl. Parameters volgens invoeging behouden hun huidige waarden voor dit object. |
|
Ontkoppel stijl |
Klik op deze knop om het object om te zetten naar een object zonder stijl. Het object zal niet langer gekoppeld zijn aan een objectstijl. Alle parameters worden beschouwd als parameters volgens invoeging. |
|
Stijlknoppen |
De stijlknop(pen) links van de parameterlijst geven aan of een parameter of parametergroep ‘Volgens stijl’ of ‘Volgens invoeging’ is ingesteld. De meeste parameters zijn individueel stijlbaar, sommige parameters zijn deel van een stijlgroep ( die van het schrijnwerk) en nog andere parameters zijn niet stijlbaar (die voor de muuraansluiting). Parameters die niet stijlbaar zijn hebben geen stijlknop. De parameters in de stijlgroep van het Schrijnwerk herken je aan onderstaande iconen:
Wanneer je een stijl bewerkt en op deze stijlknop klikt, zullen alle parameters in de groep, verspreid over verschillende categorieën, ‘Volgens stijl’ of ‘Volgens invoeging’ worden gezet. De openingsrichting is daarbij een uitzondering: je kan de verdeling in vakken en secties van het object stijlen, en toch de openingsrichting aanpasbaar laten. Zo kan je één en dezelfde objectstijl gebruiken voor deuren in vier verschillende openingsrichtingen. Zie Concept: Parametrische objectstijlen voor meer informatie over de werking van objectstijlen voor buitenramen en -deuren. |
|
Categorieën |
Kies in deze kolom de gewenste categorie waarvan je de instellingen wenst te bekijken of aan te passen. |
|
Parameterlijst |
Van boven naar beneden vind je hierin onder andere: een Set controlegroep waar je de huidige instellingen van een onderdeel als een set kunt bewaren of een bestaande set kunt laden; numerieke informatie van het geselecteerde onderdeel in de voorvertoning; keuzelijsten om het geselecteerde onderdeel verder aan te passen; een symbolenkiezer om tekenkundige informatie toe te voegen; een detail-voorvertoning om bijkomende parameters toe te kennen. Op sommige plaatsen in het dialoogvenster worden de begrippen breedte, hoogte, dikte en diepte vervangen door de aanduiding van de overeenkomstige as (X,Y,Z). Zie onderstaande figuur. |
|
Voorvertoning |
De voorvertoning toont het vooraanzicht, zoals zichtbaar langs de linkerzijde van de muur. Het invoegpunt (X0,Y0,Z0) van het binnenraam- of binnendeurobject bevindt zich onderaan links op de buitenhoek van de muuropening en op het buitenvlak van de muur.
|
Categorie Globaal - Sets en standaarden
Deze categorie biedt je de mogelijkheid om voor de verschillende onderdelen van het buitenraam of de buitendeur sets en standaarden te selecteren, d.w.z. de eigenschappensets die je hebt bewaard of die zijn meegeleverd vanuit Vectorworks. De waarden uit de sets en standaarden worden na selectie onmiddellijk toegepast op de parameters in de overeenkomstige categorie van het dialoogvenster. Je kunt sets en standaarden ook toepassen vanuit het Infopalet voor een of meer geselecteerde objecten in de tekening. Alle geschikte delen van het object worden overschreven met de nieuwe waarden.
Om een set gerichter toe te passen, bijvoorbeeld om kruisroeden te creëren binnen één bepaald vak van het raam, open je een specifieke categorie in de dialoog en gebruik je de lokale Set functionaliteit bovenaan de parameterlijst. In dat geval wordt de set enkel op de geselecteerde delen in de voorvertoning toegepast. Voor meer informatie over het verschil tussen sets en standaarden, zie Concept: Standaarden en sets voor ramen en deuren.
Wanneer u een set toepast op een gestijld object, zullen alleen de waarden voor variabele parameters worden overgenomen uit de set; parameters die volgens stijl zijn ingesteld, kunnen alleen worden gewijzigd door de objectstijl zelf te bewerken.
Klik hier om de velden te tonen/te verbergen.Klik hier om de velden te tonen/te verbergen.
|
Veld |
Omschrijving |
|
Voorvertoning |
Het buitenraam- of buitendeurobject is afgebeeld in vooraanzicht, zoals zichtbaar in het buitengevelvlak. De tekening wordt opgebouwd vanaf het referentiepunt, dat gelegen is in de linkerhoek onderaan (X0,Y0,Z0). |
|
Sets Deze instellingen zijn van toepassing op het volledige object, d.w.z. alle geschikte delen (vakken, secties of zijden) van het huidige object. Eventueel wordt er geometrie toegevoegd, bijvoorbeeld een nieuwe dorpel. Toekomstige objecten of toekomstige onderdelen van het huidige object worden niet beïnvloed. |
|
|
Objectgegevens |
Kies een bewaarde Objectgegevens set om toe te passen op het huidige object. |
|
Handgrepen |
Kies een bewaarde handgreep set om toe te passen op gepaste secties van het huidige object. Alleen opengaande secties van het object kunnen een handgreep krijgen. |
|
Kruisroeden |
Kies een bewaarde kruisroeden set om toe te passen op alle gepaste secties van het huidige object. Alleen secties die als inhoud ‘Glas’ hebben kunnen kruisroeden krijgen. |
|
Ventilatie |
Kies een bewaarde ventilatie set om toe te passen aan de bovenzijde voor alle gepaste secties van het huidige object. |
|
Basis muuraansluiting |
Kies een bewaarde muuraansluiting set om toe te passen op het huidige object. Deze set bevat enkel instellingen voor de basis muuraansluiting (niet de geavanceerde). |
|
Hoekverbinding |
Kies een bewaarde set van hoeksegmenten om toe te passen op alle gepaste zijden van het huidige object. De instellingen worden enkel toegepast als het object een hoekraam is. |
|
Latei(en) buiten |
Kies een bewaarde buiten latei set om toe te passen op het huidige object. |
|
Latei(en) binnen |
Kies een bewaarde binnen latei set om toe te passen op het huidige object. |
|
Dorpel(s) buiten |
Kies een bewaarde buiten dorpel set om toe te passen op het huidige object. |
|
Dorpel(s) binnen |
Kies een bewaarde binnen dorpel set om toe te passen op het huidige object. |
|
Omlijsting |
Kies een bewaarde omlijsting set om toe te passen op het huidige object. |
|
Slagluiken |
Kies een bewaarde slagluiken set om toe te passen op het huidige object. |
|
Rolluiken buiten |
Kies een bewaarde set van rolluiken buiten om toe te passen op het huidige object. |
|
Rolluiken binnen |
Kies een bewaarde set van rolluiken binnen om toe te passen op het huidige object. |
|
Balustrade |
Kies een bewaarde balustrade set om toe te passen op het huidige object |
|
Algemeen label |
Kies een bewaarde set van algemeen label om toe te passen op het huidige object. |
|
Vak label(s) |
Kies een bewaarde vaklabel set om toe te passen op alle gepaste vakken van het huidige object. Alleen vakken op het snijvlak kunnen een vaklabel krijgen. |
|
Grafische kenmerken |
Kies een bewaarde Grafische kenmerken set om toe te passen op het huidige object. |
|
Standaarden Deze instellingen worden gebruikt bij het definiëren van een geheel nieuw object, alsook bij het creëren van nieuwe onderdelen in het huidige object. Door het wijzigen van een gebruikte standaard, worden bovendien bestaande onderdelen in het huidige object gewijzigd, bijvoorbeeld de neuslengte van dorpels. Er wordt echter nooit nieuwe geometrie toegevoegd. |
|
|
Regels en stijlen |
Kies een bewaarde set om de standaard waarden voor regels en stijlen te overschrijven. |
|
Instellingen opening |
Kies een bewaarde set om de standaard waarden voor openingsinstelling te overschrijven. |
|
Kruisroeden |
Kies een bewaarde set om de standaard waarden voor kruisroeden te overschrijven. |
|
Ventilatie |
Kies een bewaarde set om de standaard waarden voor ventilatie te overschrijven. |
|
Latei buiten |
Kies een bewaarde set om de standaard waarden voor buiten lateien te overschrijven. |
|
Latei binnen |
Kies een bewaarde set om de standaard waarden voor binnen lateien te overschrijven. |
|
Dorpel buiten |
Kies een bewaarde set om de standaard waarden voor buiten dorpel te overschrijven. |
|
Dorpel binnen |
Kies een bewaarde set om de standaard waarden voor binnen dorpel te overschrijven. |
|
Omlijsting |
Kies een bewaarde set om de standaard waarden voor omlijsting te overschrijven. |
|
Slagluiken |
Kies een bewaarde set om de standaard waarden voor slagluiken te overschrijven. |
|
Rolluiken buiten |
Kies een bewaarde set om de standaard waarden voor buiten rolluiken te overschrijven. |
|
Rolluiken binnen |
Kies een bewaarde set om de standaard waarden voor binnen rolluiken te overschrijven. |
|
Balustrade |
Kies een bewaarde set om de standaard waarden voor balustrade te overschrijven. |
|
Beheer standaarden |
Klik om het dialoogvenster ‘Beheer standaarden’ te openen. Standaardwaarden worden gebruikt om het dialoogvenster ‘Buitenramen en -deuren in te vullen elke keer dat het geopend wordt om toekomstige object te configureren. |
Categorie Globaal - Grootte - Vorm - Positie
Klik hier om de velden te tonen/te verbergen.Klik hier om de velden te tonen/te verbergen.
|
Veld |
Omschrijving |
|
Voorvertoning |
Het buitenraam- of buitendeurobject is afgebeeld in vooraanzicht, zoals zichtbaar in het buitengevelvlak. De tekening wordt opgebouwd vanaf het referentiepunt, dat gelegen is in de linkerhoek onderaan (X0,Y0,Z0). Deze voorvertoning is interactief: Wanneer je op één van de vier hoeken van de buitenomtrek klikt, kan je van deze hoek de geometrie aanpassen. Gebruik shift+klik om meerdere hoeken te selecteren, of Ctrl+A om alle hoeken te selecteren. Bovenaan de tekening bevindt zich de verticale snijlijn die de snederichting aangeeft. Aan de hand van deze snijlijn wordt het verticale snedevenster gegenereerd. Rechts op de tekening bevindt zich de horizontale snijlijn die de kijkrichting aangeeft. Aan de hand van deze snijlijn wordt de tekening afgeleid voor het 2D/Planaanzicht. Onmiddellijk rechts van de voorvertoning staan twee niveauaanduidingen. Klik op de onderste wanneer je de dorpelhoogte wenst in te geven, en op de bovenste wanneer je de lateihoogte wenst in te geven. Het buitenraam- of buitendeurobject wordt steeds in de juiste verhoudingen getoond binnen het vaste kader van de voorvertoning. Als je de buitenafmetingen aanpast, zal de voorvertoning in verhouding worden verschaald. |
|
Grootte |
|
|
Type grootte |
Kies om de afmetingen op te geven voor de muuropening of de kozijnmaat.
Indien je deze parameter wijzigt, worden de ingevulde waarden voor Breedte en Hoogte automatisch herrekend om de huidige grootte van de geometrie te behouden. |
|
Breedte |
Geef de totale breedte op voor het gekozen Type grootte. |
|
Hoogte |
Geef de totale hoogte op voor het gekozen Type grootte. |
|
Ligging |
|
|
Invoegmethode |
In de muur - Selecteer deze optie als je het object in een muur wenst in te voegen. De positie van het object wordt bepaald door de plaats waar je klikt. Als hoekraam - Nadat je het object hebt ingevoegd in de muur, zal het zich automatisch verplaatsen naar de dichtstbijgelegen hoek van de muur. Indien er op deze hoek een verbinding is met een andere muur, zal het hoekraam hier een gepaste verstekverbinding voorbereiden. Het hoeksegment kan je definiëren in de Categorie Muuraansluitingen - Hoeksegment. Muurvullend - Nadat je het object hebt ingevoegd in de muur, wordt de breedte aangepast aan de totale lengte van de muur waarin het werd ingevoegd. Alle verdelingen in de breedte worden Document ready proportioneel herverdeeld over de nieuwe breedte van het object, behalve die delen waarvan de breedtemaat werd vergrendeld. Op de muuruiteinden waar een verbinding bestaat met een andere muur, zal het muurvullend raam een verstekverbinding aanmaken. In een vliesgevel - Selecteer deze optie als je het object in een vliesgevel wenst in te voegen. Nadat je het object hebt ingevoegd, wordt het aan de constructie van de vliesgevel aangepast. Merk op: bij een buitenraam of -deur in een vliesgevel heb je beperkte mogelijkheden in de categorie Muuraansluiting. |
|
Hoogte |
Kies het gewenste invoegpunt op het object (onder- of bovenzijde van de muuropening). Dit kan ook door in de voorvertoning op de overeenkomstige niveauaanduiding te klikken. |
|
Ten opzichte van |
Kies het referentieniveau van waaruit je de invoeghoogte of een afstand wilt instellen. Standaard is dit het nulpunt van de actieve ontwerplaag (Z0). Het is ook mogelijk om de invoeghoogte van het raam aan een bouwlaagonderdeel te koppelen. |
|
Invoeghoogte / Afstand |
Geef de hoogte op waarop het object ingevoegd wordt. Van de gekozen niveauaanduiding wordt rechts de waarde weergegeven. De andere niveauaanduiding wordt automatisch aangepast, rekening houdend met de hoogte van de muuropening. |
|
Weergave |
|
|
Dwarsdoorsnede X |
Bepaal de ligging van het snijvlak op de X-as. Deze waarden beïnvloeden de weergave van het raam of de deur in verticale doorsneden.
|
|
Snederichting |
Kies om het verticale snedezichtvenster te genereren rechts of links van de snedelijn. De X-waarde wordt visueel voorgesteld door een pijl boven het raam/deurobject in de voorvertoning. Klik op de tegengestelde pijl om de kijkrichting van het snijvlak te veranderen. |
|
Dwarsdoorsnede Z |
Bepaal de hoogte van het snijvlak op de Z-as. Deze waarde beïnvloedt de weergave van het raam of de deur in 2D/planaanzicht. |
|
Weergave |
Met deze optie kan je de weergave van een raam- of deurobject veranderen van Hybride naar Hybride opening, Planaanzicht, Buitenaanzicht, Binnenaanzicht, Snede of 3D (zie 2D Ramen en deuren). Met de optie Hybride opening kan je een raam over meerdere bouwlagen creëren. Om meer te weten te komen, zie dit Freshdesk artikel: Raam over meerdere bouwlagen. |
|
Vorm voor geselecteerde hoekpunt |
Kies de gewenste vorm (hoek, afschuining, boogsement of korfboog) voor het geselecteerde hoekpunt. Als je kiest voor een afronding of afschuining van een van de bovenste hoeken zal voor lateien alleen de optie Op maat beschikbaar zijn in de categorie Latei(en) buiten. Als je kiest voor een afronding of afschuining van een van de onderste hoeken zal voor dorpels alleen het type Rechthoek beschikbaar zijn in de categorie Dorpel(s) buiten. |
|
Horizontale afstand |
Geef een waarde in voor de horizontale afstand van de afschuining/afronding. Klik op de Bereken knop langs dit veld om deze waarde automatisch te berekenen op basis van de opgegeven Verticale afstand en Hoek. |
|
Verticale afstand |
Geef een waarde in voor de verticale afstand van de afschuining/afronding. Klik op de Bereken knop langs dit veld om deze waarde automatisch te berekenen op basis van de opgegeven Horizontale afstand en Hoek. |
|
Hoek |
Geef een waarde in voor de hoek van de afschuining/afronding. Klik op de Bereken knop langs dit veld om deze waarde automatisch te berekenen op basis van de opgegeven Horizontale afstand en Verticale afstand. |
|
Rechthoekige muuropening binnen |
Selecteer deze optie om de geselecteerde hoek te creëren met een rechthoekige muuropening binnen. Indien de optie niet is aangevinkt, volgt de muuropening binnen de vormen van de gekozen hoek. |
Categorie Globaal - Objectgegevens
Deze categorie bevat een overzicht van alle algemene gegevens, brandwerendheid-, BIM- en Energos-gegevens van het object. Deze gegevens kan je nadien op verschillende manieren oproepen in de tekening:
Via het algemeen label van het object (zie Categorie Labels - Algemeen label)
Via het gereedschap Gegevenslabel (zie Gegevenslabels toevoegen).
Via een rapport d.m.v. rekenbladfuncties (zie Tutorial - Rekenblad voor ramen en deuren)
Klik hier om de velden te tonen/te verbergen.Klik hier om de velden te tonen/te verbergen.
|
Veld |
Omschrijving |
|
Pas set to |
Kies een bewaarde set. Deze set zal de huidige instellingen voor objectgegevens overschrijven. |
|
Bewaar Set |
Bewaar de actieve instellingen van deze categorie als een bewaarde set om de waarden later opnieuw op te roepen. Sets kunnen bewaard worden in de Gebruikersmap of in een Werkgroepmap. Zie Bestanden uitwisselen via werkgroepmappen. Objectgegevens op maat en Energos-gegevens worden niet in de set mee opgenomen. |
|
Beheer Sets |
Klik op deze knop om bewaarde sets te hernoemen, verwijderen of te verplaatsen. Sets die meegeleverd zijn in de programmamap kunnen niet worden verwijderd. |
|
Gewone objectgegevens Je kan het ID weergeven met het Algemeen Label van dit object, of met het gereedschap Gegevenslabel via de rekenbladfunctie #WS_OBJECTDATA(‘object id’)#. |
|
|
Object ID |
De object-ID wordt gebruikt om ramen en deuren in de Raamstaat te identificeren. Hier is het mogelijk om objecten met dezelfde ID te groeperen. De object-ID kan ook via labels op de tekening worden geplaatst. Dit zorgt voor een meer volledige samenwerking en koppeling met de Raamstaat (zie Gegevenslabels toevoegen en Een raamstaat creëren). |
|
Klasse |
Kies de klasse waarin u het buitenraam of de buitendeur wenst te plaatsen. Je kunt van hieruit ook een nieuwe klasse aanmaken of importeren. |
|
Neem op in raamstaat |
Vink deze optie aan om het raam of de deur in de raamstaat op te nemen (zie Een raamstaat creëren). Voor hybride objecten staat deze optie standaard ingeschakeld. Voor sommige non-hybride weergaven, zoals Hybride opening, wordt het object automatisch uit de raamstaat gehaald. Ook bij het maken van een rapport kan deze parameter een rol spelen: zie Tutorial - Rekenblad voor ramen en deuren. |
|
Creëer nis voor ruimte |
Standaard is deze optie aangevinkt om alle nissen op te nemen in de netto oppervlakte van een ruimte. Je kan deze optie voor individuele raam- of deurobjecten uitvinken in het Instellingenvenster of voor meerdere raam- of deurobjecten vanuit het Infopalet. Als je nissen wilt creëren, denk eraan om ook de optie Hou rekening met raam- en deuropeningen in de Instellingen van de ruimte aan te vinken. Er wordt geen nis gecreëerd voor objecten boven het vloerniveau. |
|
Brandwerendheidsgegevens Om de brandwerendheid van het object in de tekening weer te geven, dien je Toon tekst of Toon symbool in de categorie Brandwerendheidslabel aan te zetten. Je kan de brandwerendheid ook weergeven met het algemeen Label van dit object, of met het gereedschap Gegevenslabel via de rekenbladfunctie #WS_OBJECTDATA('fire resistance')#. |
|
|
Eenheid |
Kies om de brandwerendheidswaarde weer te geven in minuten of uren. |
|
Eenheidsnotatie |
Geef een eenheidsnotatie op maat in (optioneel), bijvoorbeeld: Min, minuut, ’, u,... |
|
Waarde |
Kies de brandwerendheidsduur die van toepassing is op het object. |
|
Norm |
Selecteer de brandveiligheidsnorm, of selecteer Op maat om een voorvoegsel op maat in te geven. |
|
Voorvoegsel op maat |
Geef een voorvoegsel op maat in voor de brandwerendheidsnorm. Dit veld is enkel beschikbaar wanneer Op maat geselecteerd is voor de Norm. |
|
Gewone BIM-gegevens Je kan deze gegevens weergeven in de tekening met het Algemeen Label van dit object, of met het gereedschap Gegevenslabel via de rekenbladfuncties: #WS_ObjectData(‘frame material’)#, #WS_ObjectData(‘type bim’)#, #WS_ObjectData(‘description’)#, #WS_ObjectData(‘manufacturer’)#, #WS_ObjectData(‘placement’)# |
|
|
Materiaal |
Geef het materiaal van het kader in. Wanneer je via de Grafische Kenmerken een materiaal-hulpbron selecteert, kan het materiaal ook direct naar dit veld worden gekopieerd. |
|
Type raam/deur |
Geef het type raam/deur op. |
|
Omschrijving |
Geef een beschrijving op voor het raam of de deur. |
|
Fabrikant |
Geef de fabrikant op van het raam of de deur. |
|
Plaats |
Geef de locatie van het raam/de deur in. |
|
Objectgegevens op maat Je kan deze gegevens weergeven in de tekening met het Algemeen Label van dit object, of met het gereedschap Gegevenslabel via de rekenbladfunctie #WS_ObjectData('custom field';[nummer])# waarbij [nummer] het veldnummer is. |
|
|
# |
Dit is het volgnummer van het veld (dit gegeven kan je niet aanpassen). |
|
Globaal |
Bij velden met een vinkje neemt het object automatisch de globale veldnaam uit de gereedschapsinstellingen over. Wanneer de globale naam geüpdated wordt, zullen alle buitenraam/deurobjecten in de tekening met een vinkje mee geüpdated wordt. Zo beheer je je gegevens op maat op een consequente manier. Zet het vinkje uit om de naam van een specifiek object te overschrijven, of om de originele naam te herstellen (bijvoorbeeld in het geval van geabonneerde objecten of objecten gemaakt met een vorige Vectorworksversie). |
|
Veldnaam |
Dit is de naam van de velden. Je kan de naam bewerken door rechtstreeks in de lijst op het veld te klikken. Globale namen kunnen enkel gewijzigd worden vanuit de instellingen van het gereedschap. |
|
Volgens stijl |
Dit icoon geeft aan of de waarde van een veld bepaald is ‘Volgens Stijl’ dan wel ‘Volgens Invoeging’. Indien een veldwaarde door de stijl van het object vastligt, kan je de waarde enkel bewerken door de objectstijl te bewerken. |
|
Veldwaarde |
Dit is de waarde van de velden. Je kan de waarde bewerken door rechtstreeks in de lijst op het veld te klikken. De waarde mag een tekst of nummer zijn; Vectorworks herkent het type automatisch zodat je in een rapport het nummer kan gebruiken om verdere berekeningen te doen. |
|
Energos gegevens |
|
|
Neem object op in Energos berekeningen |
Vink deze optie aan om de gegevens van het object op te nemen in de energieanalyse (zie Energos). |
|
R/U-waarde |
Deze waarden zullen automatisch herrekend worden naar R- of U-waarde afhankelijk van de instellingen van het document (zie Eenheden). |
|
Automatische berekening |
Selecteer deze instelling om de R/U-waarde van het object automatisch te berekenen op basis van o.a. de R/U-waarden van het kader en de beglazing. |
|
Type kader |
Selecteer het type materiaal dat je voor het kader wilt gebruiken. Kies Bewerk lijst om de lijst van verschillende materialen en profielen te raadplegen of bewerken (hier vind je ook de systeemparameters (zoals R/U waarde, koudebrug of luchtlekkage) per installatie. |
|
Type beglazing |
Selecteer het type beglazing. Kies Bewerk lijst om de lijst van verschillende materialen en profielen te raadplegen of bewerken (hier vind je ook de systeemparameters (zoals R/U waarde, visuele lichtdoorlatendheid of zontoetredingsfactor) per installatie. |
|
Manuele invoer |
Selecteer deze instelling om de R-waarde van het object manueel in te geven. |
|
Beschaduwing |
|
|
Algemeen |
Geef aan of de natuurlijke beschaduwing op het vlak laag, gematigd of hoog is, of bepaal een beschaduwingspercentage op maat. |
|
Omgeving |
Geef aan of de beschaduwing door de omgeving op het vlak laag, gematigd of hoog is, of bepaal een beschaduwingspercentage op maat. |
|
Zomer |
Geef aan of de beschaduwing op het vlak tijdens de zomer laag, gematigd of hoog is, of bepaal een beschaduwingspercentage op maat. |
|
Extra |
Geef aan of er bijkomende beschaduwing is door zonnewering, jaloezieën ed. of bepaal een beschaduwingspercentage op maat. |
|
Klik op deze knop om de eigenschappen van de zomerventilatie te specificeren voor ramen en deuren die typisch open staan. Als het raam een rol speelt in zomerventilatie, selecteer dan de optie Bevat zomerventilatie in het dialoogvenster ‘Energos projecteigenschappen’ (tabblad Installaties - Ventilatie) en klik op de knop Geavanceerd om de globale zomerventilatie te definiëren voor ramen op het gelijkvloers en de verdiepingen, en tijdens de nacht. Zie Geavanceerde energieanalyse: Categorie Installaties - Ventilatie. Opties zomerventilatie (gelijkvloers, verdieping, nacht): Selecteer het gebruikte type van ventilatie voor het raam of de deur (indien aanwezig). Bruikbare openingsbreedte: Voor opengaande ramen en opengaande ramen in deuren. Geef de doorgangsbreedte (vrije breedte) in van opengaande ramen en opengaande ramen in deuren (die de hoeveelheid ventilatie beïnvloeden). |
|
Categorie Schrijnwerk - Vakken en sectie
Deze categorie bevat parameters voor vakken en secties, maar afhankelijk van de selectie in de voorvertoning is slechts één van de twee parametergroepen zichtbaar.
Is de selectierand oranje, dan zie je links van de voorvertoning de parameters voor het geselecteerde vak: de verdeling en afmetingen, het type raam of deur (vast, draaiend, schuivend…), het aantal secties en de eigenschappen van het vaste kader rond dat vak.
Is de selectierand rood, dan zie links van de voorvertoning de parameters voor de geselecteerde sectie: de openingsrichting, openingshoek, de afmetingen en vulling van de sectie en de eigenschappen van het mobiele kader rond de sectie.
Via de voorvertoning kun je manueel wisselen tussen de twee groepen parameters.
Klik hier om de velden te tonen/te verbergen.Klik hier om de velden te tonen/te verbergen.
|
Veld |
Omschrijving |
|
Voorvertoning |
Het buitenraam- of buitendeurobject is afgebeeld in vooraanzicht, zoals zichtbaar in het buitengevelvlak. Met een eerste klik op een vlak in de voorvertoning selecteer je het vak. Een tweede klik op datzelfde vlak selecteert de sectie. Wanneer een sectie geselecteerd is, kan je op verschillende manieren overschakelen naar het vak: Klik eerst in een lege ruimte van de voorvertoning om zo de selectie op te heffen, en klik vervolgens opnieuw op een vak. Klik eerst in een ander vak, en selecteer vervolgens opnieuw het vorige vak. Je kan ook de knop Selectie uitbreiden gebruiken in de Actiebalk bovenaan; als een sectie geselecteerd is, wordt in de plaats daarvan het vak geselecteerd. Het is niet mogelijk om meerdere individuele vakken of secties tegelijk te selecteren dmv sneltoetsen. Een vak dat verder opgedeeld is in kleinere vakken, kan wel geselecteerd worden, maar de afmetingen die je instelt zijn die van het hoofddeel zelf. |
|
Actiebalk |
|
|
Pipet
|
Met het Pipet kan je de instellingen van een geselecteerd vak opnemen. Gebruik dan vervolgens de knop Toepassen om de instellingen over te brengen in een ander vak. Niet beschikbaar voor secties. |
|
Toepassen
|
Nadat je instellingen van een vak hebt opgenomen met het Pipet, selecteer je een vak waar je de instellingen op wilt toepassen. Met de knop Toepassen worden de instellingen overgenomen. Deze knop blijft actief en de instellingen kunnen op meer dan een vak toegepast worden. Niet beschikbaar voor secties. |
|
Spiegel
|
Met de knop Spiegel kan je het volledige raam- of deurobject of specifieke vakken spiegelen. Hierdoor worden zowel de geometrie als de gegevens gespiegeld. Niet beschikbaar voor secties. |
|
Wis
|
Met de knop Wis wis je de inhoud en layout van een geselecteerd vak. Dit vak wordt "leeggemaakt", niet verwijderd. Niet beschikbaar voor secties. Als een vak of een volledig object gewist wordt, wordt de standaardconfiguratie hersteld. |
|
Verwijder
|
Met de knop Verwijder verwijder je geselecteerde vakken met al hun inhoud. Niet beschikbaar voor secties. Dit kan de grootte van andere vakken beïnvloeden. |
|
Selectie uitbreiden
|
Met de knop Selectie uitbreiden kan je de selectie uitbreiden van een geselecteerd onderdeel naar zijn hoofddeel en naar het volledige raam- of deurobject. Je kan met deze knop de selectie veranderen van sectie naar vak. Beschikbaar voor vakken en secties. |
|
Vakken |
|
|
Verdeel |
|
|
Kolommen/rijen
|
Kies of je het geselecteerde vak in rijen of kolommen wilt verdelen. Een nieuwe kolom ontstaat rechts van, een nieuwe rij ontstaat boven het geselecteerde vak. Langs elkaar gelegen of op elkaar gestapelde vakken hebben een enkele stijl daar waar ze raken met andere vakken. Het buitenkader behoudt standaard de breedte van een dubbele stijl. |
|
Binnen-/buitenmaat vak
|
Kies of je het geselecteerde vak op basis van binnen- of buitenafmetingen wilt verdelen. Bij vakken is de binnenmaat de afstand tussen de vaste kaderdelen; i.e. de glasmaat bij glazen ramen. De buitenmaat is de afmeting van het vak binnen de muuropening; meestal komt dit neer op de as tot as afstand van het vaste kader, of de as tot muur afstand. |
|
Verdeling |
Gebruik dit veld om het geselecteerde vak op te delen in een reeks rijen of kolommen en om de verhouding van de vakken tot elkaar te bepalen. Vul het aantal vakken in (bv. 3) of vul de maat van elke rij of kolom in, gescheiden door een spatie (bv. # # #) Afmetingen kunnen uitgedrukt worden met absolute waarden (bv. 500 mm), percentages (bv. 10%), breuken (bv. 1:3) en/of jokers (#). Absolute waarden zullen beschouwd worden als vastgezet; andere waarden zullen aangepast worden wanneer het object vergroot/verkleind wordt. Weet wel dat je nooit alle vakken een absolute waarde kunt geven; er dient tenminste één vak onvergrendeld te blijven. Eens een vak is verdeeld, kan het aantal rijen of kolommen niet meer worden gewijzigd. |
|
Afmetingen |
|
|
Breedte |
Geef de gewenste breedtemaat in voor het geselecteerde vak. Net als in het veld Verdeling hierboven, is er een verschil tussen absolute en andere waarden. De reële (berekende) binnen- en buitenmaten wordt naast het veld ter informatie weergegeven. |
|
Hoogte |
Geef de gewenste hoogtemaat in voor het geselecteerde vak. Net als in het veld Verdeling hierboven, is er een verschil tussen absolute en andere waarden. De reële (berekende) binnen- en buitenmaten wordt naast het veld ter informatie weergegeven. |
|
Vak inhoud - Type |
Kies het type inhoud voor het geselecteerde vak (vast, draaiend, schuivend, pivoterend,...). |
|
Vak inhoud - Instellingen |
|
|
Aantal secties |
Afhankelijk van het gekozen Type, kun je het vak opdelen in een aantal secties. Heb je bijvoorbeeld gekozen voor de inhoud Binnendeur, kun je kiezen voor één deel of twee delen. Anders uitgedrukt kies je voor een deur met een enkele of een dubbele vleugel. De types Opening en Muurdeel hebben per definitie geen delen. |
|
Schuifraam/deur configuratie |
Bij de inhoud van het type ‘Horizontale schuifdeur’ of ‘Horizontaal schuifraam' kan je kiezen tussen 3 configuraties. Dit bepaalt hoe de panelen ten opzichte van elkaar staan, en hoeveel rails er nodig zijn: Overlappend: Het aantal rails is gelijk aan het aantal secties.
Pyramide: Het aantal rails is gelijk aan 2 of 3.
Zigzag: Het aantal rails is gelijk aan 2.
Afhankelijk van het aantal gekozen secties zijn sommige configuratieknoppen niet beschikbaar. |
|
Vast kader - dikte |
Vink deze optie aan om het vaste kader van het geselecteerde vak in de tekening te tonen. |
|
Regels en dikte |
Dit zijn de eigenschappen van het vaste kader rond het vak |
|
Voorvertoning kader |
Selecteer een stijl en/of regel om hiervoor een individuele breedtemaat in te geven. Houd de Shift-toets ingedrukt om meerdere onderdelen te selecteren. |
|
Breedte |
Geef de breedte in van één individuele stijl en/of regel. Vink deze optie uit om het geselecteerde kaderdeel te verwijderen. Deze optie is pas beschikbaar wanneer je een stijl en/of regel selecteert in de detailvoorvertoning. |
|
Pas toe op alle |
Klik om de breedte van het geselecteerde kader onderdeel toe te passen op het volledige kader. |
|
Secties |
|
|
Openingsrichting |
|
|
Type openingsrichting |
Kies de openingsrichting. Je kunt de openingsrichting ook rechtstreeks in de tekening aanpassen met een controlepunt. Zie De openingsrichting van ramen en deuren aanpassen. |
|
2D/Plan max. openingshoek / |
Geef de maximum openingsstand van het raam of de deur in.
Max. openingshoek van 45° Het is niet mogelijk om de reële openingsstand groter te maken dan de maximum openingsstand. |
|
Toon |
Vink deze optie aan om de openingsrichting te tekenen in 2D/Planaanzicht.
|
|
2D/Plan openingshoek 2D / glijden % 2D |
Geef de reële openingsstand voor het binnenkader van het raam of het deurblad in voor 2D/Plan weergave. De deur kan gesloten of geopend zijn in 2D-weergave, zonder dat dit het 3D-aanzicht beïnvloedt. Om de deur gesloten te tekenen in 2D/Plan weergave, zet de 2D-openingshoek op 0°.
Om de deur geopend te tekenen in 2D/Plan weergave, zet de 2D-openingshoek op 90°.
Om een schuifraam/deur geopend te tekenen in 2D/Plan weergave, pas het 2D-glijden % aan. De secties zijn aan elkaar gelinkt waardoor elke sectie de volgende meetrekt bij het openen.
|
|
Andere aanzichten openingshoek 3D / glijden % 3D |
Geef de reële openingsstand voor het binnenkader van het raam of het deurblad in voor 3D-aanzichten.
Deur met 3D-openingshoek van 45° |
|
Toon |
Vink deze optie aan om de openingsrichting te tekenen in alle 3D-aanzichten.
Raam met 3D-openingsrichting ingeschakeld |
|
As positie |
Geef de positie in van de as bij verticaal en horizontaal pivoterende deuren en ramen. Bij een waarde van 0 bevindt de as zich in het midden van de deur of het raam. |
|
Zelfsluitend |
Vink deze optie aan om het symbool van een zelfsluitmechanisme aan het raam of de deur toe te voegen. |
|
Afmeting sectie |
|
|
Breedte/Hoogte |
Geef de gewenste breedte- of hoogtemaat in voor de geselecteerde sectie. Klik op het icoon rechts van het invoerveld om deze waarde te vergrendelen. Deze optie is pas beschikbaar wanneer het vak uit meerdere secties bestaat. Aanvankelijk zijn alle secties gelijkmatig verdeeld in hun vak. Zolang een sectie de volledige hoogte van het vak inneemt, kun je de hoogte van deze sectie niet vergrendelen. Zolang een sectie de volledige breedte van het vak inneemt, kun je de breedte van deze sectie niet vergrendelen. Je kunt evenmin alle secties vergrendelen; er dient tenminste één sectie onvergrendeld te blijven. |
|
Paneel / Glas / Kader |
Kies het type van inhoud voor de geselecteerde sectie. In de de lijst met knoppen vind je de volgende types (van links naar rechts): Massief Paneel met kader Glas Glas met kader Opening met kader Paneel en glas worden standaard ingevoegd op de aslijn van de sectie, maar het is mogelijk om de positie aan te passen onder Regels en stijlen details. Deze elementen worden ingevoegd op de aslijn van de sectie. Dankzij de opties met en zonder kader kan het mobiele of het vaste kader getoond of verborgen worden. In geval van een vaste sectie wordt het vaste kader verborgen (er is sowieso geen mobiel kader). In geval van een bewegende sectie wordt het mobiele kader verborgen; het vaste kader blijft intact. |
|
Dikte kader/glas |
Geef in deze twee velden de dikte op voor respectievelijk het kader en de inhoud van de geselecteerde sectie. |
|
Regels en stijlen details |
Dit zijn de eigenschappen van het mobiele kader rond de sectie. Klik op de icoontjes rechtsboven in de voorvertoning om te wisselen tussen de verschillende detailweergaven.
|
|
Kaderbreedte
|
Selecteer een stijl en/of regel in de detailweergave om hiervoor een individuele breedtemaat in te geven. Houd de shift-toets ingedrukt om meerdere onderdelen te selecteren. |
|
Breedte |
Geef de breedte in van één individuele stijl en/of regel. Vink deze optie uit om het geselecteerde kaderdeel te verwijderen. Deze optie is pas beschikbaar wanneer je een stijl en/of regel selecteert in de detailvoorvertoning |
|
Sponning X/Y / Afstand L / Afstand R
|
Bepaal de positie van de sponning langs de x- en y-as. In geval van schuivende secties, kun je de insprong van het kader links of rechts opgeven ten opzichte van de getekende aslijn.
|
|
Glas/paneel positie
|
Kies een referentiepunt (boven, midden, onder) in de detailweergave om het glas of paneel uit te lijnen met de buitenkant, het midden of de binnenkant van het kader. Dit punt blijft behouden wanneer de afmetingen van het kader veranderen. |
|
X-/Y-positie |
Geef negatieve of positieve waarden in om het paneel of glas langs de x- en y-as te verschuiven vanaf het gekozen referentiepunt. |
Categorie Schrijnwerk - Hangreep(en)
In deze categorie kun je handgrepen aan het raam of de deur toevoegen.
Om handgrepen te plaatsen, selecteer je in de voorvertoning eerst een of meerdere opengaande secties (de openingsrichting kan je aanpassen in de categorie Vakken en secties).
Handgrepen worden alleen in 3D-aanzichten in de tekening weergegeven.
Klik hier om de velden te tonen/te verbergen.Klik hier om de velden te tonen/te verbergen.
|
Veld |
Omschrijving |
|
Voorvertoning |
Het buitenraam- of buitendeurobject is afgebeeld in vooraanzicht, zoals zichtbaar in het buitengevelvlak. Deze voorvertoning is interactief: Gebruik shift+klik om meerdere secties te selecteren, of Ctrl+A om alle opengaande secties te selecteren. De actieknoppen boven de voorvertoning kun je in deze categorie niet gebruiken. Ga hiervoor naar Vakken en secties. |
|
Pas set toe |
Kies een bewaarde set. Deze set zal de instellingen voor handgrepen van de geselecteerde sectie(s) in de voorvertoning overschrijven. |
|
Bewaar set |
Bewaar de instellingen van de geselecteerde sectie als een bewaarde set om de waarden voor handgrepen later opnieuw op te roepen. Sets kunnen bewaard worden in de Gebruikersmap of in een Werkgroepmap. Zie Bestanden uitwisselen via werkgroepmappen. Beperk je selectie tot één sectie om een set te bewaren. Als er meerdere secties geselecteerd zijn, is de knop onbeschikbaar. |
|
Beheer set |
Klik op deze knop om bewaarde sets te hernoemen, verwijderen of te verplaatsen. Sets die meegeleverd zijn in de programmamap kunnen niet worden verwijderd. |
|
Model(len) |
|
|
Binnen / Buiten |
Vink deze optie(s) aan om een handgreep te plaatsen aan de binnen- en/of buitenzijde van het raam of de deur. |
|
Volg binnezijde |
Vink deze optie aan om de gekozen binnenhandgreep ook voor de buitenzijde van de deur of het raam te gebruiken. De handgrepen behouden hun eigen rotatie behouden, tenzij je ook deze instellingen voor binnen en buiten uitlijnt |
|
Symbool binnen / buiten |
Kies een symbool voor de binnen- en/of buitenhandgreep. |
|
Bewaar symbool |
Klik op deze knop om het geselecteerde symbool uit de handgrepenbibliotheek te bewaren in de Gebruikersbibliotheek onder een nieuwe naam. Bewaarde symbolen vind je terug in de symbolenkiezer van dit dialoogvenster onder Gebruikersbibliotheek, of in het Hulpbronnenbeheer. |
|
Bewerk symbool |
Klik op deze knop om het geselecteerde symbool uit de handgrepenbibliotheek te bewerken in bewerkmodus. Let erop dat het invoegpunt van het symbool (X=0, Y=0, Z=0) zich in het midden van de handgreep bevindt en dat de handgreep horizontaal in de tekening ligt. Dit zorgt ervoor dat de handgreep nadien op de juiste plaats wordt ingevoegd en correct reageert bij rotatie (zie De geometrie voor een handgreep creëren). |
|
Ligging |
|
|
Lijn uit op buiten / binnen |
Vink deze optie aan om de rotatiehoek en afstanden van de ene handgreep te kopiëren naar de andere handgreep (binnen of buiten). |
|
Afstand - hor. / vert. |
Pas de horizontale en verticale afstand aan om de handgreep naar link/rechts (X-afstand) of naar boven/onder (Z-afstand) ten opzichte van het referentiepunt te verschuiven. Het referentiepunt voor het invoegen van handgrepen wordt in de voorvertoning voorgesteld door een X. Dit punt ligt initieel op de buitenrand van de sectie en in de helft van de sectiehoogte. Een negatieve X-waarde of Z-waarde verschuift de handgreep respectievelijk naar rechts of naar onder. Een positieve X-waarde of Z-waarde verschuift de handgreep respectievelijk naar links of naar boven. |
|
Hoek |
Bepaal de rotatie van de handgreep aan de gekozen zijde. De buiten- en binnenhandgreep kunnen een verschillende rotatie krijgen. Geef een positieve waarde op om het symbool met de klok mee te roteren. De standaardwaarde voor deze parameter is 90; deze rotatie zorgt ervoor dat de handgreep verticaal wordt weergegeven. |
Categorie Schrijnwerk - Kruisroeden
In deze categorie kun je kruisroeden aan het raam of de deur toevoegen.
Om kruisroeden te plaatsen, selecteer je in de voorvertoning eerst een of meerdere secties die als inhoud ‘Glas’ hebben (deze optie vind je in de categorie Vakken en secties).
De weergave van deze toebehoren in de tekening wordt mogelijk beïnvloed door de instelling voor Automatische detailleringsgraad voor ontwerplagen (zie Voorkeuren Vectorworks: Categorie Weergave). Deze optie zorgt ervoor dat ramen en deuren automatisch worden weergegeven met de gepaste details volgens de schaal van de tekening.
Klik hier om de velden te tonen/te verbergen.Klik hier om de velden te tonen/te verbergen.
|
Veld |
Omschrijving |
|
Voorvertoning |
Het buitenraam- of buitendeurobject is afgebeeld in vooraanzicht, zoals zichtbaar in het buitengevelvlak. Deze voorvertoning is interactief: Gebruik shift+klik om meerdere secties te selecteren, of Ctrl+A om alle opengaande secties te selecteren. De actieknoppen boven de voorvertoning kun je in deze categorie niet gebruiken. Ga hiervoor naar Categorie Schrijnwerk - Vakken en sectie. |
|
Pas set toe |
Kies een bewaarde set. Deze set zal de instellingen voor kruisroeden van de geselecteerde sectie(s) in de voorvertoning overschrijven. |
|
Bewaar set |
Bewaar de instellingen van de geselecteerde sectie als een bewaarde set om de waarden voor kruisroeden later opnieuw op te roepen. Sets kunnen bewaard worden in de Gebruikersmap of in een Werkgroepmap. Zie Bestanden uitwisselen via werkgroepmappen. Beperk je selectie tot één sectie om een set te bewaren. Als er meerdere secties geselecteerd zijn, is de knop onbeschikbaar. |
|
Beheer set |
Klik op deze knop om bewaarde sets te hernoemen, verwijderen of te verplaatsen. Sets die meegeleverd zijn in de programmamap kunnen niet worden verwijderd. |
|
Kruisroeden |
Vink deze optie aan om kruisroeden toe te voegen aan de geselecteerde sectie(s) in de voorvertoning. |
|
Indelingspatroon |
Kies of je het raam door middel van kruisroeden horizontaal, verticaal of in beide richtingen wilt verdelen. |
|
Verdeel volgens aantal |
Selecteer deze optie om het aantal verdelingen op te geven op de horizontale en verticale as. De afstanden worden automatisch berekend en ter informatie weergegeven. |
|
Horizontaal |
Geef het aantal verdelingen op langs de horizontale (X-) as. |
|
Verticaal |
Geef het aantal verdelingen op langs de verticale (Z-) as. |
|
Verdeel volgens afstand |
Selecteer deze optie om de afstand tussen de kruisroeden op te geven. Het aantal kruisroeden wordt automatisch berekend en ter informatie weergegeven. |
|
Horizontaal |
Bepaal de horizontale afstand tussen de kruisroeden. De breedte van het raam wordt optimaal benut, waardoor de reële afstand (onder Eigenlijk) licht kan afwijken van de opgegeven afstand (onder Doel). |
|
Verticaal |
Bepaal de verticale afstand tussen de kruisroeden. De hoogte van het raam wordt optimaal benut, waardoor de reële afstand (onder Eigenlijk) licht kan afwijken van de opgegeven afstand (onder Doel). |
|
Bevestiging |
Duid de gewenste plaats aan van de kruisroeden ten opzichte van de ruit |
|
Afmetingen |
|
|
Breedte |
Geef de breedte van de kruisroeden op. |
|
Diepte |
Geef de dikte van de kruisroeden op. |
Categorie Schrijnwerk - Ventilatie
In deze categorie kun je ventilatie aan het raam of de deur toevoegen.
Om glasventilatie te plaatsen, selecteer je in de voorvertoning eerst een of meerdere secties die als inhoud ‘Glas’ hebben (deze optie vind je in de categorie Vakken en secties).
De weergave van deze toebehoren in de tekening wordt mogelijk beïnvloed door de instelling voor Automatische detailleringsgraad voor ontwerplagen (zie Voorkeuren Vectorworks: Categorie Weergave). Deze optie zorgt ervoor dat ramen en deuren automatisch worden weergegeven met de gepaste details volgens de schaal van de tekening.
Klik hier om de velden te tonen/te verbergen.Klik hier om de velden te tonen/te verbergen.
|
Veld |
Omschrijving |
|
Voorvertoning |
Het buitenraam- of buitendeurobject is afgebeeld in vooraanzicht, zoals zichtbaar in het buitengevelvlak. Deze voorvertoning is interactief: Gebruik shift+klik om meerdere secties te selecteren, of Ctrl+A om alle opengaande secties te selecteren. De actieknoppen boven de voorvertoning kun je in deze categorie niet gebruiken. Ga hiervoor naar Categorie Schrijnwerk - Vakken en sectie. |
|
Pas set toe |
Kies een bewaarde set. Deze set zal de instellingen voor kruisroeden van de geselecteerde sectie(s) in de voorvertoning overschrijven. |
|
Bewaar set |
Bewaar de instellingen van de geselecteerde sectie als een bewaarde set om de waarden voor kruisroeden later opnieuw op te roepen. Sets kunnen bewaard worden in de Gebruikersmap of in een Werkgroepmap. Zie Bestanden uitwisselen via werkgroepmappen. Beperk je selectie tot één sectie om een set te bewaren. Als er meerdere secties geselecteerd zijn, is de knop onbeschikbaar. |
|
Beheer set |
Klik op deze knop om bewaarde sets te hernoemen, verwijderen of te verplaatsen. Sets die meegeleverd zijn in de programmamap kunnen niet worden verwijderd. |
|
Glas ventilatie |
Vink deze optie aan om glasventilatie toe te voegen aan de geselecteerde sectie(s) in de voorvertoning. |
|
Standaard type |
Kies het gewenste roostermodel uit de keuzelijst. U vindt er achtereenvolgens: Renson, met daarachter alle beschikbare modellen Duco, met daarachter alle beschikbare modellen Op maat, hetgeen je toelaat zelf een diepte en hoogte in te geven
|
|
Op maat |
|
|
Hoogte |
Geef de hoogte op voor het ventilatierooster op maat. |
|
Diepte |
Geef de diepte op voor het ventilatierooster op maat. |
|
Ligging |
Bepaal aan welke zijde de ventilatie moet worden ingevoegd. |
Categorie Muuraansluitingen - Muuraansluiting
In deze categorie kunt u de muuraansluiting van ramen en deuren definiëren.
De weergave van deze toebehoren in de tekening wordt mogelijk beïnvloed door de instelling voor Automatische detailleringsgraad voor ontwerplagen (zie Voorkeuren Vectorworks: Categorie Weergave). Deze optie zorgt ervoor dat ramen en deuren automatisch worden weergegeven met de gepaste details volgens de schaal van de tekening.
Klik hier om de velden te tonen/te verbergen.Klik hier om de velden te tonen/te verbergen.
|
Veld |
Omschrijving |
|
Voorvertoning |
Het buitenraam- of buitendeurobject is afgebeeld in vooraanzicht, zoals zichtbaar in het buitengevelvlak. In deze voorvertoning is de selectie niet aanpasbaar. De actieknoppen boven de voorvertoning kun je in deze categorie niet gebruiken. Ga hiervoor naar Vakken en secties. |
|
Pas set toe |
Kies een bewaarde set. Deze set zal de huidige instellingen voor de basis muuraansluiting overschrijven. |
|
Bewaar set |
Bewaar de actieve instellingen in deze categorie als een bewaarde set om de waarden voor muuraansluiting later opnieuw op te roepen. Sets kunnen bewaard worden in de Gebruikersmap of in een Werkgroepmap. Zie Bestanden uitwisselen via werkgroepmappen. De instellingen voor de geavanceerde muuraansluiting worden niet in de set mee opgenomen. |
|
Beheer sets |
Klik op deze knop om bewaarde sets te hernoemen, verwijderen of te verplaatsen. Sets die meegeleverd zijn in de programmamap kunnen niet worden verwijderd. |
|
Muuraansluiting |
|
|
Muuraansluiting (uitgebreid - beta) |
Kies deze optie om de geavanceerde muuraansluiting te gebruiken zoals ingesteld voor het raam/deurobject, de muur of de muurstijl. Deze aansluiting laat toe om alle randen te bewerken (links, rechts, boven en onder), om complexe configuraties zoals afgeschuinde randen te creëren en om individuele muurcomponenten om te plooien. De uitgebreide instellingen hiervoor vind je in de instellingen van de muur of de muurstijl (knop Muuraansluitingen en -invoegingen) of in het Infopalet van het raam/deurobject (knop Muuraansluiting). Zie Concept: muuraansluitingen voor meer informatie. Deze optie is alleen beschikbaar voor ramen of deuren die in een muur zijn geplaatst. |
|
Invoeging t.o.v. |
Stel het invoegpunt in t.o.v. de buitenkant, het midden of de binnenkant van het kozijn. |
|
Muuraansluiting (basis) |
Kies deze optie om de muuraansluiting van het raam of de deur te tekenen op basis van de instellingen hieronder. Deze aansluiting heeft enkel invloed op de linker- en rechterzijde van de muuropening en is minder flexibel dan de geavanceerde muuraansluiting. Het is ook niet mogelijk om deze aansluiting per muur te definiëren of in de muurstijl op te nemen. |
|
Muurdefinitie |
|
|
Muurdikte |
Geef een dikte op voor de generieke muur. |
|
Muurstijl |
Vink deze optie aan om de muurstijl te kiezen van de muur waarin het buitenraam/de buitendeur zal worden ingevoegd. In de keuzelijst vindt u de muurstijlen uit het actieve document. Merk op: deze optie is alleen beschikbaar bij buitenramen en -deuren die nog niet in een muur werden geplaatst. Indien er in het actieve document nog geen muurstijlen zijn of indien u deze optie niet aanvinkt, wordt uitgegaan van een generieke muuropbouw zonder componenten. U kunt het buitenraam- of buitendeurobject over de Y-as in de muur positioneren, ofwel het object tegen de buiten- of binnenzijde van de muur laten aansluiten. Zodra het buitenraam- of buitendeurobject in een muur is ingevoegd, is voor dit object de keuzelijst niet langer beschikbaar. |
|
Muuraansluiting type |
Op basis van de gekozen muurstijl (of de generieke muuropbouw) wordt een reeks mogelijke muuraansluitingen uitgetekend. In deze keuzelijst vindt u hiervan de symbolische voorstellingen. Hierin herkent u zowel de muurcomponenten als de aanzet van het buitenraam- of buitendeurobject, alsook andere objecten zoals het stelkozijn. De weergave van de muurstijlen is overeenkomstig de hulpbron: voor een tekening in klokwijzerzin staat de uiterst linkse component (de buitenste) bovenaan in de afbeelding. Kies de gewenste configuratie en merk op hoe deze onderaan in detail wordt weergegeven. De muuraansluiting wordt getekend met een reeks vooringestelde standaardwaarden die u via dit detail verder kunt dimensioneren. |
|
Positie in muur |
|
|
Invoegpunt X/Y |
Geef de waarden in over de X- en Y-as, om het buitenraam- of buitendeurobject in de muuropening te positioneren. Hierbij is het referentiepunt (X0,Y0) gelegen op de linker bovenhoek van de muuropening. Om het object naar rechts te verplaatsen, geeft u een negatieve X-waarde in. Om het object dieper in de muur te plaatsen, geeft u een positieve Y-waarde in. |
|
Afmetingen X/Y |
Geef de afmetingen in van het onderdeel dat geselecteerd is in de detailvoorvertoning. |
|
Standaard |
Klik op deze knop om de parameters Invoegpunt X/Y en Afmetingen X/Y voor de actieve muuraansluiting terug naar hun standaardwaarden te zetten. |
|
Detail |
Dit is een uitvergrote weergave van de bij Type geselecteerde muuraansluiting. Klik op het kader om het invoegpunt ervan te bepalen. Afhankelijk van het gekozen type kunt u ook op één of meer van de muurcomponenten klikken. Van de geselecteerde component kunt u vervolgens de afmetingen aanpassen in de velden erboven. Het detail van de muuraansluiting wordt niet getoond wanneer het object zich niet in een muur bevindt. Het detail wordt evenmin getoond tijdens de aanmaak van een 2D-vooraanzicht |
|
Muur daglijnen |
|
|
Toon |
Vink deze optie aan om de daglijnen van de muur te tekenen. De daglijnen worden getoond ongeacht het gekozen soort muuraansluiting (basis of geavanceerd) en ongeacht de detailleringsgraad van de ontwerplaag. |
Categorie Muuraansluitingen - Hoeksegment
In deze categorie kun je het hoeksegment van hoekramen definiëren
Deze instellingen worden enkel toegepast in de tekening als je in het Infopalet of in de categorie Globaal > Grootte - Vorm - Positie als Invoegmethode gekozen hebt voor een Hoekraam of een Muurvullend raam.
Klik hier om de velden te tonen/te verbergen.Klik hier om de velden te tonen/te verbergen.
|
Veld |
Omschrijving |
|
Voorvertoning |
Het buitenraam- of buitendeurobject is afgebeeld in vooraanzicht, zoals zichtbaar in het buitengevelvlak. Standaard zijn beide verticale zijden geselecteerd, maar het is mogelijk om links en rechts een verschillend hoeksegment te definiëren. Dit doe je door in de voorvertoning op de linker- of rechterzijde van het raam te klikken. De actieknoppen boven de voorvertoning kun je in deze categorie niet gebruiken. Ga hiervoor naar Vakken en secties |
|
Pas set toe |
Kies een bewaarde set. Deze set zal de huidige instellingen voor het hoeksegment overschrijven. |
|
Bewaar set |
Bewaar de actieve instellingen in deze categorie als een bewaarde set om de waarden voor het hoeksegment later opnieuw op te roepen. Sets kunnen bewaard worden in de Gebruikersmap of in een Werkgroepmap. Zie Bestanden uitwisselen via werkgroepmappen. |
|
Beheer sets |
Klik op deze knop om bewaarde sets te hernoemen, verwijderen of te verplaatsen. Sets die meegeleverd zijn in de programmamap kunnen niet worden verwijderd. |
|
Hoeksegment - Type |
Kies uit de volgende hoekverbindingen: Hoekkolom Virtuele hoekkolom Geen kolom (glas-op-glas) Met de Hoekkolom vul je het resterende deel op in het verstek langs de buitenzijde. Bij de keuze Glas-op-glas wordt het glas van het raam doorgetrokken tot in het verstek. Met de optie Virtueel blijft de hoek leeg zodat je deze kunt opvullen met een ander object. Bij een hoekraam met hoekkolom kan je in de categorie Vakken en Secties een deel van het vast kader verwijderen om tot onderstaande configuratie te komen waarbij het glas doorloopt tot tegen de hoekkolom. Zie Categorie Schrijnwerk - Vakken en sectie.
|
|
Hoeksegment -Afmetingen |
|
|
Buiten afstand |
Geef de afstand in voor de meerdikte van de hoekstijl langs de buitenzijde, indien je voor het type ‘Hoekkolom’ hebt gekozen. Voor de types Glas-op-glas en Virtueel is dit veld niet beschikbaar
|
Categorie Muuraansluitingen - Latei(en) buiten
In deze categorie kun je een lateiconstructie aan de buitenkant van het raam of de deur definiëren.
Zorg dat de bovenste rand van de voorvertoning geselecteerd is om hier een latei in te voegen.
De latei wordt pas in de tekening getoond wanneer het raam of de deur in een muur wordt geplaatst.
De weergave van deze onderdelen in de tekening wordt mogelijk beïnvloed door de instelling voor Automatische detailleringsgraad voor ontwerplagen (zie Voorkeuren Vectorworks: Categorie Weergave). Deze optie zorgt ervoor dat ramen en deuren automatisch worden weergegeven met de gepaste details volgens de schaal van de tekening.
Klik hier om de velden te tonen/te verbergen.Klik hier om de velden te tonen/te verbergen.
|
Veld |
Omschrijving |
|
Voorvertoning |
Het buitenraam- of buitendeurobject is afgebeeld in vooraanzicht, zoals zichtbaar in het buitengevelvlak. Deze voorvertoning is interactief: Gebruik shift+klik om meerdere randen te selecteren, of Ctrl+A om alle bovenste randen te selecteren. De actieknoppen boven de voorvertoning kun je in deze categorie niet gebruiken. Ga hiervoor naar Vakken en secties. |
|
Pas set toe |
Kies een bewaarde set. Deze set zal de instellingen voor de buitenlatei van de geselecteerde rand(en) in de voorvertoning overschrijven. |
|
Bewaar set |
Bewaar de instellingen van de geselecteerde rand als een bewaarde set om de waarden voor de buitenlatei later opnieuw op te roepen. Sets kunnen bewaard worden in de Gebruikersmap of in een Werkgroepmap. Zie Bestanden uitwisselen via werkgroepmappen. Beperk je selectie tot één rand om een set te bewaren. Als er meerdere randen geselecteerd zijn, is de knop onbeschikbaar. |
|
Beheer sets |
Klik op deze knop om bewaarde sets te hernoemen, verwijderen of te verplaatsen. Sets die meegeleverd zijn in de programmamap kunnen niet worden verwijderd. |
|
Buiten latei |
Vink deze optie aan om een buitenlatei in te voegen. |
|
Type |
Kies het gewenste type latei in de keuzelijst. Je vindt er achtereenvolgens: Prefab staal, met daarachter alle beschikbare staalprofielen per model Prefab steen, met daarachter een lijst van standaardmaten Op maat, hetgeen je toelaat zelf een diepte en hoogte in te geven
|
|
Diepte |
Geef de waarde in voor de diepte van de buitenlatei op maat. Deze maat wordt uitgezet vanaf het buitengevelvlak naar binnen toe. Elke muurcomponent die geraakt wordt door de buitenlatei, wordt door deze laatste automatisch onderbroken. |
|
Hoogte |
Geef de waarde in voor de hoogte van de buitenlatei op maat. Deze maat wordt uitgezet vanaf de rand van de muuropening naar boven toe. Elke muurcomponent die geraakt wordt door de buitenlatei, wordt door deze laatste automatisch onderbroken. |
|
Uitsprong links |
Geef de waarden in voor de opleg van de buitenlatei links van de muuropening. |
|
Uitsprong rechts |
Geef de waarden in voor de opleg van de buitenlatei rechts van de muuropening. |
|
Ligging |
Het invoegpunt van de buitenlatei is gelegen op het buitengevelvlak, ter hoogte van de rand van de muuropening. |
|
Invoegpunt Y |
Met een positieve Y-waarde verplaats je de buitenlatei naar buiten toe, terwijl je met een negatieve Y-waarde de latei binnen het gevelvlak kunt plaatsen. |
|
Invoegpunt Z |
Met de Z-waarde verschuif je de latei over de verticale as naar boven (positieve waarde) of naar beneden (negatieve waarde). |
|
Standaard |
Klik op deze knop om de parameters van de actieve lateiconstructie terug naar zijn standaardwaarden te zetten. |
|
Detail |
In de detailvoorvertoning zie je zowel de buiten- als binnenlatei om te controleren of ze elkaar niet per ongeluk overlappen.Dit kan je oplossen door hun invoegpunten te verschuiven. Het detail is niet beschikbaar wanneer je de geavanceerde muuraansluiting gebruikt
|
Categorie Muuraansluitingen - Latei(en) binnen
In deze categorie kun je een lateiconstructie aan de binnenkant van het raam of de deur definiëren.
Zorg dat de bovenste rand van de voorvertoning geselecteerd is om hier een binnenlatei in te voegen.
De latei wordt pas in de tekening getoond wanneer het raam of de deur in een muur wordt geplaatst.
De weergave van deze onderdelen in de tekening wordt mogelijk beïnvloed door de instelling voor Automatische detailleringsgraad voor ontwerplagen (zie Voorkeuren Vectorworks: Categorie Weergave). Deze optie zorgt ervoor dat ramen en deuren automatisch worden weergegeven met de gepaste details volgens de schaal van de tekening.
Klik hier om de velden te tonen/te verbergen.Klik hier om de velden te tonen/te verbergen.
|
Veld |
Omschrijving |
|
Voorvertoning |
Het buitenraam- of buitendeurobject is afgebeeld in vooraanzicht, zoals zichtbaar in het buitengevelvlak. Deze voorvertoning is interactief: Gebruik shift+klik om meerdere randen te selecteren, of Ctrl+A om alle bovenste randen te selecteren. De actieknoppen boven de voorvertoning kun je in deze categorie niet gebruiken. Ga hiervoor naar Vakken en secties. |
|
Pas set toe |
Kies een bewaarde set. Deze set zal de instellingen voor de binnenlatei van de geselecteerde rand(en) in de voorvertoning overschrijven. |
|
Bewaar set |
Bewaar de instellingen van de geselecteerde rand als een bewaarde set om de waarden voor de binnenlatei later opnieuw op te roepen. Sets kunnen bewaard worden in de Gebruikersmap of in een Werkgroepmap. Zie Bestanden uitwisselen via werkgroepmappen. Beperk je selectie tot één rand om een set te bewaren. Als er meerdere randen geselecteerd zijn, is de knop onbeschikbaar. |
|
Beheer sets |
Klik op deze knop om bewaarde sets te hernoemen, verwijderen of te verplaatsen. Sets die meegeleverd zijn in de programmamap kunnen niet worden verwijderd. |
|
Binnen latei |
Vink deze optie aan om een binnenlatei in te voegen. |
|
Type |
Kies het gewenste type latei in de keuzelijst. Je vindt er achtereenvolgens: Prefab staal, met daarachter alle beschikbare staalprofielen per model Prefab steen, met daarachter een lijst van standaardmaten Op maat, hetgeen je toelaat zelf een diepte en hoogte in te geven |
|
Diepte |
Geef de waarde in voor de diepte van de binnenlatei op maat. Deze maat wordt uitgezet vanaf het binnengevelvlak naar binnen toe. Elke muurcomponent die geraakt wordt door de binnenlatei, wordt door deze laatste automatisch onderbroken. |
|
Hoogte |
Geef de waarde in voor de hoogte van de binnenlatei op maat. Deze maat wordt uitgezet vanaf de rand van de muuropening naar boven toe. Elke muurcomponent die geraakt wordt door de binnenlatei, wordt door deze laatste automatisch onderbroken. |
|
Uitsprong links |
Geef de waarden in voor de opleg van de binnenlatei links van de muuropening. |
|
Uitsprong rechts |
Geef de waarden in voor de opleg van de binnenlatei rechts van de muuropening. |
|
Ligging |
Het invoegpunt van de binnenlatei is gelegen op het binnengevelvlak, ter hoogte van de rand van de muuropening. |
|
Invoegpunt Y |
Met een positieve Y-waarde verplaats je de binnenlatei naar buiten toe, terwijl je met een negatieve Y-waarde de latei binnen het gevelvlak kunt plaatsen. |
|
Invoegpunt Z |
Met de Z-waarde verschuif je de latei over de verticale as naar boven (positieve waarde) of naar beneden (negatieve waarde). |
|
Standaard |
Klik op deze knop om de parameters van de actieve lateiconstructie terug naar zijn standaardwaarden te zetten. |
|
Detail |
In de detailvoorvertoning zie je zowel de buiten- als binnenlatei om te controleren of ze elkaar niet per ongeluk overlappen. Dit kan je oplossen door hun invoegpunten te verschuiven. Het detail is niet beschikbaar wanneer je de geavanceerde muuraansluiting gebruikt |
Categorie Muuraansluitingen - Dorpel(s) buiten
In deze categorie kun je een dorpelconstructie aan de buitenkant van het raam of de deur definiëren.
Zorg dat de onderste rand van de voorvertoning geselecteerd is om hier een dorpel in te voegen.
De dorpel wordt pas in de tekening getoond wanneer het raam of de deur in een muur wordt geplaatst.
De weergave van deze onderdelen in de tekening wordt mogelijk beïnvloed door de instelling voor Automatische detailleringsgraad voor ontwerplagen (zie Voorkeuren Vectorworks: Categorie Weergave). Deze optie zorgt ervoor dat ramen en deuren automatisch worden weergegeven met de gepaste details volgens de schaal van de tekening.
Klik hier om de velden te tonen/te verbergen.Klik hier om de velden te tonen/te verbergen.
|
Veld |
Omschrijving |
|
Voorvertoning |
Het buitenraam- of buitendeurobject is afgebeeld in vooraanzicht, zoals zichtbaar in het buitengevelvlak. Deze voorvertoning is interactief: Gebruik shift+klik om meerdere randen te selecteren, of Ctrl+A om alle onderste randen te selecteren. De actieknoppen boven de voorvertoning kun je in deze categorie niet gebruiken. Ga hiervoor naar Vakken en secties. |
|
Pas set toe |
Kies een bewaarde set. Deze set zal de instellingen voor de buitendorpel van de geselecteerde rand(en) in de voorvertoning overschrijven. |
|
Bewaar set |
Bewaar de instellingen van de geselecteerde rand als een bewaarde set om de waarden voor de buitendorpel later opnieuw op te roepen. Sets kunnen bewaard worden in de Gebruikersmap of in een Werkgroepmap. Zie Bestanden uitwisselen via werkgroepmappen. Beperk je selectie tot één rand om een set te bewaren. Als er meerdere randen geselecteerd zijn, is de knop onbeschikbaar. |
|
Beheer sets |
Klik op deze knop om bewaarde sets te hernoemen, verwijderen of te verplaatsen. Sets die meegeleverd zijn in de programmamap kunnen niet worden verwijderd. |
|
Buiten dorpel |
Vink deze optie aan om een buitendorpel in te voegen |
|
Type |
Kies het gewenste type dorpel in de keuzelijst. Je vindt er achtereenvolgens: Rechthoek Lekdorpel Profieltegel
(1) Uitsprong, (2) Insteek, (3) Neus, (4) Diepte, (5) Dikte |
|
Neus |
Geef de waarden van de neus op. De waarden worden horizontaal gemeten, waarna de dorpel eventueel onder een helling wordt gezet. |
|
Insteek |
Geef de waarden van de insteek op. De waarden worden horizontaal gemeten, waarna de dorpel eventueel onder een helling wordt gezet. |
|
Dikte |
Geef de dikte van de buitendorpel op. In de hoogte (over de Z-as) wordt de dorpel met zijn bovenste punt op dezelfde hoogte geplaatst als het onderste punt van het buitenraam of de buitendeur. |
|
Diepte |
De dieptemaat is de totale afmeting (langs de Y-as), inclusief de neus. Deze waarde wordt automatisch berekend op basis van de waarden voor de neus en insteek. |
|
Insprong links |
Geef de waarden in voor de uitsprong van de buitendorpel langs de linkerkant van de muuropening. |
|
Insprong rechts |
Geef de waarden in voor de uitsprong van de buitendorpel langs de rechterkant van de muuropening. |
|
Ligging |
|
|
Helling |
Geef de gewenste waarde in voor de helling van de dorpel. Wanneer u de dorpel kantelt over de gegeven helling, rekening wordt gehouden met zowel de onderkant van de muuropening als de neus.
|
|
Z-afstand |
Geef de invoeghoogte van de dorpel op. |
|
Standaard |
Klik op deze knop om de parameters van de actieve dorpelconstructie terug naar zijn standaardwaarden te zetten. |
|
Detail |
In de detailvoorvertoning zie je zowel de buiten- als binnendorpel om hun afmetingen en ligging te controleren. Het detail is niet beschikbaar wanneer je de geavanceerde muuraansluiting gebruikt. |
Categorie Muuraansluitingen - Dorpel(s) binnen
In deze categorie kun je een dorpelconstructie aan de binnenkant van het raam of de deur definiëren.
Zorg dat de onderste rand van de voorvertoning geselecteerd is om hier een dorpel in te voegen.
De dorpel wordt pas in de tekening getoond wanneer het raam of de deur in een muur wordt geplaatst.
De weergave van deze onderdelen in de tekening wordt mogelijk beïnvloed door de instelling voor Automatische detailleringsgraad voor ontwerplagen (zie Voorkeuren Vectorworks: Categorie Weergave). Deze optie zorgt ervoor dat ramen en deuren automatisch worden weergegeven met de gepaste details volgens de schaal van de tekening.
Klik hier om de velden te tonen/te verbergen.Klik hier om de velden te tonen/te verbergen.
|
Veld |
Omschrijving |
|
Voorvertoning |
Het buitenraam- of buitendeurobject is afgebeeld in vooraanzicht, zoals zichtbaar in het buitengevelvlak. Deze voorvertoning is interactief: Gebruik shift+klik om meerdere randen te selecteren, of Ctrl+A om alle onderste randen te selecteren. De actieknoppen boven de voorvertoning kun je in deze categorie niet gebruiken. Ga hiervoor naar Vakken en secties. |
|
Pas set toe |
Kies een bewaarde set. Deze set zal de instellingen voor de binnendorpel van de geselecteerde rand(en) in de voorvertoning overschrijven. |
|
Bewaar set |
Bewaar de instellingen van de geselecteerde rand als een bewaarde set om de waarden voor de binnendorpel later opnieuw op te roepen. Sets kunnen bewaard worden in de Gebruikersmap of in een Werkgroepmap. Zie Bestanden uitwisselen via werkgroepmappen. Beperk je selectie tot één rand om een set te bewaren. Als er meerdere randen geselecteerd zijn, is de knop onbeschikbaar. |
|
Beheer sets |
Klik op deze knop om bewaarde sets te hernoemen, verwijderen of te verplaatsen. Sets die meegeleverd zijn in de programmamap kunnen niet worden verwijderd. |
|
Buiten dorpel |
Vink deze optie aan om een binnendorpel in te voegen. |
|
Type |
Kies het gewenste type dorpel in de keuzelijst. Je vindt er achtereenvolgens: Rechthoek Lekdorpel Profieltegel
(1) Uitsprong, (2) Insteek, (3) Neus, (4) Diepte, (5) Dikte |
|
Neus |
Geef de waarden van de neus op. De waarden worden horizontaal gemeten, waarna de dorpel eventueel onder een helling wordt gezet
|
|
Insteek |
Geef de waarden van de insteek op. De waarden worden horizontaal gemeten, waarna de dorpel eventueel onder een helling wordt gezet
|
|
Dikte |
Geef de dikte van de binnendorpel op. In de hoogte (over de Z-as) wordt de dorpel met zijn bovenste punt op dezelfde hoogte geplaatst als het onderste punt van het buitenraam of de buitendeur
|
|
Diepte |
De dieptemaat is de totale afmeting (langs de Y-as), inclusief de neus. Deze waarde wordt automatisch berekend op basis van de waarden voor de neus en insteek. |
|
Insprong links |
Geef de waarden in voor de uitsprong van de binnendorpel langs de linkerkant van de muuropening. |
|
Insprong rechts |
Geef de waarden in voor de uitsprong van de binnendorpel langs de rechterkant van de muuropening. |
|
Ligging |
|
|
Helling |
Geef de gewenste waarde in voor de helling van de dorpel. Wanneer u de dorpel kantelt over de gegeven helling, rekening wordt gehouden met zowel de onderkant van de muuropening als de neus.
|
|
Z-afstand |
Geef de invoeghoogte van de dorpel op. |
|
Standaard |
Klik op deze knop om de parameters van de actieve dorpelconstructie terug naar zijn standaardwaarden te zetten. |
|
Detail |
In de detailvoorvertoning zie je zowel de buiten- als binnendorpel om hun afmetingen en ligging te controleren. Het detail is niet beschikbaar wanneer je de geavanceerde muuraansluiting gebruikt
|
Categorie Muuraansluitingen - Omlijsting
In deze categorie kun je een omlijsting aan het raam of de deur toevoegen.
De omlijsting wordt pas in de tekening getoond wanneer het raam of de deur in een muur wordt geplaatst.
De weergave van deze toebehoren in de tekening wordt mogelijk beïnvloed door de instelling voor Automatische detailleringsgraad voor ontwerplagen (zie Voorkeuren Vectorworks: Categorie Weergave). Deze optie zorgt ervoor dat ramen en deuren automatisch worden weergegeven met de gepaste details volgens de schaal van de tekening.
Klik hier om de velden te tonen/te verbergen.Klik hier om de velden te tonen/te verbergen.
|
Veld |
Omschrijving |
|
Voorvertoning |
Het buitenraam- of buitendeurobject is afgebeeld in vooraanzicht, zoals zichtbaar in het buitengevelvlak. Deze voorvertoning is niet interactief. De actieknoppen boven de voorvertoning kun je in deze categorie niet gebruiken. Ga hiervoor naar Vakken en secties. |
|
Pas set toe |
Kies een bewaarde set. Deze set zal de huidige instellingen voor omlijsting overschrijven. |
|
Bewaar set |
Bewaar de actieve instellingen van deze categorie als een bewaarde set om de waarden voor omlijsting later opnieuw op te roepen. Sets kunnen bewaard worden in de Gebruikersmap of in een Werkgroepmap. Zie Bestanden uitwisselen via werkgroepmappen. |
|
Beheer sets |
Klik op deze knop om bewaarde sets te hernoemen, verwijderen of te verplaatsen. Sets die meegeleverd zijn in de programmamap kunnen niet worden verwijderd. |
|
Omlijsting - buiten |
|
|
Voorzijde omlijsting |
Vink deze optie aan om een lijst aan de buitenzijde van het muurvlak toe te voegen. |
|
Dikte |
Geef de dikte in voor de lijst tegen het buitenmuurvlak. |
|
Breedte |
Geef de breedte in voor de lijst tegen het buitenmuurvlak. |
|
Lijst dagkant |
Vink deze optie aan om een lijst aan de dagkant van het buitenmuurvlak toe te voegen. |
|
Dikte |
Geef de dikte in voor de lijst tegen de dagkant van het buitenmuurvlak. |
|
Insprong |
Geef een extra afstand op om de omlijsting ten opzichte van het deurframe te verschuiven. Een negatieve waarde laat de lijsten verder van de muur weg schuiven; een positieve waarde laat ze dichter naar de muur toe schuiven.
Door te spelen met de waarde voor Extra afstand en Dagstuk dikte kan een koudebrug worden opgevuld, zoals op de afbeelding hieronder.
|
|
Omlijsting - binnen |
|
|
Lijst dagkant |
Vink deze optie aan om een lijst aan de dagkant van het binnenmuurvlak toe te voegen. |
|
Dikte |
Geef de dikte in voor de lijst tegen de dagkant van het binnenmuurvlak. |
|
Lijst muurvlak |
Vink deze optie aan om een lijst aan de binnenzijde van het muurvlak toe te voegen. |
|
Breedte |
Geef de breedte in voor de lijst tegen het binnenmuurvlak. |
|
Dikte |
Geef de dikte in voor de lijst tegen het binnenmuurvlak. |
|
Insprong |
Geef een extra afstand op om de omlijsting ten opzichte van het deurframe te verschuiven. Een negatieve waarde laat de lijsten verder van de muur weg schuiven; een positieve waarde laat ze dichter naar de muur toe schuiven.
Door te spelen met de waarde voor Extra afstand en Dagstuk dikte kan een koudebrug worden opgevuld, zoals op de afbeelding hieronder.
|
Categorie Muuraansluitingen - Slagluiken
In deze categorie kun je slagluiken aan het raam of de deur toevoegen.
De slagluiken worden pas in de tekening getoond wanneer het raam of de deur in een muur wordt geplaatst.
De weergave van deze onderdelen in de tekening wordt mogelijk beïnvloed door de instelling voor Automatische detailleringsgraad voor ontwerplagen (zie Voorkeuren Vectorworks: Categorie Weergave). Deze optie zorgt ervoor dat ramen en deuren automatisch worden weergegeven met de gepaste details volgens de schaal van de tekening.
Klik hier om de velden te tonen/te verbergen.Klik hier om de velden te tonen/te verbergen.
|
Veld |
Omschrijving |
|
Voorvertoning |
Het buitenraam- of buitendeurobject is afgebeeld in vooraanzicht, zoals zichtbaar in het buitengevelvlak. Deze voorvertoning is niet interactief. De actieknoppen boven de voorvertoning kun je in deze categorie niet gebruiken. Ga hiervoor naar Vakken en secties. |
|
Pas set toe |
Kies een bewaarde set. Deze set zal de huidige instellingen voor slagluiken overschrijven. |
|
Bewaar set |
Bewaar de actieve instellingen van deze categorie als een bewaarde set om de waarden voor slagluiken later opnieuw op te roepen. Sets kunnen bewaard worden in de Gebruikersmap of in een Werkgroepmap. Zie Bestanden uitwisselen via werkgroepmappen. |
|
Beheer sets |
Klik op deze knop om bewaarde sets te hernoemen, verwijderen of te verplaatsen. Sets die meegeleverd zijn in de programmamap kunnen niet worden verwijderd. |
|
Slagluiken |
|
|
Slagluik links |
Vink deze optie aan om een slagluik aan de linkerzijde te plaatsen. |
|
Slagluik rechts |
Vink deze optie aan om een slagluik aan de rechterzijde te plaatsen. |
|
Slagluik stijl |
Duid het gewenste type slagluik aan. |
|
Breedte op maat |
Vink deze optie aan om een breedte op maat voor de slagluiken in te geven. |
|
Paneel dikte |
Bepaal de dikte van het paneel van de slagluiken. |
|
Kader dikte |
Bepaal de dikte van het kader van de slagluiken. Deze optie is enkel actief als je bij Slagluik type voor slagluiken met een kader koos.
|
|
Kader breedte |
Bepaal de breedte van het kader van de slagluiken. Deze optie is enkel actief als je bij Slagluik type voor slagluiken met een kader koos. |
|
Speling muur |
Geef de speling op tussen de slagluiken en de muur. |
Categorie Muuraansluitingen - Rolluiken buiten
In deze categorie kun je rolluiken aan de buitenzijde van het raam of de deur toevoegen.
Zorg dat de bovenste rand van de voorvertoning geselecteerd is om hier een rolluik in te voegen.
De rolluiken worden pas in de tekening getoond wanneer het raam of de deur in een muur wordt geplaatst.
De weergave van deze onderdelen in de tekening wordt mogelijk beïnvloed door de instelling voor Automatische detailleringsgraad voor ontwerplagen (zie Voorkeuren Vectorworks: Categorie Weergave). Deze optie zorgt ervoor dat ramen en deuren automatisch worden weergegeven met de gepaste details volgens de schaal van de tekening.
Klik hier om de velden te tonen/te verbergen.Klik hier om de velden te tonen/te verbergen.
|
Veld |
Omschrijving |
|
Voorvertoning |
Het buitenraam- of buitendeurobject is afgebeeld in vooraanzicht, zoals zichtbaar in het buitengevelvlak. Deze voorvertoning is interactief: Gebruik shift+klik om meerdere randen te selecteren, of Ctrl+A om alle bovenste randen te selecteren. De actieknoppen boven de voorvertoning kun je in deze categorie niet gebruiken. Ga hiervoor naar Vakken en secties. |
|
Pas set toe |
Kies een bewaarde set. Deze set zal de huidige instellingen voor slagluiken overschrijven. |
|
Bewaar set |
Bewaar de actieve instellingen van deze categorie als een bewaarde set om de waarden voor rolluiken later opnieuw op te roepen. Sets kunnen bewaard worden in de Gebruikersmap of in een Werkgroepmap. Zie Bestanden uitwisselen via werkgroepmappen. Beperk je selectie tot één rand om een set te bewaren. Als er meerdere randen geselecteerd zijn, is de knop onbeschikbaar. |
|
Beheer sets |
Klik op deze knop om bewaarde sets te hernoemen, verwijderen of te verplaatsen. Sets die meegeleverd zijn in de programmamap kunnen niet worden verwijderd. |
|
Rolluiken - buiten |
Vink deze optie aan om een rolluik toe te voegen. |
|
Type |
Kies de gewenste rolluikconstructie. U vindt hier de volgende opties: Open Inbouw Opbouw |
|
Dikte |
Geef de dikte (buitenafmeting) in van het rolluik. |
|
Hoogte |
Geef de hoogte (buitenafmeting) in van het rolluik. |
|
Uitsprong links |
Geef de waarden in voor de opleg van het rolluik langs de linkerkant van de muuropening. |
|
Uitsprong rechts |
Geef de waarden in voor de opleg van het rolluik langs de rechterkant van de muuropening. |
|
Ligging |
|
|
Invoegpunt Y |
Met een positieve Y-waarde verplaats je de rolluik naar buiten toe, terwijl je met een negatieve Y-waarde de rolluik binnen het gevelvlak kunt plaatsen. |
|
Invoegpunt Z |
Met de Z-waarde verschuif je de rolluik over de verticale as naar boven (positieve waarde) of naar beneden (negatieve waarde). |
|
Standaard |
Klik op deze knop om de parameters van de actieve rolluikconstructie terug naar zijn standaardwaarden te zetten. |
|
Detail |
In de detailvoorvertoning kun je de afmetingen en ligging van de rolluik controleren. Het detail is niet beschikbaar wanneer je de geavanceerde muuraansluiting gebruikt. |
Categorie Muuraansluitingen - Rolluiken binnen
In deze categorie kun je rolluiken aan de binnenzijde van het raam of de deur toevoegen.
Zorg dat de bovenste rand van de voorvertoning geselecteerd is om hier een rolluik in te voegen.
De rolluiken worden pas in de tekening getoond wanneer het raam of de deur in een muur wordt geplaatst.
De weergave van deze onderdelen in de tekening wordt mogelijk beïnvloed door de instelling voor Automatische detailleringsgraad voor ontwerplagen (zie Voorkeuren Vectorworks: Categorie Weergave). Deze optie zorgt ervoor dat ramen en deuren automatisch worden weergegeven met de gepaste details volgens de schaal van de tekening.
Klik hier om de velden te tonen/te verbergen.Klik hier om de velden te tonen/te verbergen.
|
Veld |
Omschrijving |
|
Voorvertoning |
Het buitenraam- of buitendeurobject is afgebeeld in vooraanzicht, zoals zichtbaar in het buitengevelvlak. Deze voorvertoning is interactief: Gebruik shift+klik om meerdere randen te selecteren, of Ctrl+A om alle bovenste randen te selecteren. De actieknoppen boven de voorvertoning kun je in deze categorie niet gebruiken. Ga hiervoor naar Vakken en secties. |
|
Pas set toe |
Kies een bewaarde set. Deze set zal de huidige instellingen voor slagluiken overschrijven. |
|
Bewaar set |
Bewaar de actieve instellingen van deze categorie als een bewaarde set om de waarden voor rolluiken later opnieuw op te roepen. Sets kunnen bewaard worden in de Gebruikersmap of in een Werkgroepmap. Zie Bestanden uitwisselen via werkgroepmappen. Beperk je selectie tot één rand om een set te bewaren. Als er meerdere randen geselecteerd zijn, is de knop onbeschikbaar. |
|
Beheer sets |
Klik op deze knop om bewaarde sets te hernoemen, verwijderen of te verplaatsen. Sets die meegeleverd zijn in de programmamap kunnen niet worden verwijderd. |
|
Rolluiken - binnen |
Vink deze optie aan om een rolluik toe te voegen. |
|
Type |
Kies de gewenste rolluikconstructie. U vindt hier de volgende opties: Open Inbouw Opbouw |
|
Dikte |
Geef de dikte (buitenafmeting) in van het rolluik. |
|
Hoogte |
Geef de hoogte (buitenafmeting) in van het rolluik. |
|
Uitsprong links |
Geef de waarden in voor de opleg van het rolluik langs de linkerkant van de muuropening. |
|
Uitsprong rechts |
Geef de waarden in voor de opleg van het rolluik langs de rechterkant van de muuropening. |
|
Ligging |
|
|
Invoegpunt Y |
Met een positieve Y-waarde verplaats je de rolluik weg van de muur, terwijl je met een negatieve Y-waarde de rolluik dichter naar de muur plaatst. |
|
Invoegpunt Z |
Met de Z-waarde verschuif je de rolluik over de verticale as naar boven (positieve waarde) of naar beneden (negatieve waarde). |
|
Standaard |
Klik op deze knop om de parameters van de actieve rolluikconstructie terug naar zijn standaardwaarden te zetten. |
|
Detail |
In de detailvoorvertoning kun je de afmetingen en ligging van de rolluik controleren. Het detail is niet beschikbaar wanneer je de geavanceerde muuraansluiting gebruikt. |
Categorie Muuraansluitingen - Balustrade
In deze categorie kun je een balustrade aan het raam of de deur toevoegen.
De balustrade wordt pas in de tekening getoond wanneer het raam of de deur in een muur wordt geplaatst.
De weergave van deze toebehoren in de tekening wordt mogelijk beïnvloed door de instelling voor Automatische detailleringsgraad voor ontwerplagen (zie Voorkeuren Vectorworks: Categorie Weergave). Deze optie zorgt ervoor dat ramen en deuren automatisch worden weergegeven met de gepaste details volgens de schaal van de tekening.
Klik hier om de velden te tonen/te verbergen.Klik hier om de velden te tonen/te verbergen.
|
Veld |
Omschrijving |
|
Voorvertoning |
Het buitenraam- of buitendeurobject is afgebeeld in vooraanzicht, zoals zichtbaar in het buitengevelvlak. Deze voorvertoning is niet interactief. De actieknoppen boven de voorvertoning kun je in deze categorie niet gebruiken. Ga hiervoor naar Vakken en secties. |
|
Pas set toe |
Kies een bewaarde set. Deze set zal de huidige instellingen voor de balustrade overschrijven. |
|
Bewaar set |
Bewaar de actieve instellingen van deze categorie als een bewaarde set om de waarden voor de balustrade later opnieuw op te roepen. Sets kunnen bewaard worden in de Gebruikersmap of in een Werkgroepmap. Zie Bestanden uitwisselen via werkgroepmappen. |
|
Beheer sets |
Klik op deze knop om bewaarde sets te hernoemen, verwijderen of te verplaatsen. Sets die meegeleverd zijn in de programmamap kunnen niet worden verwijderd. |
|
Balustrade |
Vink deze optie aan om een balustrade te tekenen. |
|
Smaller dan muuropening
|
Selecteer deze optie om de balustrade smaller dan de muuropening te tekenen. |
|
Breder dan muuropening
|
Selecteer deze optie om de balustrade breder dan de muuropening te tekenen. |
|
Omtrekkader |
|
|
Ten opzichte van |
Kies het referentieniveau voor de bovenkant van de balustrade. Het is ook mogelijk om deze aan een bouwlaagonderdeel te koppelen. |
|
Hoogte balustade |
Geef de hoogte op voor de bovenkant van de balustrade; dit is de afstand ten opzichte van het gekozen referentieniveau. Als deze waarde niet geldig is, zal de balustrade niet zichtbaar zijn in de voorvertoning. |
|
Afstand tot muur |
Geef de speling op tussen de balustrade en de muur. Bij een balustrade smaller dan de muuropening, zal een positieve waarde de balustrade dichter naar het raam verplaatsen. Bij een balustrade breder dan de muuropening, zal een positieve waarde de balustrade verder weg van het raam verplaatsen. |
|
Afstand onderaan |
Geef de hoogte op voor de onderkant van de balustrade; dit is de afstand ten opzichte van de onderzijde van het raam. Als deze waarde niet geldig is, zal de balustrade niet zichtbaar zijn in de voorvertoning. |
|
Afstand zijkant |
Geef de afstand in ten opzichte van de linker- en rechterzijde van de muuropening. Bij een balustrade smaller dan de muuropening, zal een positieve waarde de balustrade nog smaller maken. Bij een balustrade breder dan de muuropening, zal een positieve waarde de balustrade nog breder maken. |
|
Balustrade type |
Kies uit welke elementen de balustrade moet bestaan: een handgreep, een vulling en/of een kader. Je keuze bepaalt welke parameters hieronder wel of niet beschikbaar zijn. |
|
Handgreep |
|
|
Profiel |
Selecteer het profiel van de handgreep. |
|
Diepte/Hoogte |
Geef de afmetingen voor de handgreep op. |
|
Afstand tot invulling/kader |
Geef een speling op tussen de handgreep en de invulling/het kader van de balustrade. |
|
Kader |
|
|
Profiel |
Selecteer het profiel van het kader. |
|
Diepte/Hoogte |
Geef de afmetingen voor het kader op. |
|
Type invulling |
Kies voor een invulling met paneel, verticale spijlen of horizontale spijlen. |
|
Paneel dikte |
Als je koos voor een invulling met paneel kan je de paneeldikte instellen. |
|
# spijlen |
Als je koos voor een balustrade met spijlen, kan je hier het aantal spijlen opgeven. |
|
Profiel |
Als je koos voor een balustrade met spijlen, kan je hier kiezen tussen ronde of rechthoekige spijlen. |
|
Diepte/Hoogte |
Als je koos voor een balustrade met spijlen, kan je hier de diepte en hoogte (of breedte) van de spijlen opgeven. |
Categorie Labels - Algemeen label
Voeg een algemeen labelsymbool toe om specifieke gegevens te tonen van raam- en deurobjecten in de tekening. Afmetingen worden steeds weergegeven in de documenteenheden.
Je kunt ramen en deuren ook rechtstreeks in de tekening labelen met behulp van het gereedschap Gegevenslabel (zie Gegevenslabels toevoegen). Hiermee plaats je labels op basis van objectstijlen, wat toelaat om gemakkelijk grote aantallen ramen en deuren te labelen en de labels nadien te wijzigen.
Klik hier om de velden te tonen/te verbergen.Klik hier om de velden te tonen/te verbergen.
|
Veld |
Omschrijving |
|
Voorvertoning |
Het buitenraam- of buitendeurobject is afgebeeld in vooraanzicht, zoals zichtbaar in het buitengevelvlak. Deze voorvertoning is niet interactief. De actieknoppen boven de voorvertoning kun je in deze categorie niet gebruiken. Ga hiervoor naar Vakken en secties. |
|
Pas set toe |
Kies een bewaarde set. Deze set zal de huidige instellingen voor het algemeen label overschrijven. |
|
Bewaar set |
Bewaar de actieve instellingen van deze categorie als een bewaarde set om de waarden voor het algemeen label later opnieuw op te roepen. Sets kunnen bewaard worden in de Gebruikersmap of in een Werkgroepmap. Zie Bestanden uitwisselen via werkgroepmappen. |
|
Beheer sets |
Klik op deze knop om bewaarde sets te hernoemen, verwijderen of te verplaatsen. Sets die meegeleverd zijn in de programmamap kunnen niet worden verwijderd. |
|
Algemeen label |
|
|
Gebruik instellingen voor alle aanzichten |
Vink deze optie aan om de instellingen van het actieve tabblad (2D/Plan of 3D-aanzichten) naar het andere tabblad te kopiëren en de parameters te linken. Het invoegpunt kun je wel nog steeds afzonderlijk instellen. |
|
2D/Plan / 3D-aazichten |
Gebruik de tabbladen om te switchen tussen de instellingen van het label in 2D/Plan en 3D-aanzichten. |
|
Toon label in de tekening |
Vink deze optie aan om het 2D algemeen label van het huidige object in de tekening te tonen. Hiermee schakel je ook de voorvertoning van het label in. |
|
Weegave |
|
|
Labelsymbool |
Kies het symbool waarmee je het label in het gekozen aanzicht wenst voor te stellen. Vanuit hier kan je symbolen in de Gebruikersmap en de Werkgroepmap selecteren, maar je kan geen symbool in die mappen aanpassen. |
|
Bewerk opmaak |
Klik hierop om het actieve symbool te bewerken in Bewerkmodus. Het symbool waarmee het label wordt gevormd, is een hulpbron in het actieve document. Het wordt opgeslagen in een symbolenmap met de naam ‘Labels’. Je kunt ook zelf label-symbolen aanmaken. Gebruik #nummer#, waarbij het gebruikte nummer verwijst naar één welbepaalde positie in de lijst van beschikbare gegevens. Klap de lijst met Veldnamen in de tabel uit om alle opties en nummers te bekijken Via de categorie Grafische kenmerken kun je een klasse toekennen aan het label-symbool. De tekstinstellingen regel je binnen het symbool zelf.
|
|
Voorvertoning |
Dit is een dynamische voorvertoning van de huidige labelconfiguratie. Een kruis betekent dat het label verborgen is in de tekening. Vink Toon label in tekening aan om de voorvertoning zichtbaar te maken. |
|
Label velden |
Dit is het soort informatie dat weergegeven wordt in het geselecteerde labelsymbool. Velden #101# t.e.m. #110# halen de informatie op uit de vrije velden van de categorie Objectgegevens. Je kan de waarde vanuit de tabel nog aanpassen. Om een veldlabel te wijzigen, wordt het aangeraden het nummer in het labelsymbool aan te passen in plaats van een andere optie te selecteren in het uitklapmenu.
|
|
Invoegpunt |
|
|
Positie X/Y of X/Z |
Bepaal het invoegpunt van het label. Je kunt het label ook manueel verslepen in een 2D-weergave. Zie Labels verslepen. |
Categorie Labels - Vakken label
Voeg een label per vak toe om specifieke gegevens te tonen van raam- en deurvakken in de tekening. Afmetingen worden steeds weergegeven in de documenteenheden.
Klik hier om de velden te tonen/te verbergen.Klik hier om de velden te tonen/te verbergen.
|
Veld |
Omschrijving |
|
Voorvertoning |
Het buitenraam- of buitendeurobject is afgebeeld in vooraanzicht, zoals zichtbaar in het buitengevelvlak. Deze voorvertoning is niet interactief. De actieknoppen boven de voorvertoning kun je in deze categorie niet gebruiken. Ga hiervoor naar Vakken en secties. |
|
Pas set toe |
Kies een bewaarde set. Deze set zal de huidige instellingen voor het algemeen label overschrijven. |
|
Bewaar set |
Bewaar de actieve instellingen van deze categorie als een bewaarde set om de waarden voor het label per vak later opnieuw op te roepen. Sets kunnen bewaard worden in de Gebruikersmap of in een Werkgroepmap. Zie Bestanden uitwisselen via werkgroepmappen. |
|
Beheer sets |
Klik op deze knop om bewaarde sets te hernoemen, verwijderen of te verplaatsen. Sets die meegeleverd zijn in de programmamap kunnen niet worden verwijderd. |
|
Vak label(s) |
|
|
Gebruik instellingen voor alle aanzichten |
Vink deze optie aan om de instellingen van het actieve tabblad (2D/Plan of 3D-aanzichten) naar het andere tabblad te kopiëren en de parameters te linken. Het invoegpunt kun je wel nog steeds afzonderlijk instellen. |
|
2D/Plan / 3D-aazichten |
Gebruik de tabbladen om te switchen tussen de instellingen van het label in 2D/Plan en 3D-aanzichten. |
|
Wijs label toe
|
|
|
Volgens criteria |
Kies deze optie om hetzelfde label enkel op specifieke vakken te plaatsen, afhankelijk van de gekozen criteria (bijvoorbeeld alleen voor vakken met inhoud Draaiend/kantelend raam). Het label wordt automatisch toegewezen aan alle bestaande én toekomstige vakken die aan de criteria voldoen. In 2D/Plan worden labels alleen weergegeven voor vakken ter hoogte van het snijvlak |
|
Klik op deze knop om de criteria in de actieve filter te bewerken of om een andere filter te selecteren. De gekozen filter bepaalt automatisch welke vakken wel of niet een label krijgen. Bijvoorbeeld, met de filter Alleen ramen worden alleen labels geplaatst op vakken met als Vak inhoud (in de categorie Vakken) een type raam. Je kunt ook je eigen filters creëren en bewaren via het dialoogvenster ‘Bewerk filterlijst’; deze filters worden opgeslagen in de Gebruikersmap en verschijnen hierna in de filterlijst. |
|
|
Volgens manuele selectie |
Kies deze optie om per vak een ander label te definiëren. Selecteer een of meerdere vakken in de voorvertoning om te starten met labelen. |
|
Weegave |
|
|
Toon label in de tekening |
Vink deze optie aan om de 2D-labels van de geselecteerde vakken uit de voorvertoning in de tekening te tonen. Hiermee schakel je ook de voorvertoning van het labelsymbool in. |
|
Labelsymbool |
Kies het symbool waarmee je het label in het gekozen aanzicht wenst voor te stellen. Vanuit hier kan je symbolen in de Gebruikersmap en de Werkgroepmap selecteren, maar je kan geen symbool in die mappen aanpassen. |
|
Bewerk opmaak |
Klik hierop om het actieve symbool te bewerken in Bewerkmodus. Het symbool waarmee het label wordt gevormd, is een hulpbron in het actieve document. Het wordt opgeslagen in een symbolenmap met de naam ‘Label - deur/raam’. Je kunt hierin ook zelf label-symbolen aanmaken. Gebruik #nummer#, waarbij het gebruikte nummer verwijst naar één welbepaalde positie in de lijst van beschikbare gegevens. Klap de lijst met Veldnamen in de tabel uit om alle opties en nummers te bekijken. Via de categorie Grafische kenmerken kun je een klasse toekennen aan het label-symbool. De tekstinstellingen regel je binnen het symbool zelf. |
|
Voorvertoning label |
Dit is een dynamische voorvertoning van de huidige labelconfiguratie. Een kruis betekent dat het label verborgen is in de tekening. Vink Toon label in tekening aan om de voorvertoning zichtbaar te maken. |
|
Label velden |
Dit is het soort informatie dat weergegeven wordt in het geselecteerde labelsymbool. Veld #100# is een vrij veld waarvan je de waarde zelf kunt aanpassen vanuit de tabel. Veld #99# toont het nummer van het vak. Dit nummer wordt automatisch toegekend op basis van het volgende systeem: vakken worden genummerd van links naar rechts en van boven naar onder (in vooraanzicht vanaf het buitengevelvlak). Alle vakken worden meegeteld, behalve die met inhoud Muurdeel. Om een veldlabel te wijzigen, wordt het aangeraden het nummer in het labelsymbool aan te passen in plaats van een andere optie te selecteren in het uitklapmenu. |
|
Invoegpunt |
|
|
Positie X/Y of X/Z |
Bepaal het invoegpunt van het label. Je kunt het label ook manueel verslepen in een 2D-weergave. Zie Labels verslepen. |
Categorie Labels - Brandwerendheidslabel
Definieer een brandwerendheidslabel om de tekstuele waarden en/of het symbool voor brandwerendheid van het raam of de deur in de tekening te tonen. De waarden voor brandwerendheid worden opgehaald uit de categorie Objectgegevens.
Klik hier om de velden te tonen/te verbergen.Klik hier om de velden te tonen/te verbergen.
|
Veld |
Omschrijving |
|
Voorvertoning |
Het buitenraam- of buitendeurobject is afgebeeld in vooraanzicht, zoals zichtbaar in het buitengevelvlak. Deze voorvertoning is niet interactief. De actieknoppen boven de voorvertoning kun je in deze categorie niet gebruiken. Ga hiervoor naar Vakken en secties. |
|
Toon tekst |
Vink deze optie aan om een apart tekstlabel te creëren met de volgende brandwerendheidsgegevens: eenheidsnotatie, waarde, classificatie (of voorvoegsel op maat). Bijvoorbeeld: EI 30’ Via de categorie Grafische kenmerken kun je een klasse toekennen aan het label-symbool, of rechtstreeks lijntype, -kleur en -dikte instellen. Dit label is enkel zichtbaar in 2D/Plan. |
|
Invoegpunt - Positie X/Y |
Bepaal het invoegpunt van het label. |
|
Toon symbool |
Vink deze optie aan om de symbolen voor brandwerendheid en zelf-sluitende deuren in de tekening te tonen. Via de categorie Grafische kenmerken kun je een klasse toekennen aan het label-symbool, of rechtstreeks lijntype, -kleur en -dikte instellen. De symbolen zijn enkel zichtbaar in 2D/Plan. |
|
Zelfsluitend |
Kies tussen een hoekig of golvend lijnsymbool voor zelfsluitende deuren. |
|
Brandwerendheid |
Kies hoe de kruisen moeten staan voor ramen of deuren met minimum 60 min. brandwerendheid: naast of boven elkaar. Het aantal kruisen (één of twee) wordt automatisch bepaald door de waarde van brandwerendheid. een waarde onder 60 min genereert een symbool met één kruis. Een waarde vanaf 60 min genereert een symbool met twee kruisen. |
Categorie Instellingen - Grafische kenmerken
Klik hier om de velden te tonen/te verbergen.Klik hier om de velden te tonen/te verbergen.
|
Veld |
Omschrijving |
|
Voorvertoning |
Alle componenten/Gebruikte componenten - Afhankelijk van de gekozen optie worden in de kolom eronder alle componenten van het buitenraam of de buitendeur opgelijst, of enkel diegene die effectief worden gebruikt. Selecteer in de lijst de component, waarvan je de grafische kenmerken wilt instellen. De geselecteerde component zal vervolgens oplichten in de voorvertoningen. De voorvertoning toont een isometrisch zicht, een 2D/Planweergave, een vooraanzicht en een snede van het object. Afhankelijk van de weergave die je onder Algemeen hebt gekozen, staan één of meer van deze afbeeldingen in het zwart getekend. De geselecteerde component licht telkens op in deze afbeeldingen. In tegenstelling tot de voorvertoning elders in de dialoog, zijn deze miniaturen geen realiteitsgetrouwe afbeelding van het object, doch enkel een symbolische weergave. Je kunt er evenmin op klikken om een selectie te maken. |
|
Pas set toe |
Kies een bewaarde set. Deze set zal de huidige instellingen voor de grafische kenmerken van alle onderdelen overschrijven. |
|
Bewaar de actieve instellingen van deze categorie als een bewaarde set om de waarden later opnieuw op te roepen. In het dialoogvenster Bewaar set kun je kiezen om de set te bewaren voor Binnenramen en -deuren en/of Buitenramen en -deuren. Sets kunnen bewaard worden in de Gebruikersmap of in een Werkgroepmap. Zie Bestanden uitwisselen via werkgroepmappen. |
|
|
Klik op deze knop om bewaarde sets te hernoemen, verwijderen of te verplaatsen. Je kunt ook aanvinken of de sets te gebruiken zijn voor Binnenramen en -deuren en/of Buitenramen en -deuren. Sets die meegeleverd zijn in de programmamap kunnen niet worden verwijderd. |
|
|
Instellingen voor |
Definieer de grafische kenmerken van de geselecteerde component per weergave. 3D: Deze kenmerken worden gebruikt in alle 3D-aanzichten. 2D doorsnede: Deze kenmerken worden gebruikt als de component zich in een horizontaal of verticaal snijvlak bevindt. 2D: Deze kenmerken worden gebruikt wanneer de component zichtbaar is vanaf een horizontaal of verticaal snijvlak. 2D onzichtbaar: Deze kenmerken worden gebruikt wanneer de component niet zichtbaar is vanaf een horizontaal of verticaal snijvlak, maar toch getekend moet worden. |
|
Klasse |
Vink deze optie aan en kies vervolgens de gewenste klasse. De component gebruikt dan in de gekozen weergave de grafische kenmerken van de geselecteerde klasse. De overige parameters worden grijs weergegeven. |
|
Gebruik materiaal |
Als u bij Instellingen voor koos voor 3D of 2D doorsnede, kunt u een materiaal aan de component toekennen. Zodra je dit doet, worden de velden voor de vulkenmerken grijs; deze kenmerken worden immers overgenomen uit het materiaal. De lijnkenmerken kunt u wel zelf bepalen. Als u het materiaal voor de component Vak wijzigt, zal Vectorworks u vragen of u het Materiaal in de categorie ‘Gegevens op maat’ wilt overschrijven. Deze waarde wordt gebruikt voor het aanmaken van de Raamstaat (zie Een raamstaat creëren). |
|
Textuur/Lijnarcering/Type vulling/Kleur vulling |
Indien u hierboven geen gebruik maakt van een klasse of materiaal, kunt u hier de vulkenmerken voor de component in de gekozen weergave op maat instellen. |
|
Lijntype/ Lijnkleur / Lijndikte/ Lijstijl |
Indien u hierboven geen gebruik maakt van een klasse, kunt u hier de lijnkenmerken voor de component in de gekozen weergave op maat instellen. |
Heb je niet gevonden wat je zocht? Stel je vraag aan Dex, onze virtuele assistent.