Hulpbronnenbeheer: Hulpbronnenlijst
Filter hulpbronnen
In het venster van de hulpbronnenlijst worden de hulpbronnen weergegeven uit het geselecteerd bestand in de Bestandenlijst. Selecteer een specifiek type hulpbron in de keuzelijst Filter om de weergegeven hulpbronnen te filteren. of kies ervoor om alle hulpbronnen te tonen. Mappen vind je steeds bovenaan het venster van de Hulpbronnenlijst terug. Om de volgorde te wijzigen, klik je met de rechtermuisknop en selecteer je de optie Sorteer op in het contextmenu. Je kan de hulpbronnen altijd volgens naam rangschikken en dit zowel oplopend als aflopend. Op voorwaarde dat alle hulpbronnen worden weergegeven, kan je ze ook volgens type rangschikken.
Weergave hulpbronnen
Er zijn drie knoppen in het Hulpbronnenmenu waarmee je de weergave van de hulpbronnen in het venster van de Hulpbronnenlijst kunt regelen.
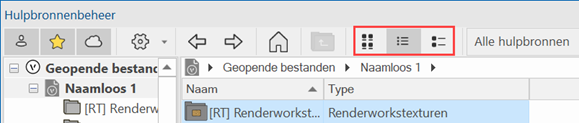
Knoppen voor hulpbronweergave van links naar rechts: Miniaturenweergave, Lijstweergave, Miniaturenlijstweergave
Bij alle weergaven worden de naam en een miniatuurafbeelding of icoon van de hulpbron weergegeven. Symboolomschrijvingen dragen de kleur die overeenstemt met hun type (zie Concept: Vectorworks symbolen). Lijnarceringen, motieven en lijnstijlen in eenheden op papier herken je aan de groene kleur.
Hulpbronnen met verschillende detailleringsniveaus worden in de voorvertoning altijd weergegeven met een medium detailleringsniveau. Dus, als een hulpbron enkel beschikt over een hoog of laag detailleringsniveau, blijft de voorvertoning leeg.
Voor parametrische objecten die gekoppeld zijn aan de catalogus van een fabrikant, is het niet mogelijk om individuele catalogusitems te selecteren via het Hulpbronnenbeheer; zie Concept: Objectstijlen en catalogusproducten.
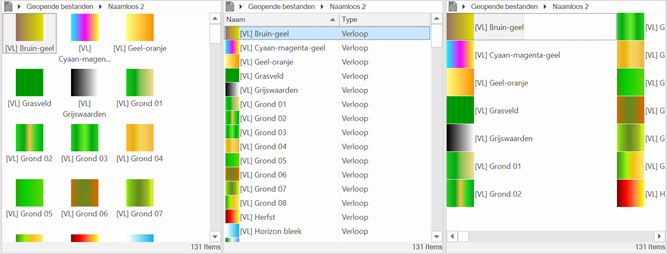
Voorbeeldweergaven van links naar rechts: Miniaturenweergave, Lijstweergave, Miniaturenlijstweergave
Om de weergave te veranderen, klik je op een van de drie weergaveknoppen in het Hulpbronnenmenu. Een andere mogelijkheid is om de optie Weergave te selecteren in het contextmenu. Klik met de rechtermuisknop op een lege plaats in de Hulpbronnenlijst om dit contextmenu te openen. Als alle bronnen worden weergegeven, kan je in de lijstweergave op de kolomkop Naam of Type klikken om de lijst alfabetisch te rangschikken.
Contextmenu-commando’s in de Hulpbronnenlijst
In het contextmenu van de Hulpbronnenlijst zijn commando’s beschikaar waarmee je de mappen en hulpbronnen in het venster kunt beheren. Klik met de rechtermuisknop op de gewenste map of hulpbron; in het contextmenu verschijnen de commando’s die van toepassing zijn op dit item.
Welke commando’s beschikbaar zijn hangt zowel af van het type hulpbron als het specifieke bestand waarin de geselecteerde hulpbron zich bevindt. Commando’s die de hulpbron wijzigen (zoals Bewerk en Andere naam) zijn bijvoorbeeld enkel beschikbaar in de hulpbronnen van het actieve bestand.
Click to show/hide the commands.Click to show/hide the commands.
|
Commando |
Omschrijving |
Sneltoets equivalent |
|
Gebruik dit commando om een label toe te voegen. Dit kan je helpen een hulpbron terug te vinden d.m.v. de zoekfunctie. Zie Labels voor hulpbronnen toevoegen en bewerken. |
Geen |
|
|
Toekennen |
Ken de geselecteerde hulpbron aan het geselecteerde tekenobject toe. |
Dubbelklikken |
|
Koppel record |
Gebruik dit commando om via het dialoogvenster dat geopend wordt een record aan de symboolomschrijving te koppelen. Hierdoor worden alle symbolen gewijzigd, zowel bestaande als nieuwe Zie Records koppelen aan een symbooldefinitie. |
N.v.t. |
|
Verbreek abonnement |
Wanneer je een geabonneerde hulpbron selecteert, verbreek je met dit commando de link tussen het actieve bestand en het bronbestand. |
Geen |
|
Textuur d.m.v. arcering |
Vertrek vanuit een bestaande lijnarcering om een bijbehorende textuur te creëren (zie ). Een textuur creëren op basis van een lijnarcering |
Ctrl + dubbelklikken (Windows) Option + dubbelklikken (Mac) |
|
Wis |
Verwijder de geselecteerde hulpbron uit het bestand. Wanneer je een map selecteert, verwijder je met dit commando de map en alle hulpbronnen in die map Zie Hulpbronnen verwijderen of vervangen. |
Delete-toets |
|
Dupliceer |
Hiermee open je het dialoogvenster ‘Naam’. Geef hier een naam in om een duplicaat van de geselecteerde hulpbron te maken. |
Geen |
|
Bewerk |
Met dit commando open je een dialoogvenster waarin je de geselecteerde hulpbron kunt bewerken. Als het om een geabonneerde hulpbron gaat, verschijnt er alvorens het dialoogvenster wordt geopend een waarschuwing die vraagt of je zeker bent dat je de hulpbron in kwestie wilt bewerken. De wijzigingen die je in het actieve document maakt worden automatisch bewaard en overgenomen in het brondocument. Dit heeft mogelijk een invloed op de abonnementen naar deze hulpbron in andere bestanden. |
Ctrl + dubbelklikken (Windows) Option + dubbelklikken (Mac) |
|
Bewerk 2D-componenten |
Bewerk door middel van dit commando het 2D-gedeelte van het symbool (zie ). 2D-componenten creëren voor symbooldefinities en parametrische objecten |
Ctrl + dubbelklikken (Windows) Option + dubbelklikken (Mac) |
|
Bewerk 3D-gedeelte |
Bewerk door middel van dit commando het 3D-gedeelte van het symbool (zie ). Symbooldefinities bewerken |
Ctrl + dubbelklikken (Windows) Option + dubbelklikken (Mac) |
|
Bewerk muuropening (3D) |
Bewerk door middel van dit commando de muuropening van het symbool (zie ). 3D-muuropeningen toevoegen aan een symbooldefinitie |
Ctrl + dubbelklikken (Windows) Option + dubbelklikken (Mac) |
|
Bewerk omschrijving (Vectorworks Landschap vereist) |
Bewerk door middel van dit commando de omschrijving van het plantsymbool zoals beschreven in . Plantstijlen creëren |
Ctrl + dubbelklikken (Windows) Option + dubbelklikken (Mac) |
|
Bewerk kenmerken afbeelding |
Gebruik dit commando om via het dialoogvenster dat verschijnt de kenmerken van de geïmporteerde afbeelding te bewerken zoals beschreven in . De projectie van een afbeelding bewerken |
Geen |
|
Bewerk beeldeffecten |
Hiermee open je het dialoogvenster ‘Beeldeffecten’, waarin je Beeldeffecten kunt toepassen op de geïmporteerde afbeelding. |
|
|
Bewerk symboolinstellingen |
Gebruik dit commando om via het dialoogvenster dat geopend wordt de symboolinstellingen te bewerken (zie ). Symbooldefinities bewerken |
Ctrl + dubbelklikken (Windows) Option + dubbelklikken (Mac) |
|
Bewerk labels |
Selecteer dit commando om het dialoogvenster ‘Bewerk labels’ te openen. Hierin kan je aan de hulpbron gekoppelde labels toevoegen, bewerken of verwijderen (zie ). Labels voor hulpbronnen toevoegen en bewerken |
Geen |
|
Voeg toe |
Open met dit commando de geselecteerde symbolenmap of scriptmap om de symbolen of scripts in deze map te tonen. |
Dubbelklikken |
|
Exporteer (Vectorworks- uitbreidingsmodule vereist) (Vectorworks Design Suite vereist) |
Gebruik dit commando om via het dialoogvenster dat geopend wordt de geselecteerde hulpbron naar een ander bestand te exporteren. Wanneer je een map selecteert, worden de map en alle hulpbronnen in die map geëxporteerd. Zie Hulpbronnen exporteren. |
Geen |
|
Afbeeldingen afleiden |
Gebruik dit commando om via het dialoogvenster dat geopend wordt een .png-bestand van de geselecteerde afbeelding af te leiden. Als je afbeeldingen wilt afleiden van alle op-afbeelding-gebaseerde hulpbronnen in het actieve document, voer dit commando dan uit zonder een hulpbron te selecteren. Selecteer de hulpbronnenmap met op-afbeelding-gebaseerde hulpbronnen waarvan je afbeeldingen wilt afleiden. |
Geen |
|
IFC-gegevens (Vectorworks-uitbreidingsmodule vereist) (Vectorworks Design Suite vereist) |
Ken IFC-gegevens toe aan de geselecteerde symboolomschrijving. Hierdoor worden alle symbolen gewijzigd, zowel bestaande als nieuwe. Zie IFC-gegevens toekennen aan objecten. |
Geen |
|
Importeer |
Wanneer je een hulpbron uit een ander bestand heeft geselecteerd, importeer je met dit commando de hulpbron in het actieve bestand. |
Geen |
|
Gebruik |
Zet het geselecteerde symbool of parametrisch object op actief en activeert het gereedschap Plaats 2D-symbool opdat je het symbool of het parametrisch object in kwestie in de tekening kan plaatsen. |
Dubbelklikken |
|
Verplaats |
Gebruik dit commando om het dialoogvenster ‘Verplaats [hulpbron]’ te openen en de geselecteerde hulpbron naar een andere map te verplaatsen. |
N.v.t. |
|
Nieuwe hulpbron in actieve document |
Creëer in het actieve bestand een nieuwe hulpbron van hetzelfde type als de geselecteerde hulpbron (zie ). Nieuwe hulpbronnen creëren |
Geen |
|
Nieuwe hulpbron in [geselecteerde bestand] |
Creëer in het geselecteerde bestand een nieuwe hulpbron van hetzelfde type als de geselecteerde hulpbron (zie ). Nieuwe hulpbronnen creëren |
Geen |
|
Nieuwe map in actieve document |
Als de Hulpbronnenlijst gefilterd is op een bepaald type hulpbron, creëer je met dit commando een map van hetzelfde type hulpbron in het actieve document. |
Geen |
|
Nieuwe map in [geselecteerde bestand] |
Als de Hulpbronnenlijst gefilterd is op een bepaald type hulpbron, creëer je met dit commando een nieuwe hulpbronnenmap van hetzelfde type hulpbron in het geselecteerde bestand. |
Geen |
|
Open |
Wanneer je een rekenblad heeft geselecteerd, open je met dit commando het rekenblad om te bewerken. Selecteerde je een scriptmap, dan wordt deze map geopend. |
Ctrl + dubbelklikken (Windows) Option + dubbelklikken (Mac) |
|
Verwijzing |
Wanneer je een hulpbron uit een ander bestand heeft geselecteerd, creëer je met dit commando in het actieve bestand een abonnement naar deze hulpbron (zie ). Abonneren op hulpbronnen |
Geen |
|
Andere naam |
Gebruik dit commando om via het dialoogvenster dat geopend wordt een andere naam aan de geselecteerde hulpbron te geven. Als het om een geabonneerde hulpbron gaat, verschijnt er alvorens het dialoogvenster wordt geopend een waarschuwing die vraagt of je zeker bent dat je de naam van de hulpbron in kwestie wilt wijzigen. De wijzigingen die je in het actieve document maakt worden automatisch bewaard en overgenomen in het brondocument. Hierdoor worden abonnementen naar deze hulpbron in andere bestanden mogelijk verbroken. Je kan de volgende types hulpbronnen hernoemen: geabonneerde symbolen, verlopen, records, lijnarceringen, motieven, Renderworksachtergronden, texturen, schetsstijlen, muurstijlen, tekststijlen, plaatstijlen, planten en afbeeldingen. |
Ctrl + dubbelklikken (Windows) Option + dubbelklikken (Mac) (enkel voor afbeeldingen als vulling) |
|
Uitvoeren |
Voer door middel van dit commando het geselecteerde script uit. Gebruik voor tekstdocumenten die scripts bevatten het commando Extra > Insteekmodules > Voer script uit. |
Dubbelklikken |
|
Selecteer locatie hulpbron |
Voer dit commando uit om na een zoekactie de map te openen waarin het geselecteerde bestand zich bevindt. |
Geen |
|
Aanzicht miniaturen |
Deze optie past de weergave van de geselecteerde symbolen/parametrische objectstijlen aan voor de miniatuur voorvertoning. Als een map geselecteerd is, wordt de weergave toegepast op alle symbolen/stijlen in die map. |
Geen |
|
Component miniaturen |
Deze optie past de componentweergave van de geselecteerde symbolen/parametrische objectstijlen aan voor de miniatuur voorvertoning; de opties zijn afhankelijk van de miniatuur aanzichtselectie. Als een map geselecteerd is, wordt de weergave toegepast op alle symbolen/stijlen in die map. |
Geen |
|
Rendering miniaturen |
Deze optie past de Rendermethode van de geselecteerde symbolen/parametrische objectstijlen aan voor de miniatuur voorvertoning. Als een map geselecteerd is, wordt de weergave toegepast op alle symbolen/stijlen in die map. |
Geen |
|
Stel hoge resolutie weergave voorvertoning in |
Deze optie past de weergave van de geselecteerde symbolen/parametrische objectstijlen aan in het voorvertoningsvenster. Als een map geselecteerd is, wordt de weergave toegepast op alle symbolen/stijlen in die map. |
Geen |
|
Stel hoge resolutie component voorvertoning in |
Deze optie past de componentweergave van de geselecteerde symbolen/parametrische objectstijlen aan in het voorvertoningsvenster; de opties zijn afhankelijk van voorvertoning aanzichtselectie. Als een map geselecteerd is, wordt de weergave toegepast op alle symbolen/stijlen in die map. |
Geen |
|
Stel hoge resolutie rendermethode voorvertoning in |
Deze optie past de Rendermethode van de geselecteerde symbolen/parametrische objectstijlen aan in het voorvertoningsvenster. Als een map geselecteerd is, wordt de weergave toegepast op alle symbolen/stijlen in die map. |
Geen |
|
Sorteer op |
Selecteer een sorteermethode om de hulpbronnen op naam (indien alle hulbronnen worden weergegeven) of type, oplopend of aflopend te sorteren. |
Geen |
|
Weergave |
Selecteer de manier waarop je de hulpbronnen in de Hulpbronnenlijst wilt weergeven (zie ). Weergave hulpbronnen |
Geen |
|
Toon rekenblad in tekening |
Gebruik dit commando om het geselecteerde rekenblad in de tekening te tonen en mee af te drukken. |
Dubbelklikken |

Heb je niet gevonden wat je zocht? Stel je vraag aan Dex, onze virtuele assistent.