 Démarrage rapide : Créer un modèle de terrain
Démarrage rapide : Créer un modèle de terrain
Niveau de difficulté : Intermédiaire
En quelques clics, vous pouvez créer un modèle de terrain simple et y ajouter des modeleurs de terrain, ainsi que des objets. Cette rubrique vous aidera à comprendre comment dessiner dans Vectorworks, importer des données sources pour créer un modèle de terrain simple, le modifier, y placer des objets, visualiser des objets et vous familiariser avec l'interface. Ce terrain conceptuel ne vous donne qu'une idée de la façon dont les modèles de terrain sont créés et modifiés, mais il vous aidera à démarrer.

L'emplacement des commandes et des outils varie en fonction de la configuration. Vous pouvez apprendre à utiliser la fonction de recherche rapide pour trouver rapidement des commandes ou des outils (voir Recherche rapide). Vous pouvez également consulter le fichier PDF « Commandes et outils » dans l'aide en ligne de Vectorworks.
Créer le modèle de terrain
Un modèle de terrain est généralement basé sur des données sources, provenant éventuellement d'un géomètre ou d'un fichier importé. Les données sources peuvent provenir d'un relevé contenant des points de données avec des tabulations, des points 3D, des polygones, des polylignes ou des points altimétriques, ou d'un fichier importé contenant ces objets. Vous pouvez même obtenir des données sources à partir d'un nuage de points.
Nous allons importer un fichier contenant des données sources provenant d'une autre application. Téléchargez le fichier intitulé Elevation data.dwg disponible ici et enregistrez-le sur votre ordinateur.
Sélectionnez Nouveau pour ouvrir un nouveau fichier vierge.
Le dessin s'ouvre en vue Plan 2D, centré sur l'origine absolue.
Sélectionnez Unités pour ouvrir la boîte de dialogue « Unités ». Dans le volet « Cotations », sélectionnez Mètres pour les Unités de longueur et Mètres carrés pour les Unités de superficie.
Sélectionnez Importer DXF/DWG et sélectionnez le fichier Elevation data.dwg que vous avez téléchargé précédemment.
Vous remarquez que Vectorworks détecte automatiquement que les unités utilisées dans le fichier sont des mètres. Acceptez les options par défaut.
Si la boîte de dialogue « Polices du fichier non installées sur cet ordinateur » s'ouvre, acceptez la police de remplacement. Importez le fichier.
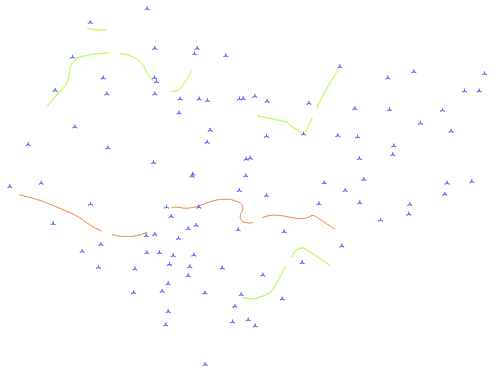
Nous utiliserons ces données importées pour créer le modèle de terrain.
Vous avez importé un ensemble de points 3D et de polygones 3D contenant des données d'altitude. Ceux-ci ont été automatiquement envoyés sur un nouveau calque de dessin nommé d'après le fichier : Elevation data. Normalement, le modèle de terrain doit se trouver sur son propre calque de dessin ; le modèle de terrain doit être centré sur l'origine absolue.
Comme dans une situation réelle, nous devons procéder à un petit nettoyage des données. Dans cet exemple, nous ne voulons utiliser que les points et supprimer les polygones 3D. Leur nom indique que les polygones 3D proviennent des courbes de niveau du fichier d'origine. De plus, ils contiennent de nombreux sommets, ce qui n'est pas idéal.
Il peut arriver que vous receviez et deviez utiliser soit une combinaison de polygones et de points 3D, soit tous les points, soit tous les polygones 3D. Cela dépend du fichier.
Cliquez sur l'outil Sélection similaire  et cliquez sur un polygone 3D. Cela permet de sélectionner tous les polygones.
et cliquez sur un polygone 3D. Cela permet de sélectionner tous les polygones.
Appuyez sur la touche Delete.
Vérifions que les points dont nous disposons sont des données valides. Cliquez sur l'outil Sélection similaire  et cliquez sur un point 3D pour tous les sélectionner.
et cliquez sur un point 3D pour tous les sélectionner.
Sélectionnez Vérifier les ressources 3D.
Nous avons des points en double, ce qui peut poser des problèmes lors de la création du modèle de terrain. Vectorworks peut les supprimer pour vous. Cliquez sur Supprimer des points.
Gardez les points 3D sélectionnés et sélectionnez Modèle de terrain d’après données sources. La boîte de dialogue « Préférences modèle de terrain » s’ouvre automatiquement.
Il existe deux modes d’affichage du modèle de terrain : existant et projeté. L'existant représente le terrain avant toute modification. Le modèle de terrain projeté correspond au modèle de terrain existant auquel ont été appliqués les effets géométrique de modeleurs de terrain. Nous voulons voir la version du modèle de terrain dans laquelle nous prévoyons d'apporter diverses modifications, c’est-à-dire le modèle de terrain projeté.
Dans les catégories Rendu 2D et Rendu 3D des préférences du modèle de terrain, sélectionnez l'option d’Affichage Projeté. Sélectionnez l’option Courbes de niveau 2D pour le Style d'affichage 2D et l’option Maillage 3D pour le Style d'affichage 3D.
Dans la catégorie « Rendu 2D », affichez les étiquettes des courbes de niveau pour les courbes principales uniquement, et rendez-les parallèles à la ligne topographique, ce qui est l’option par défaut.
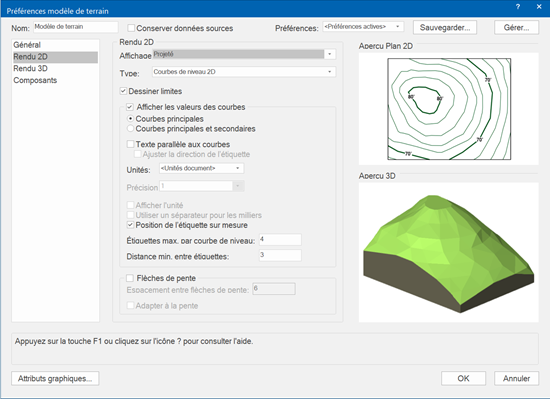
Préférences d’affichage 2D
Acceptez les autres préférences par défaut du modèle de terrain et cliquez sur OK pour créer le modèle de terrain.
Le texte des étiquettes des courbes de niveau est trop grand par rapport au modèle de terrain. Sélectionnez Taille dans le menu Texte et choisissez une taille de police de 6.
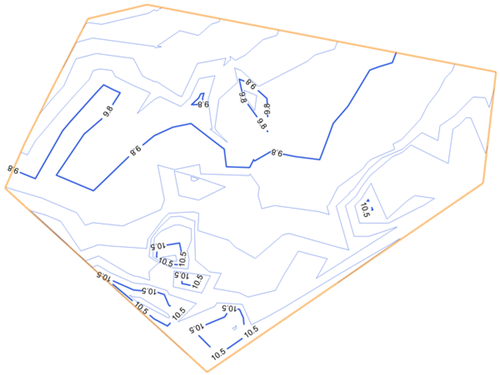
Vue Plan 2D du modèle de terrain
Dans la Barre d'affichage, sélectionnez Iso droite dans la liste Vue active/Vues standard, appuyez simplement sur la touche 3 de votre clavier numérique ou utilisez le cube de visualisation pour basculer vers cette vue 3D.
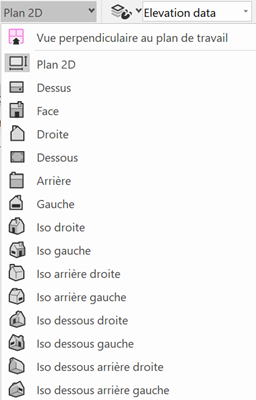
Utilisez le cube de visualisation ou l'outil Survol  pour visualiser le modèle 3D depuis différents angles. Si vous passez le curseur sur le modèle de terrain, vous pouvez voir la triangulation entre les points de données, qui crée la surface du modèle de terrain.
pour visualiser le modèle 3D depuis différents angles. Si vous passez le curseur sur le modèle de terrain, vous pouvez voir la triangulation entre les points de données, qui crée la surface du modèle de terrain.
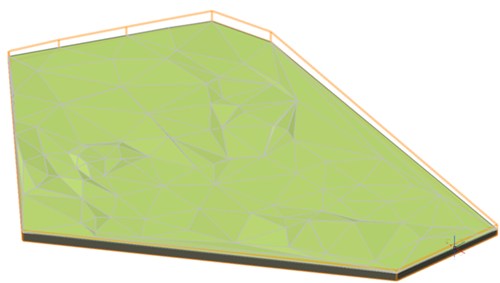
Voici le modèle de site projeté dans une vue 3D
Ajuster la triangulation
Parfois, les données sources doivent être ajustées après la création du modèle de terrain. Si nous concentrons notre attention sur certaines courbes de niveau à 10,5 m, nous nous rappelons, grâce à la visite du terrain, que ces courbes de niveau ne représentent pas parfaitement les altitudes. Cela peut se produire lorsque les points d’altitude du relevé sont épars.
Nous pouvons revenir aux données sources et ajouter (ou supprimer) des points 3D ou des polygones 3D à l'altitude appropriée afin d'apporter les corrections nécessaires.
Ouvrez les paramètres des Préférences rapides et assurez-vous que le paramètre En édition de groupe, afficher tous les objets des Préférences rapides est activé.
![]()
Passez à la vue Plan 2D en la sélectionnant dans la liste Vue actuelle/Vues standard de la Barre d'affichage, ou en appuyant sur la touche 0 du pavé numérique.
Sélectionnez le modèle de terrain et, dans la palette Info Objet, cliquez sur Recréer à partir des données sources pour passer en mode édition d'objet. Une alerte vous prévient de la perte de modifications des courbes de niveau ou du modelage de la surface, mais nous n'avons pas effectué de telles modifications. Nous pouvons donc ignorer cette alerte.
Nous pouvons toujours voir la vue Plan 2D du modèle de terrain dans le mode d’édition, ce qui est très utile. Nous voulons rester dans la vue Plan 2D, et nous utiliserons donc un outil 2D pour effectuer des modifications. Sélectionnez l'outil Polygone 2D  , cliquez pour tracer une ligne reliant deux des zones à 10,5 m en bas de la fenêtre, et double-cliquez pour terminer.
, cliquez pour tracer une ligne reliant deux des zones à 10,5 m en bas de la fenêtre, et double-cliquez pour terminer.
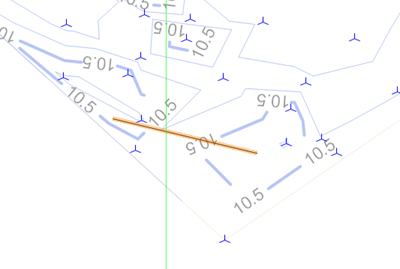
Dessinez un polygone entre les deux zones à 10,5 m
Nous devons définir une altitude pour la ligne sélectionnée, et donc la convertir en polygone 3D. Sélectionnez Convertir en polygones 3D. Dans la palette Info Objet, entrez une altitude de 10,5 m pour la hauteur Z . Quittez le mode d'édition en cliquant sur Quitter Recréer à partir des données sources.
Si vous n'êtes pas en vue Plan 2D, revenez à la vue Plan 2D en la sélectionnant dans la liste Vue actuelle/Vues standard de la Barre d'affichage, en appuyant sur la touche 0 du pavé numérique ou en utilisant le cube de visualisation.
La triangulation des données sources a été ajustée par le polygone 3D.
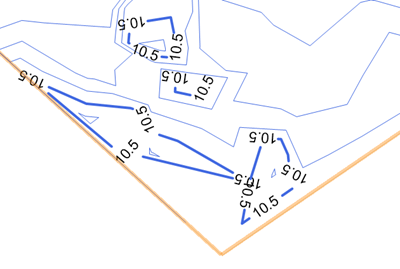
Nous avons ajusté les données sources
Ajouter des modeleurs de terrain
Maintenant que le modèle de terrain est prêt, il est temps d'apporter des modifications au modèle de terrain projeté. Nous allons créer un espace plat pour un joli coin de jardin.
Tout d'abord, nous devons déterminer la zone du modèle de terrain où les modifications sont autorisées en traçant une limite de talus. Au-delà de la limite de talus, le modèle de terrain reste intact. La limite de talus passe du modèle de terrain projeté au modèle de terrain existant.
Activez l'outil Modeleur de terrain  et sélectionnez le mode Limite de talus
et sélectionnez le mode Limite de talus  . Dessinez la zone de la limite de talus entre les courbes de niveau de 10,5 m.
. Dessinez la zone de la limite de talus entre les courbes de niveau de 10,5 m.
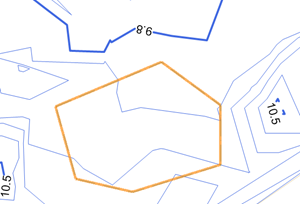
Définition de la zone de travail avec les limites de talus
Ajoutons une surface plane légèrement surélevée pour le jardin. Si nécessaire, zoomez sur la zone en la faisant défiler à l'aide de la molette de votre souris. Activez l'outil Modeleur de terrain  et sélectionnez le mode Terrassement plat
et sélectionnez le mode Terrassement plat  . Dessinez une forme rectangulaire pour créer le terrassement planaire dans la limite de talus.
. Dessinez une forme rectangulaire pour créer le terrassement planaire dans la limite de talus.
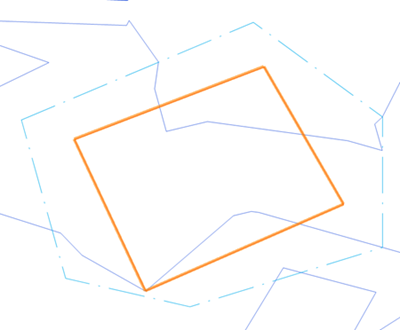
Terrassement plat pour le jardin
Dans la palette Info Objet, définissez une Altitude de 11 m pour le terrassement.
Actualisez le modèle de terrain en cliquant sur Mettre à jour le modèle de terrain dans la palette Info Objet. Le modèle de terrain projeté est maintenant modifié par le terrassement, dans les limites fixées par la zone de la limite de talus. Notez que les limites de talus définissent la zone de changement progressif du modèle de terrain. Utilisez le cube de visualisation ou l'outil Survol  pour visualiser le terrassement dans une vue 3D.
pour visualiser le terrassement dans une vue 3D.
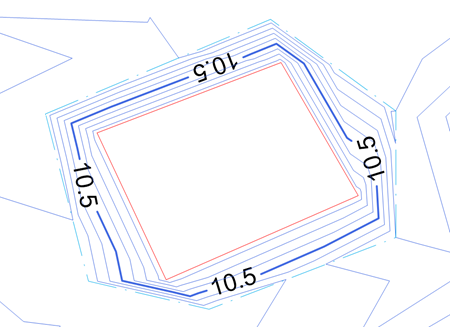
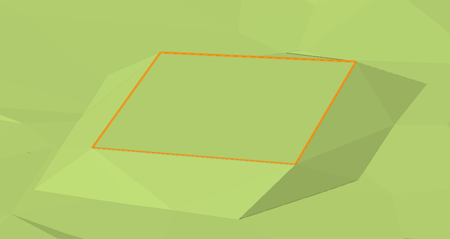
Vue Plan 2D et 3D du modèle de terrain modifié
Sélectionnez le modèle de terrain. Dans la palette Info Objet, cliquez surMettre à jour calculs. Vous pouvez voir que, si nous voulions ajouter ce jardin surélevé, nous devrions ajouter environ 60 mètres cubes de volume de remblais au terrain.
Ajouter des objets de terrain
Ajoutons des plantes et un coin au jardin pour s’asseoir, ainsi qu’une clôture.
Ajoutons un arbre et quelques arbustes au terrassement plat. Sélectionnez l’outil Plante  . Dans la Barre des modes, cliquez sur la liste Style de plante , et choisissez le style « Arbre décoratif 01 » dans le Sélecteur de ressources.
. Dans la Barre des modes, cliquez sur la liste Style de plante , et choisissez le style « Arbre décoratif 01 » dans le Sélecteur de ressources.
Placez un arbre sur le terrassement. L’arbre est automatiquement placé sur la surface du modèle de terrain.
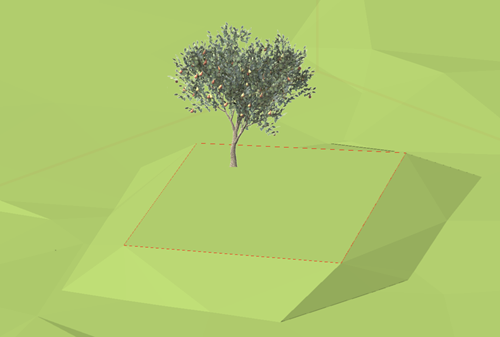
Nous avons planté un arbre dans le jardin
Choisissez maintenant « Buisson bas 01 » dans le Sélecteur de ressources du Style de plante . Placez quelques buissons autour de la base de l’arbre.
Ouvrez le Gestionnaire de ressources (Ctrl+R (Windows) ou Cmd+R (Mac)) s'il n'est pas déjà ouvert. Dans le Gestionnaire de ressources, recherchez le terme "terrasse". Sélectionnez le symbole de groupe « [Groupe] Divans terrasse avec pot de fleur » et placez-le dans la zone du jardin. Comme nous sommes dans une vue 3D, le symbole est placé sur la surface du modèle de terrain.
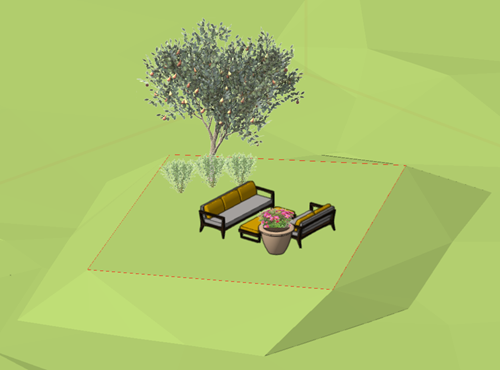
Nous avons ajouté un endroit confortable pour s'asseoir
Passez à la vue Plan 2D en la sélectionnant dans la liste Vue actuelle/Vues standard de la Barre d'affichage, ou en appuyant sur la touche 0 du pavé numérique. (Vous pouvez également placer une clôture dans une vue 3D, mais c'est plus facile en Plan 2D). Ajoutez une clôture autour du périmètre du jardin. Activez l'outil Clôture  . Dans la Barre des modes, cliquez sur la liste Style de clôture et sélectionnez le symbole « Clôture à 3 lisses » dans le Sélecteur de ressources.
. Dans la Barre des modes, cliquez sur la liste Style de clôture et sélectionnez le symbole « Clôture à 3 lisses » dans le Sélecteur de ressources.
Cliquez pour commencer à dessiner la clôture, et cliquez à chaque coin du terrassement pour placer la clôture. La clôture est automatiquement placée sur la surface du modèle de terrain.
Appuyez sur la touche 1 de votre pavé numérique (ou utilisez la liste Vue actuelle/Vues standard ) pour activer la vue Iso gauche.

Une clôture éloignere les cervidés du jardin
Nous avons besoin d'un portail pour entrer dans ce coin de jardin relaxant et en sortir. Sélectionnez la clôture et cliquez sur l’outil Ajustement  . Activez les modes Portail
. Activez les modes Portail  et Ajouter un portail
et Ajouter un portail  , puis sélectionnez un portail dans le Sélecteur de ressources de la Configuration portail. Un portail adapté à la clôture est déjà suggéré. Cliquez sur l'un des panneaux de la clôture pour placer un portail dans la clôture.
, puis sélectionnez un portail dans le Sélecteur de ressources de la Configuration portail. Un portail adapté à la clôture est déjà suggéré. Cliquez sur l'un des panneaux de la clôture pour placer un portail dans la clôture.

Quel endroit agréable pour se détendre !
