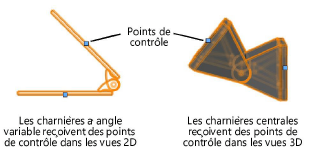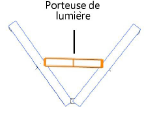Propriétés des ponts
Propriétés des ponts
De nombreux paramètres d’un pont peuvent être édités dans la palette Info Objet. D’autres paramètres sont modifiables uniquement dans la boîte de dialogue « Propriétés pont » (voir Définir les paramètres sur mesure des ponts).
Cliquez pour afficher/masquer les paramètres.Cliquez pour afficher/masquer les paramètres.
|
Paramètre |
Description |
|
Paramètres d’orientation |
Pour orienter un pont, Vectorworks applique les paramètres Rotation X, Rotation Y, et Rotation Z dans cet ordre. |
|
Rotation X |
Fait pivoter le pont sur son axe X. Il pivote autour de son point d’insertion. |
|
Rotation Y |
Fait pivoter le pont sur son axe Y. Il pivote autour de son point d’insertion. |
|
Rotation Z |
Fait pivoter le pont sur son axe Z. Il pivote autour de son point d’insertion. |
|
Propriétés |
|
|
Symbole |
Affiche le symbole pont. |
|
Type |
Affiche le type de pont, ou le numéro d’identification catalogue. |
|
Nom |
Identifie la section de pont. Si le pont est converti en système d’accroche, le nom du système apparaît automatiquement. |
|
ID |
Affiche un identifiant unique du pont pour les calculs et les étiquettes. Si le champ est vide, une valeur lui est autmatiquement assignée lorsque les calculs sont lancés (Le module Braceworks est requis). |
|
Nom du support |
Saisissez un nom, afin de pouvoir l’identifier facilement dans le dessin et les tableaux. Lorsque l’échelle de projecteur est utilisée comme support d’accroche, ce nom est repris automatiquement dans le champ Support de toutes les charges liées. |
|
Hauteur / Largeur |
Affiche la hauteur et la largeur du pont. |
|
Poids total |
Définit le poids brut total du pont Les ponts d'angle sont considérés comme des charges ponctuelles dans les calculs, tandis que tous les autres types de ponts sont considérés comme des charges réparties. |
|
Poids distribué |
Affiche le poids par unité de longueur du pont. |
|
Longueur (pont droit ou cintré uniquement) |
Affiche la longueur du pont. |
|
Angle charnière (pont articulé uniquement) |
Définit l’angle entre les différentes parties de la chainière. Vous pouvez régler manuellement l'angle de la charnière en déplaçant les points de contrôle placés sur le pont articulé.
|
|
Insérer tube de blocage (charnière à angle variable uniquement) |
Insère une porteuse de lumière pour connecter et verrouiller les parties de la charnière. La porteuse de lumière est considérée comme un objet à part dans les calculs Braceworks.
|
|
Section |
Cliquez pour voir l’identifiant de la section, si un fichier est associé au pont comme décrit dans Spécifier les données de section transversale. Les informations sur la section sont nécessaires pour des calculs corrects. Si aucune section n’est identifiée, les calculs ne seront pas complets. |
|
Connectable avec |
Affiche l'identifiant des objets structurels qui peuvent être connectés à ce pont en mode Connexion automatique, formant un système structurel. |
|
Système de ponts |
Affiche le nom du système de ponts auquel le pont appartient, ainsi que le numéro de ligne de ponts. |
|
Affichage |
|
|
Dessiner 3D uniquement |
Masque la partie 2D de l’objet, rendant l’affichage plus clair pour la visualisation et la rotation de l’objet en 3D. |
|
Trait d’axe |
En vue Plan 2D, affiche la ligne centrale du pont. Quelques éléments de charge sont attachés à la ligne centrale d’un pont. |
|
Actions |
Voir Modifier des ponts et des systèmes pour les descriptions des paramètres. |
|
Sous-parties équipement |
Cette liste reprend les sous-parties qui composent l’objet. Ces sous-parties sont comptabilisées et reprises séparément dans les listes d’équipements et les inventaires. Pour les voir apparaître, vous devez cocher les paramètres pour ce type d’objet dans les Préférences Spotlight : catégorie « Inventaire ». |
|
Composants virtuels équipement |
Les composants virtuels sont associés avec un objet et sont repris dans les listes d’équipements et les inventaires, mais n’apparaissent pas dans le dessin. Après avoir été ajoutés, les composants virtuels sont repris dans la palette Info Objet. |
|
Éditer composants virtuels |
Cliquez pour ouvrir la boîte de dialogue « Composants virtuels » et ajouter des composants virtuels à l’objet (voir Gérer des composants virtuels et composants virtuels indépendants). |
|
Attribuer des sources |
Cliquez pour ouvrir la boîte de dialogue « Attribuer des sources » et attribuer une source d’inventaire à l’objet, ainsi qu’à ses sous-parties et composants virtuels (voir Attribuer des équipements à un inventaire). |

Vous n'avez pas trouvé ce que vous cherchiez ? Posez votre question à notre assistant virtuel, Dex ![]() !
!