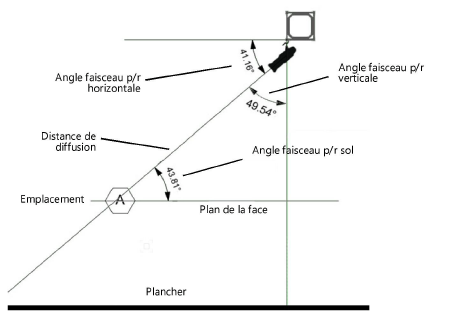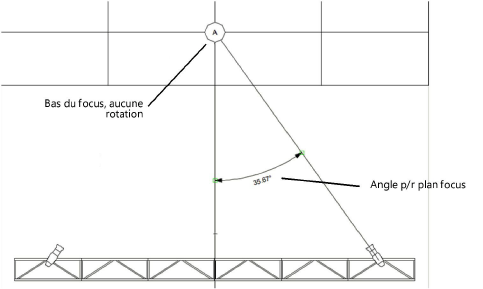Propriétés des projecteurs
Propriétés des projecteurs
Les paramètres des projecteurs peuvent être vus et édités dans la palette Info Objet. Sélectionnez les paramètres que vous souhaitez afficher dans les Préférences Spotlight: Projecteurs: catégorie « Paramètres ». Cette catégorie contrôle également quels paramètres peuvent être définis indépendamment pour les accessoires et pour les cellules des projecteurs multicellulaires.
Si votre fichier a été créé dans une version antérieure de Vectorworks, tous les paramètres par défaut des projecteurs supprimés de la version actuelle sont toujours accessibles dans les Préférences Spotlight: Projecteurs: catégorie « Paramètres ». Vous pouvez afficher ces paramètres dans la palette Info Objet ou les supprimer du fichier. Tout paramètre personnalisé d’un projecteur conserve sa valeur sur mesure mais reçoit une nouvelle valeur par défaut pour correspondre à la version actuelle.
Pour afficher les paramètres des cellules d’un projecteur multicellulaire, sélectionnez la cellule désirée dans le champ Éditer la cellule.
Pour afficher les paramètres des accessoires du projecteur ou de la cellule associé(e), sélectionnez l’accessoire désiré dans le champ Éditer l’accessoire. Lorsqu’une valeur autre que <Sans> est sélectionnée, les paramètres des accessoires définis apparaissent, au lieu des paramètres du projecteur. Le Type de projecteur vous indique s’il s’agit d’un projecteur ou d’un accessoire.
Les paramètres ci-dessous sont décrits pour les projecteurs, mais le même comportement s’applique aux accessoires, sauf indication contraire.
Vous pouvez également éditer les paramètres des projecteurs dans la boîte de dialogue « Projecteur » (voir Modifier les propriétés des projecteurs). Modifiez les propriétés avancées du projecteur. Vous pouvez par exemple allumer la source lumineuse associée et incrustée dans le projecteur en l’éditant (voir Propriétés avancées des projecteurs).
Les patchs DMX peuvent modifier les paramètres d’un projecteur (et accessoire) lors de la résolution de conflits (voir Patch DMX).
Pour un symbole de projecteur sur mesure sans format de base de données, saisissez la totalité des paramètres requis (voir Lier les formats de base de données « Light Info Record » et « EntEquipUniversal »). Tous les champs ne sont pas indispensables.
Cliquez pour afficher/masquer les paramètres.Cliquez pour afficher/masquer les paramètres.
|
Paramètre |
Description |
|
Emplacement/Rotation XYZ/IJK |
Définit la position en XYZ du projecteur et change la rotation du projecteur ; les étiquettes tournent avec le projecteur à moins que Texte horizontal ait été sélectionné dans le Gestionnaire de style d'étiquettes (voir Mettre en forme le style d’étiquette). Dans une vue 3D, si un projecteur est orienté, le projecteur pivote automatiquement pour pointer vers le pont focus. Un projecteur et ses accessoires se déplacent et pivotent ensemble. Pour cette raison, la position et l’orientation d’un accessoire par rapport à son projecteur associé ne peuvent pas être modifiées dans la palette Info Objet du projecteur. Pour modifier la position de l’accessoire dans les vues 2D et 3D, utilisez le Mode d’édition des accessoires. |
|
Éditer |
Ouvre la boîte de dialogue « Projecteur » pour éditer les paramètres d'un ou plusieurs projecteurs. Vous pouvez aussi double cliquer directement sur le projecteur (voir Modifier les propriétés des projecteurs). |
|
Éditer les accessoires |
Cliquez pour ouvrir le mode d’édition des accessoires et éditer les accessoires dans les vues 2D et 3D (voir Mode d’édition des accessoires). |
|
Type |
Affiche le type d'objet sélectionné. Normalement les projecteurs sont du type Lumière ( (les projecteurs traditionnels, projecteurs asservis, SFX et autres sont aussi considérés comme type Lumière). Les accessoires tels que les gélatines, les volets, et les coupe-flux ont comme type Accessoire statique. Les accessoires qui requièrent un circuit de contrôle, tels que les changeurs de couleurs devraient avoir comme Type Accessoire. |
|
Type de projecteur |
Affiche le type de projecteur. |
|
Éditer la cellule (projecteurs multicellulaires uniquement) |
Sélectionnez une cellule pour voir ses paramètres ou sélectionnez pour voir les paramètres de toutes les cellules du projecteur. La mention <Valeurs multiples> apparaît pour les paramètres qui ne sont pas identiques pour toutes les cellules. Les cellules sont triées selon leur numéro d’index, couleur et circuit. |
|
Éditer l’accessoire (accessoires requis) |
Indiquez si vous souhaitez voir apparaître les paramètres du projecteur ou de l’accessoire dans la palette Info Objet et l’accessoire dont vous souhaitez voir apparaître les paramètres. Le Type indique si vous modifiez les paramètres du projecteur ou de l’accessoire. Pour les projecteurs multicellulaires, les options dépendent de l’option sélectionnée pour le paramètre Éditer la cellule. Si toutes les cellules sont sélectionnées, vous pouvez éditer tous les accessoires ou aucun accessoire du projecteur. Si une seule cellule sélectionnée, vous pouvez éditer les accessoires spécifiques à cette cellule. <Sans> : Montre les paramètres du projecteur et pas des accessoires. <Tous> : Montre les paramètres de tous les accessoires liés. La mention <Valeurs multiples> apparaît pour les paramètres qui ne sont pas identiques pour tous les accessoires. Accessoire : Montre les paramètres de l’accessoire défini. Les accessoires sont repris par leur numéro d’index - nom de symbole de l’accessoire. |
|
Modèle |
Spécifie un modèle Vision pour le projecteur, pour l’export vers Vision. L’Empreinte DMX est définie automatiquement par le mode sélectionné et ne peut pas être éditée. Cependant, si le Modèle GDTF est précisé également, ce sera lui qui définira l’Empreinte DMX. Pour les projecteurs sur mesure ou génériques, sélectionnez Autre et sélectionnez un mode adéquat dans la boîte de dialogue « Mode Vision ». Voir Sélectionner un modèle de projecteur. |
|
Modèle GDTF |
Spécifie un modèle GDTF pour le projecteur, pour l’export vers une console d’éclairage ou un visualiseur. L’Empreinte DMX est définie automatiquement par le modèle sélectionné et ne peut pas être éditée. Pour les projecteurs sur mesure ou génériques, sélectionnez Autre et sélectionnez un mode adéquat dans la boîte de dialogue « Modèle GDTF ». Voir Sélectionner un modèle de projecteur. Après avoir sélectionné un modèle GDTF, ce paramètre vous en montre le nom. Voir Flux de travail : Échange avec un visualiseur pour plus d’informations sur les fichiers GDTF. |
|
Modèle GDTF |
Montre le modèle GDTF sélectionné. |
|
Éditer données GDTF |
Cliquez pour ouvrir la boîte de dialogue « Créateur de projecteurs GDTF » pour éditer des données GDTF directement dans Vectorworks. Voir Éditer des données GDTF. |
|
Puissance |
Affiche la puissance consommée par le projecteur. |
|
Fonction |
Saisissez la fonction du projecteur. |
|
Support |
Vous voyez ici le nom de l’objet de rigging associé, si le projecteur est fixé. Vous pouvez également lier cet objet à un objet de rigging, ou modifier l’association avec l’objet de riging, en saisissant le Nom du support de l'objet de rigging. Supprimez le nom pour rompre l’association. Pour d’autres méthodes de liaison des charges, voir Créer une liaison. |
|
Numéro |
Identifie le projecteur sur le support d’accroche ou l’objet de rigging. |
|
Couleur |
Spécifie la couleur de la gélatine si Lumière Activée est sélectionné pour le projecteur. Couleur indique la vraie couleur. Un Code couleur entré manuellement crée la même couleur dans la palette des Attributs. Utilisez le signe « + » entre les numéros pour indiquer une combinaison de deux ou plusieurs couleurs. Voir Couleur des projecteurs. La couleur peut affecter l’affichage de la couleur du projecteur, en fonction des préférences Spotlight (voir Préférences Spotlight : Projecteurs : catégorie « Classes et couleur »). |
|
Dimmer |
Saisissez le numéro de dimmer du projecteur. |
|
Adresse absolue |
Spécifie l’adresse d’un projecteur sans indicateur d’univers. Par exemple, Univers 2/Adresse 1 donne l’adresse absolue 513. Pour dépatcher le projecteur, définissez la valeur 0 pour supprimer l’univers, l’adresse et l’adresse DMX ou dépatchez le projecteur dans la boîte de dialogue « Patch » (voir Patch DMX). Dans les fichiers créés avant la version 2020, ce champ peut également reprendre une User Address pour assurer leur compatibilité. |
|
Circuit |
Saisissez le numéro de circuit, ou le « nom » de circuit, du projecteur. Ce nom identifie l’appareil lors du patching électrique (voir Patcher le système électrique). |
|
Univers/Adresse |
Spécifiez l’univers et l’adresse, séparés par une barre oblique. Le séparateur peut être modifié ; voir Préférences Spotlight: Projecteurs: catégorie « Paramètres » |
|
Univers |
Spécifie l’univers attribué au projecteur ; voir Préférences Spotlight: catégorie « Univers » |
|
Adresse DMX |
Spécifie l’adresse DMX attribuée au projecteur (voir Préférences Spotlight: catégorie « Univers »). Pour dépatcher le projecteur, définissez la valeur 0 pour supprimer l’univers, l’adresse et l’adresse DMX ou dépatchez le projecteur dans la boîte de dialogue « Patch » (voir Patch DMX). Dans les fichiers créés avant la version 2020, ce champ peut également reprendre une User U Address pour assurer leur compatibilité. |
|
Empreinte DMX |
Affiche le nombre de circuits de contrôle utilisés par le projecteur. Si le projecteur possède un Modèle ou un Modèle GDTF, le nombre de circuits est attribué automatiquement. Si les modèles sont définis pour Vision et GDTF, c’est le modèle GDTF qui définit le nombre de circuits. |
|
N° de ligne |
Indique le numéro de la ligne sur laquelle est branché le projecteur. |
|
Nom de ligne |
Indique le nom d'un groupe de lignes. |
|
Système |
Spécifie la lettre décrivant le système de contrôle (paramètre compatible avec Lightwright ). |
|
Remarque 1-6 |
Champs dans lesquels l'utilisateur peut enregistrer ce qu'il veut (voir Préférences Spotlight: Projecteurs: catégorie « Paramètres ») |
|
Tension |
Saisissez la tension du projecteur. |
|
ID disjoncteur |
Saisissez l’identifiant du point de distribution du projecteur. |
|
Durée d’utilisation |
Saisissez le temps d’utilisation requis pour le projecteur (utile dans les tableaux). |
|
Coût |
Affiche le coût de location du projecteur (utile dans les tableaux). |
|
Taille filtre |
Dimensions du filtre de couleur |
|
Angle V ouverture |
Saisissez l’angle vertical du faisceau de champ. |
|
Angle H ouverture |
Saisissez l’angle horizontal du faisceau de champ. |
|
Angle V petite ouverture |
Saisissez l’angle vertical du faisceau lumineux. |
|
Angle H petite ouverture |
Saisissez l’angle horizontal du faisceau lumineux. |
|
Poids |
Poids du projecteur. Pour les projecteurs avec des accessoires, utilisez le champ Éditer l’accessoire pour sélectionner chaque accessoire et en définir le poids. Le poids du projecteur et de tous les accessoires est combiné pour vous donner le Poids total du projecteur. |
|
Gobo 1 |
Indique le numéro de la texture Gobo du premier Gobo. Sélectionner la texture gobo en cliquant sur Éditer dans la palette Info Objet vous permet de définir les textures gobo de façon plus graphique. |
|
Angle Gobo 1 |
Règle l'angle de rotation de la texture Gobo 1. |
|
Gobo 2 |
Numéro de la texture Gobo pour le deuxième Gobo. Le bouton Charger Ressource ouvre une bibliothèque de textures parmi les ressources préchargées. |
|
Angle Gobo 2 |
Règle l'angle de rotation de la texture Gobo 2. |
|
Repère |
Fournit un champ pour l'utilisateur, compatible Lightwright. |
|
Dessiner faisceau |
Cochez cette option pour dessiner une représentation filaire précise du faisceau lumineux. Le faisceau lumineux est dessiné en se fondant sur les paramètres des projecteurs. Il peut être utilisé pour vérifier si la scène et le point visé ont été correctement éclairés (voir Dessiner des faisceaux lumineux). Les paramètres Spotlight peuvent définir de façon globale l’apparence et l’affichage des éléments du faisceau (angles et ligne axiale) (voir Paramétrage des préférences Spotlight ). |
|
Dessiner le faisceau en solide 3D |
Cochez la case pour afficher le faisceau sous forme d’un objet 3D. Sinon, juste un objet 2D sera affiché. |
|
Impact vertical |
Dessine le faisceau de manière verticale lorsque cela est possible et si la case Dessiner faisceau ou Dessiner le faisceau en solide 3D est active. Décochez cette option pour que le faisceau soit orienté à l’horizontale. |
|
Impact du faisceau |
Détermine par quoi l’impact du faisceau sera déterminé. |
|
Remplacer le projecteur/Remplacer l’accessoire |
Cliquez sur cette liste pour ouvrir le Sélecteur de ressources. Double-cliquez sur une ressource pour la sélectionner. Le bouton Remplacer l’accessoire apparaît si les projecteurs sélectionnés comprennent un ou plusieurs accessoires. Sélectionnez le(s) accessoire(s) à remplacer dans la liste Éditer l’accessoire. Si l’option <Tous> est sélectionnée pour l’édition, tous les accessoires sur le(s) projecteur(s) sélectionné(s) sont remplacés par la ressource sélectionnée. Si un accessoire est sélectionné pour l’édition, seul cet accessoire est remplacé. Si l’un des projecteurs sélectionnés est multicellulaire, vous pouvez remplacer uniquement les accessoires des cellules définies dans le champ Éditer la cellule. |
|
Rafraîchir étiquette |
Rafraîchit les étiquettes du projecteur si des changements ont été effectués. |
|
Distance d’atténuation |
Indique la distance suivant laquelle le faisceau est dessiné au-delà du point focus. |
|
Angle lampe |
Indiquez l’angle de rotation de la source lumineuse virtuelle. Celui-ci doit être compris entre 0° et 90°. |
|
Paramètres des volets |
Contrôlent l’angle et la profondeur du volet supérieur, gauche, droite et inférieur. Chaque volet est placé autour du projecteur selon un angle de 90° et peut être ajusté de +/- 45°. La profondeur des volets peut varier 0 à 100%. 100% signifie qu’il traversera le centre de la source lumineuse. |
|
Composant |
Nom du symbole utilisé pour créer le projecteur ou l’accessoire. |
|
Utiliser la géométrie GDTF |
Lorsqu’un mode GDTF valide est sélectionné, remplace la géométrie du symbole Vectorworks par la géométrie dans la ressource GDTF. Ce mode est activé par défaut lorsque vous importez un fichier MVR qui crée un nouveau projecteur à partir d’une ressource GDTF. |
|
Utiliser une étiquette |
Ce menu permet de choisir l’étiquette à utiliser pour le projecteur (voir Gestionnaire des styles d'étiquette). |
|
Vue étiquette 3D |
Permet de choisir la vue dans laquelle l’étiquette sera vue en 3D (vue dans laquelle elle sera visible de face). Sélectionnez Aligné à l’écran pour toujours voir les étiquettes alignées au plan de l’écran (dans un viewport, les étiquettes alignées à l’écran correspondent à la vue). Lorsque vous changez de vue, cliquez sur Rafraîchir étiquette pour obtenir la vue de l’étiquette sélectionnée ou sélectionnez la commande Rafraîchir les projecteurs. Copiez facilement les positions des styles d’étiquette aux projecteurs sélectionnés (voir Modifier les propriétés de l’étiquette d’une sélection). |
|
Inverser étiquette 3D haut et bas |
Réfléchit l'étiquette 3D le long de l'axe X du projecteur (par exemple, une légende d'étiquette qui s'affiche en haut du projecteur s'affiche en bas à la place). |
|
Inverser étiquette 3D gauche et droite |
Réfléchit l'étiquette 3D le long de l'axe Y du projecteur (par exemple, une légende d'étiquette qui s'affiche à droite du projecteur s'affiche à gauche à la place). |
|
Faire pivoter en Z l'étiq. 3D avec le projecteur |
Fait correspondre les vues du style d’étiquette 3D avec la rotation du projecteur. |
|
Inverser étiquette 2D avant et arrière |
Réfléchit l’étiquette le long de l’axe X du projecteur (un style d’étiquette qui apparaît devant le projecteur sera déplacé derrière l’objet). |
|
Inverser étiquette 2D gauche et droite |
Réfléchit l’étiquette le long de l’axe Y du projecteur (un style d’étiquette qui apparaît à droite du projecteur sera déplacé à gauche de l’objet). |
|
Focus |
Montre le nom du point focus attribué au projecteur. Le point focus doit être défini auparavant (voir Créer un point focus). Si les valeurs Pan et Tilt sont ajustées par la suite, le projecteur perdra son association avec le point focus. |
|
Pan |
Contrôle l’angle de rotation latérale du projecteur. Si un point focus est attribué au projecteur, cette valeur est mise à jour automatiquement. |
|
Tilt |
Contrôle l’angle de rotation vertical du projecteur. Si un point focus est attribué au projecteur, cette valeur est mise à jour automatiquement. |
|
Distance de diffusion |
Contrôle la distance entre le projecteur et son point focus. Si un point focus est attribué au projecteur, cette valeur est mise à jour automatiquement. |
|
Rotation de plan sur mesure |
Sélectionnez cette option pour définir un angle de rotation en vue Plan 2D indépendant de la Rotation du projecteur. Si vous avez coché cette option, saisissez l’angle de Rotation plan. |
|
Angle faisceau p/r verticale |
Montre l’angle du faisceau par rapport à la direction verticale.
|
|
Angle faisceau p/r horizontale |
Montre l’angle du faisceau par rapport à la direction horizontale. |
|
Angle faisceau p/r sol |
Affiche l’angle selon lequel la lumière touche le plan de la face de l’objet illuminé au point focus. |
|
Angle p/r plan focus |
Affiche l’angle entre la ligne axiale du point focus et le projecteur. Le bas du point focus correspond à la ligne axiale. Si un point focus est utilisé, faites pivoter le point focus pour modifier l’emplacement de la ligne axiale.
|
|
Informations de charge Braceworks |
Un projecteur est considéré comme une charge ponctuelle dans les calculs Braceworks. Si le point d’insertion se trouve sur un élément structurel, le projecteur est considéré comme une charge pour cette structure. Les informations de charge sont utilisées dans les calculs et tableaux Braceworks (Braceworks requis). |
|
Reprendre dans les calculs (Braceworks requis) |
Cochez cette option pour inclure le projecteur dans les calculs Braceworks. Décochez cette option pour exclure le projecteur des calculs. |
|
Catégorie charge |
La catégorie de charge est toujours Lumière pour les projecteurs. |
|
ID charge |
Saisissez un ID unique pour la charge qui sera utilisé à titre informatif dans les tableaux. |
|
Nom de charge |
Identifie l’objet dans les calculs de charge. En temps normal, le nom de l’objet est utilisé ici. |
|
Poids total |
Saisissez le poids total de l’objet. Pour les projecteurs avec des accessoires, ce paramètre montre le poids total du projecteur et de ses accessoires. Vous ne pouvez pas l’éditer. |
|
Informations électricité |
Un projecteur peut être patché dans le système électrique (voir Patch électrique à partir de la palette Info Objet). Ces informations sont utilisées dans les calculs et les tableaux. |
|
Sélectionner une plage |
Les paramètres des connecteurs apparaissent par sept. Sélectionnez quelle série de connecteurs à afficher pour l’édition. Les séries sont numérotées en fonction de l’ordre d’empilement des entrées. |
|
Puissance |
Sélectionnez le connecteur pour la connexion d’entrée. |
|
Consommation |
Cette colonne reprend le courant nécessaire au appareil. |
|
Tension |
Vous voyez ici la tension du projecteur. |
|
Connecteur |
Vous voyez apparaître ici le connecteur utilisé pour la connexion d’entrée. |
|
Sous-parties équipement |
Cette liste reprend les sous-parties qui composent l’objet. Ces sous-parties sont comptabilisées et reprises séparément dans les listes d’équipements et les inventaires. Pour les voir apparaître, vous devez cocher les paramètres pour ce type d’objet dans les Préférences Spotlight : catégorie « Inventaire ». |
|
Composants virtuels équipement |
Les composants virtuels sont associés avec un objet et sont repris dans les listes d’équipements et les inventaires, mais n’apparaissent pas dans le dessin. Après avoir été ajoutés, les composants virtuels sont repris dans la palette Info Objet. |
|
Éditer composants virtuels |
Cliquez pour ouvrir la boîte de dialogue « Composants virtuels » et ajouter des composants virtuels à l’objet (voir Gérer des composants virtuels et composants virtuels indépendants). |
|
Attribuer des sources |
Cliquez pour ouvrir la boîte de dialogue « Attribuer des sources » et attribuer une source d’inventaire à l’objet, ainsi qu’à ses sous-parties et composants virtuels (voir Attribuer des équipements à un inventaire). |

Vous n'avez pas trouvé ce que vous cherchiez ? Posez votre question à notre assistant virtuel, Dex ![]() !
!