Vectorworks werkomgevingen
Elke Vectorworks-uitbreidingsmodule heeft een unieke werkomgeving met aangepaste menu’s, paletten en gereedschappensets (zie Workspaces). Tijdens een sessie kan je paletten openen, sluiten en verplaatsen. Wanneer je Vectorworks afsluit, worden de laatst gebruikte instellingen van de werkomgeving bewaard. De volgende keer dat je Vectorworks opstart, zullen deze instellingen opnieuw geladen worden.
Zie Sjablonen creëren om de instellingen aan te passen voor het bestand dat wordt geopend bij het opstarten van Vectorworks.
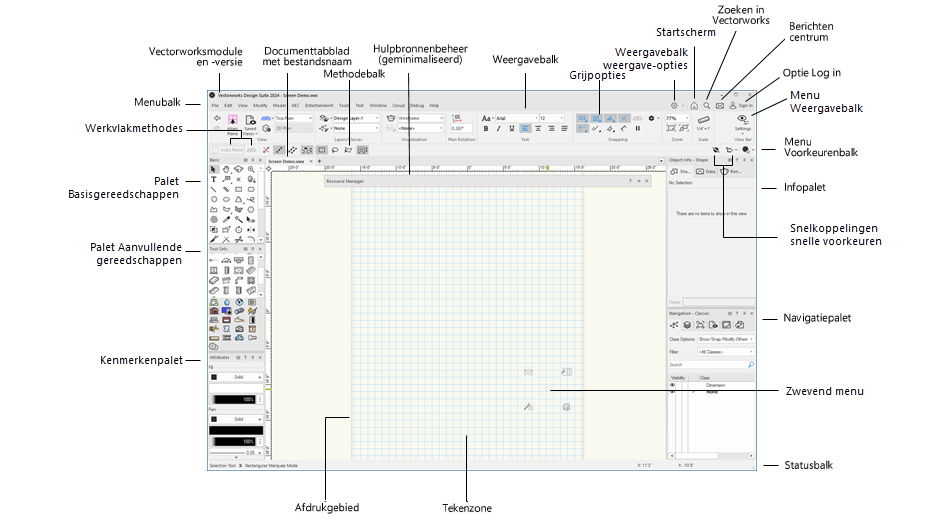
Vectorworks Design Suite werkomgeving op Venster - Lichte modus
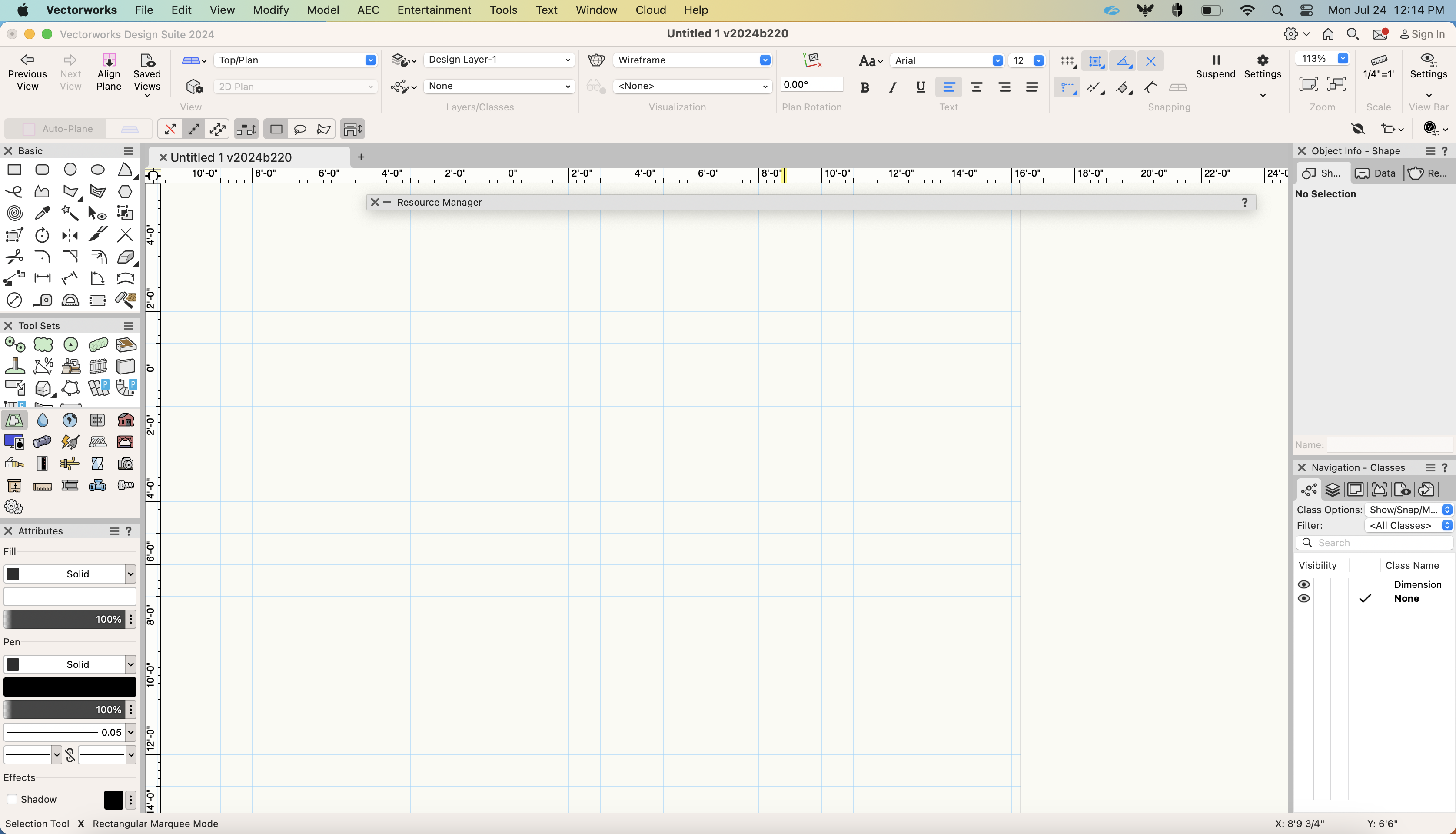
Vectorworks Design Suite werkomgeving op Mac - Lichte modus
Standaard is het Vectorworks thema ingesteld om de instelling van het besturingssysteem voor donkere of lichte modus te gebruiken op zowel Mac als Windows. Vectorworks gebruikt ook standaard lichte achtergrondkleuren voor het tekengebied en voor voorbeeldafbeeldingen in dialoogvensters. Deze instellingen kunnen gewijzigd worden in de categorie Algemeen van Voorkeuren Vectorworks.
Je kan de kleuren van interface-elementen naar wens aanpassen, voor zowel lichte als donkere achtergronden. Zie Instellingen grafische onderdelen.
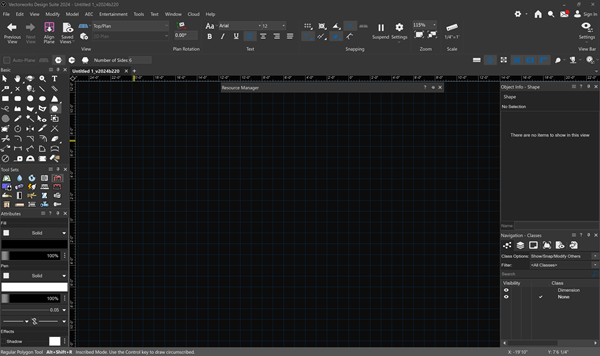
Vectorworks Design Suite werkruimte op Windows - Donkere modus (Voorkeur Gebruik donkere achtergrond is ingeschakeld)
De Weergavebalk en Gereedschapsbalk gebruiken de accentkleur die is ingesteld voor je besturingssysteem om bepaalde geselecteerde instellingen aan te geven, zoals Snelle voorkeuren. Je kan die kleur eventueel aanpassen om de zichtbaarheid te verbeteren.
Vensters, paletten, gereedschappensets en dialoogvenster kan je groter of kleiner maken door de hoeken of randen te verslepen met de dubbel pijlcursor.
Onderstaande tabel geeft een overzicht van de belangrijkste elementen die terug te vinden zijn in alle werkomgevingen.
|
Component |
Omschrijving |
|
Titelbalk |
Alle vensters, paletten, gereedschappensets en dialoogvensters hebben een titelbalk. Klik-en-versleep een titelbalk om het item te verplaatsen. Zie Functies van paletten. |
|
Menubalk |
De menubalk bevat de menu's met Vectorworkscommando’s; hier vind je de bedieningen om het Startscherm en het Berichtencentrum te openen, te zoeken en in te loggen in je Vectorworks account |
|
Weergavebalk |
Door middel van de knoppen en keuzelijsten in de Weergavebalk kan je snel navigeren tussen verschillende aanzichten, lagen, klassen en tekenzones. Je kan er onder andere ook vlot mee in- en uitzoomen, een rendermethode selecteren en het 2D/Planaanzicht roteren (zie ). Weergavebalk |
|
Methodebalk |
Geeft drie soorten besturingselementen weer: Werkvlak methodes voor 3D-tekenen staan helemaal links; zie Werkvlak methodes. Snelle voorkeuren staan helemaal rechts; zie Voorkeurenbalk. De verschillende methodes die het gedrag van het actieve gereedschap bepalen, staan naast de werkvlak methodes. De meeste gereedschappen hebben meerdere methodes die op elkaar kunnen inwerken bij het gebruik van het gereedschap, en sommige gereedschappen hebben submethodes die afhankelijk zijn van de activering van specifieke primaire methodes. De gereedschapsmethodes zijn onderverdeeld in secties volgens de functie van de methodegroepen. Om makkelijk te wisselen tussen de methodes van een groep, kan je de toetsen U, I, O, P, [ (haakje links) en ] (haakje rechts) gebruiken. Elke toets komt overeen met een specifieke groep van methodes (zie de tabel ‘Methode selecteren in de Methodebalk’ in Speciale sneltoetsen bewerken). Het onderdeel Gereedschapsmethodes geeft ook toegang tot de voorkeuren van het gereedschap en eventuele aanvullende essentiële instellingen. |
|
Statusbalk |
De Statusbalk bevat een reeks grijpfuncties en geeft informatie over gereedschappen, herstelacties en de vooruitgang van processen (indien van toepassing). Tot slot worden in de Statusbalk ook coördinaten weergeven. Als de Grijpopties worden losgekoppeld van de Weergavebalk, worden deze weergegeven op de Statusbalk. |
|
Coördinatenbalk |
Afhankelijk van het actieve gereedschap en de handeling die je uitvoert, zal in FLOAT de Coördinatenbalk informatie worden weergegeven betreffende de coördinaten, lengte en hoek. Gebruik de snelle voorkeuren voor Instellingen coördinatenbalk om de werking van de coördinatenbalk te regelen (zie De Coördinatenbalk gebruiken). Deze instellingen kan je eveneens aanpassen via het menu Venster > Instellingen Coördinatenbalk. |
|
Tekenzone |
Dit is de regio in het midden van het programmavensten waar je je tekening creëert. De tekenzone omvat zowel het afdrukgebied als de ruimte errond. |
|
Afdrukgebied |
Het afdrukgebied wordt afgebakend door een grijze rand in de tekenzone, indien je ervoor kiest om deze weer te geven. Alleen de objecten die binnen het afdrukgebied liggen, worden afgedrukt. Het afdrukgebied is onderverdeeld in pagina’s, waarbij elke pagina overeenkomt met een blad papier waarop je de tekening afdrukt. Elke pagina heeft ook een printmarge (zie Het tekenformaat). |
|
Linialen |
De horizontale en verticale linialen geven de globale coördinaten van de muisaanwijzer aan. Ze helpen om een object exact te plaatsen in een tekening. Bovendien wordt de locatie van de cursor aangeduid op de linialen en kan je de weergave van deze aanduiding aanpassen in het dialoogvenster ‘Instellingen grafische onderdelen’ (zie Voorkeuren Vectorworks: Categorie Selectie). Het punt (0,0) in de tekening is het gebruikersnulpunt of het nulpunt van het werkvlak (indien een werkvlak is ingeschakeld). Met het commando Gebruikersnulpunt kan je het gebruikersnulpunt verplaatsen ten opzichte van het interne nulpunt of het nulpunt van het werkvlak ten opzichte van dat van de laag (zie Gebruikersnulpunt). De linialen kunnen verborgen worden door middel van een optie in de Vectorworksvoorkeuren (zie Vectorworks preferences: |
|
Gridlijnen |
De gridlijnen van het grijpgrid en het referentiegrid helpen je om een object exact te plaatsen in een tekening. Om de gridlijnen te verbergen, schakel je de functie Toon gridlijnen uit (zie Grijpen naar grid en Grijpgrid en referentiegrid). |
|
Scherminformatie |
Wanneer je de cursor op een gereedschap of methode plaatst, verschijnt er een hint met extra informatie naast de cursor. Dit gebeurt ook bij bepaalde andere paletfuncties. Deze informatie kan bestaan uit een beschrijving van het item, een sneltoets en/of meer uitleg. |
|
Zwevend menu |
Indien ingeschakeld, biedt het Zwevende menu toegang tot gereedschappen en paletten in de zone rondom de cursor (zie Zwevend menu). |

Heb je niet gevonden wat je zocht? Stel je vraag aan Dex, onze virtuele assistent.