 Éditer des circuits
Éditer des circuits
Les paramètres des circuits peuvent être édités dans la palette Info Objet.
Cliquez pour afficher/masquer les paramètres.Cliquez pour afficher/masquer les paramètres.
|
Paramètre |
Description |
|
Sélectionner l’autre extrémité du circuit (circuit Flèche requis) |
Cliquez pour passer d’une extrémité à l’autre du circuit. La vue est centrée sur le circuit cible et un calque devient actif, si nécessaire. Ceci est particulièrement utile si les circuits relient des connecteurs sur différents calques ou s’ils relient des connecteurs entre des viewports sur planche de présentation créés à partir du calque. Dans un fichier PDF unique de plusieurs pages créé à l’aide de la commande Publier à partir du dessin ou de viewports, ce lien devient un hyperlien (module d'extension requis). Voir Publier. L’emplacement de la flèche de fin peut être ajustée pour un circuit de type Flèche sélectionné: pour cela, déplacez le point de contrôle sur le dessin ou éditez les paramètres Décalage X flèche ou Décalage Y flèche. Vous pouvez également cliquer en appuyant sur la touche Ctrl (Windows) ou Cmd (Mac) à la fin du circuit de type Flèche pour sélectionner l’autre extrémité du circuit. |
|
Miroir |
Pour les circuits connectés à des connecteurs E/S, cliquez pour intervertir les connecteurs source et cible. Ce bouton apparaît si vous avez sélectionné un circuit E/S-E/S. |
|
Afficher routage des câbles |
Cliquez pour afficher et sélectionner le routage de câble utilisé par le circuit. Si les segments du chemin de câble se trouvent sur des calques différents, ceux-ci deviennent visibles. |
|
Général |
|
|
Numéro |
Ce numéro identifie le circuit dans le dessin pour la documentation. |
|
Câble |
Cette liste reprend les câbles de la catégorie « Câbles » des préférences ConnectCAD. La liste de câbles disponibles pour le signal sélectionné apparaît en fonction de leur priorité (Sans catégorie, Favori, Sur mesure, Partagé et Standard). Si la liste est vide, saisissez un nom de câble. Le nom du câble apparaît dans le circuit, vous permettant d’identifier les câbles dans un dessin complexe. De plus, les utilisateurs de Spotlight peuvent sélectionner l'ID câble du câble. Celui-ci identifie le câble dans le dessin et l’attribue au chemin défini par le circuit. La longueur du chemin du câble détermine la longueur du circuit. Pour plus d’informations sur l’ordre d’apparition et sur l’édition des câbles associés à un signal, voir Définir les préférences ConnectCAD. |
|
Signal |
Sélectionnez le type de signal transmis par le circuit. La liste des signaux disponibles apparaît en fonction de leur priorité (Sans catégorie, Sur mesure, Partagé et Standard). Pour plus d’informations sur l’ordre d’apparition et sur l’édition des signaux, voir Définir les préférences ConnectCAD. |
|
Circuits |
Pour les circuits à connexions multiples, vous voyez ici le nombre de circuits. |
|
Type de circuit |
Modifiez le type d'un circuit existant. Par exemple, vous pouvez passer d’un circuit de type Flèche à un circuit de type Polyligne. (Cependant, vous ne pouvez pas modifier le Type d’un circuit entre deux calques.) |
|
Longueur câble |
La longueur des circuits apparaît dans différents tableaux. Définissez la Longueur câble directement ou sélectionnez Automatique. L’option Automatique utilise la commande Calculer les longueurs de câble pour calculer les longueurs en prenant en compte une longueur supplémentaire pour l’entretien, les dimensions du rack, etc. Voir Calculer les longueurs des câbles. |
|
Longueur calculée câble |
Si l’option Automatique est sélectionnée pour la Longueur câble, vous voyez ici la longueur calculée. Si le circuit est connecté correctement aux périphériques qui sont également des éléments d’équipement inclus dans un réseau de câbles, la longueur calculée provient du réseau de câbles (voir Créer des réseaux de câbles et Calculer les longueurs des câbles). |
|
Affichage numéro |
Sélectionnez l’emplacement du numéro sur le circuit : Automatique : montre le numéro de circuit aux deux extrémités, à moins qu’il n’y ait pas assez d’espace pour le numéro à afficher, ou le connecteur de destination est connecté à plusieurs circuits Source : seul le numéro de circuit source apparaît. Destination : seul le numéro de circuit cible apparaît. Les deux : les numéros de circuit source et cible apparaissent. Milieu : le numéro de circuit apparaît à mi-chemin entre les circuits source et cible. Sans : aucun numéro de circuit n’apparaît. Le paramètre Affichage numéro ne s’applique pas aux circuits de type Flèche. |
|
Type de câble |
Sélectionnez le type de câble utilisé pour le circuit. La liste reprend les valeurs définies dans la catégorie « Types de câble » des préférences ConnectCAD. |
|
Diamètre extérieur |
Cette valeur provient de la catégorie « Types de câble » des préférences ConnectCAD. Le diamètre extérieur des câbles, combiné à leur longueur calculée, peut vous donner une estimation de la capacité nécessaire du chemin de câble. |
|
Source |
Vous voyez ici les informations du connecteur source. |
|
Cible |
Vous voyez ici les informations du connecteur cible. |
Les circuits polygonaux existants peuvent être ajustés, déplacés ou réalignés à l’aide de :
L’outil Ajustement, disponible dans les trousses Outils de base et Schémas (ou simplement en double-cliquant sur un circuit). Vous pouvez également utiliser l’outil Ajustement pour éditer le chemin de circuits de type Flèche. Voir Ajuster des objets et Modes d'ajustement 2D.
L’outil Connexion, disponible dans la trousse Schémas. Lorsqu’il est activé, le mode Redessiner le circuit :
Déplace le circuit vers une autre entrée, sortie ou connecteur E/S, et vous permet d’ajouter des points pour dessiner un autre chemin pour le circuit. Sélectionnez le circuit à modifier et cliquez ensuite sur un connecteur de début pour créer un nouveau chemin entre les connecteurs, de la même façon que vous dessineriez le circuit à l’aide du mode Connexion simple.
Transfère les propriétés d’un circuit source vers un circuit cible, en suivant le chemin du circuit cible. Le circuit source est alors supprimé (voir Transférer les propriétés d’un circuit).
Attribue les câbles supplémentaires créés dans le cadre d’un flux de travail de précâblage à des périphériques (voir Précâbler le modèle).
Les connexions entre les connecteurs sont conservées lorsqu’un circuit est redessiné, comme lorsque vous déplacez un périphérique.
Si un circuit est déconnecté de son point de liaison ou que le connecteur ne peut pas être trouvé, celui-ci apparaît avec un triangle d’avertissement.

Des outils « conformes » vous permettent de détailler la disposition schématique (voir Placer des périphériques spécialisés). Ces outils créent tous des périphériques qui peuvent être composés d’un ou deux connecteurs. Ces périphériques divisent un circuit en deux lorsqu’ils sont insérés dans un circuit.
Les circuits peuvent également indiquer une priorité avec un enjambement et peuvent être alignés et réacheminés pour clarifier un dessin schématique ou représenter des bus.
Transférer les propriétés d’un circuit
Vous pouvez transférer les propriétés d’un circuit source vers un circuit cible, en utilisant le chemin du circuit cible. Lorsque les propriétés sont transférées, le circuit source est supprimé. (Ceci est très utile lorsque vous attribuez des câbles supplémentaires ; voir Attribuer des câbles de réserve.)
|
Mode |
Outil |
Configuration : Trousse |
|
Redessiner le circuit
|
Connexion
|
Design Suite et Spotlight : ConnectCAD - Schémas ConnectCAD : Schémas |
Pour transférer des propriétés d’un circuit source à un circuit cible :
Sélectionnez l’outil et le mode.
La pipette apparaît.
Cliquez sur le circuit source dont vous souhaitez transférer les propriétés à un circuit cible.
Le curseur se transforme en pinceau et le circuit sélectionné apparaît en surbrillance.
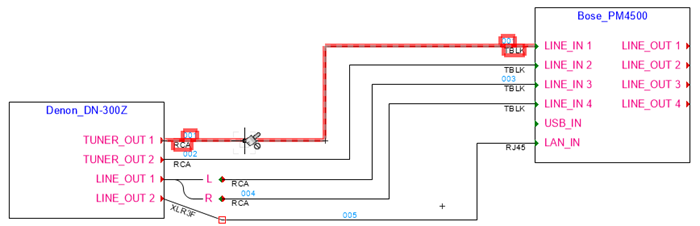
Déplacez le curseur sur le circuit cible.
Le circuit apparaît en surbrillance. Le chemin du circuit cible sera utilisé pendant le transfert.
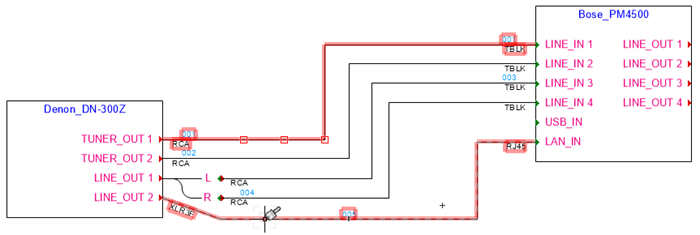
Sélectionnez le circuit cible pour transférer les propriétés. Assurez-vous de cliquer sur le circuit lui-même. Si vous cliquez sur un connecteur, le circuit est redessiné.
Le circuit cible reçoit les propriétés du circuit source et celui-ci est supprimé.
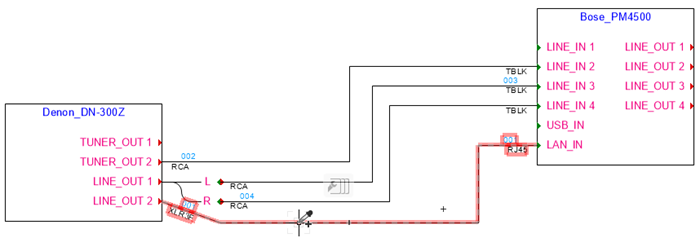

Vous n'avez pas trouvé ce que vous cherchiez ? Posez votre question à notre assistant virtuel, Dex ![]() !
!

