- 3D Properties command
- Abandonner les préférences spécifiques du viewport
- Accessoire de projecteur
- Accéder au site internet Vectorworks Cloud Services
- Acorn Nut tool
- Activer caméra Caméras (commande)
- Activer dans une nouvelle fenêtre
- Activer la classe
- Activer la numérotation automatique
- Activer le calque
- Activer le multi-fenêtrage
- Actualiser le tableau partagé
- Actualiser les aimants
- Actualiser les viewports sélectionnés
- Actualiser tous les viewports
- Actualiser un fichier ConnectCAD basé sur des symboles
- Adaptateur
- Adapter à la vue actuelle
- Additionner les surfaces
- Additionner les volumes
- Affichage hiérarchique
- Afficher en abrégé les étiquettes des coordonnées d'écran
- Afficher icônes d'avertissement
- Afficher la répétition du motif géométrique
- Afficher le statut des tableaux partagés
- Afficher les coordonnées réelles en vue Plan 2D pivotée
- Afficher les guides
- Afficher les objets selon leurs couleurs réelles
- Afficher les outils en tant que
- Afficher les trousses en tant que
- Afficher onglets des documents
- Afficher répétition
- Afficher résultats
- Afficher saut de tube
- Afficher tout
- Afficher valeurs prévues/calculées
- Afficher/masquer correctifs
- Afficher/masquer détails de la plante
- Afficher/masquer la palette Distribution électrique
- Afficher/masquer les contraintes
- Afficher/masquer modeleurs de terrain
- Aimant
- Ajouter charges concentrées à la sélection
- Ajouter cotation(s)
- Ajouter image-clé
- Ajouter ligne directrice
- Ajouter modeleur de surface à l'espace
- Ajouter points de contrôle
- Ajouter points de mesure
- Ajouter un objet 3D à un plancher
- Ajouter une graduation spéciale
- Ajouter élément sculptant au mur
- Ajustement
- Ajuster au terrain
- Ajuster le bas de l'espace aux objets
- Ajuster le haut de l'espace aux objets
- Alignement
- Alignement au plan de travail
- Aligner et distribuer
- Aligner l'axe X du plan de travail au plan du calque
- Aligner la lumière sur la vue
- Aligner la vue sur la lumière
- Aligner le plan de travail au plan du calque
- Aligner le plan de travail à la vue active
- Aligner les points altimétriques verticalement
- Aligner par incrément
- Aligner à la grille
- Aligner/distribuer
- Aligner/distribuer 3D
- Aligner/distribuer lignes directrices
- All Layers Circuit Report (commande)
- Allée
- Amplificateur de signal
- Analyse NURBS
- Analyser le routage des câbles
- Analyser les objets sélectionnés du système
- Analyser tous les objets du système
- Ancrer l’onglet [onglet] ici
- Ancrer tous les onglets ici
- Animation de scène
- Annuler
- Annuler la rotation des objets 3D
- Annuler mises à jour
- Aperçu des calculs
- Aperçu des charges
- Appliquer le raccord de mur au mur
- Appliquer raccord de mur au style de mur
- Arbre existant
- Arc de 90°
- Armoire 3D
- Armoire basse
- Armoire en colonne
- Armoire murale
- Armoire personnalisée
- Arrière
- Arrondir des courbes
- Arroseur
- Artlantis
- Ascenseur
- Assigner les propriétés d'étiquettes à la sélection
- Associer
- Attirance des angles
- Attirance des arêtes
- Attirance des objets
- Attirance des points d’intersection
- Attirance des tangentes
- Attirance du plan de travail
- Attribuer des étiquettes
- Attribuer le numéro de l’objet aux accessoires
- Attribuer le type de quincaillerie
- Attribuer un code aux composants
- Attribuer un code aux objets
- Attribuer une étiquette aux projecteurs
- Attribuer à la sélection
- Attribuer élément du projet
- Attributs sur mesure
- Aucun (lissage)
- Axes
- Baignoire/Douche
- Ball Bearing tool
- Barre d'échelle
- Bearing Lock Nut tool
- Belleville Spring tool
- Belt Length Calculator command
- Bevel Gears tool
- BIMobject
- Bloc de titre
- Bolt and Nut tool
- Borne de connexion
- Borne de liaison
- Borne de liaison couplée
- Borne de terminaison
- Bouche de sortie
- Boucle
- Bézier
- Cable Pull Report (commande)
- Calculateur de charge
- Calculer combinaisons de charges
- Calculer les longueurs des câbles
- Calculer/Mettre à jour les quantités
- calques
- Calques de dessin
- Caméra Renderworks
- Caméra Vidéo
- Canapé
- Carriage Bolt tool
- Centrer le dessin sur l’origine absolue
- Centroid command
- Cercle
- Chain Length Calculator command
- Chanfrein
- Chanfrein (3D)
- Chanfrein 3D
- Chanfrein 3D (Ligne)
- Charge de rigging
- Charge des sections
- Charnière 3D
- Chemin de câble
- Cheminée
- Châssis de rack
- Circonvolution
- Circuit
- Classer les outils par ordre
- Classer les trousses par ordre
- Classes
- Clevis Pin tool
- Clip cube
- Clothoide
- Clôture
- Coller
- Coller comme image
- Coller à l'emplacement
- Combiner les bornes
- Commande de miroir (plans de travail)
- Commandes de rotation (plan de travail)
- Commandes d’alignement (plans de travail)
- Commandes pour les majuscules
- Commandes récentes
- Comparer la liste et le dessin des câbles
- Composant sur mesure 3D
- Composant système
- Composant électrique
- Composer
- Compresser des images
- Compression Spring 1 tool
- Compression Spring 2 tool
- Conduit flexible
- Conduit horizontal
- Conduit vertical
- Conduite
- Conduite (Canalisations)
- Conduite goutte-à-goutte
- Configurations
- Congé (2D)
- Congé (3D)
- Conical Compression Spring tool
- ConnectCAD
- ConnectCAD Parts Report (commande)
- Connecter les éléments sélectionnés
- Connecteur
- Connecteur Omniverse
- Connexion automatique (Canalisations)
- Connexion d'objet
- Connexion de format de base de données
- Connexion externe
- Contenu du fichier
- Contour 3D
- Contour équidistant
- Contrainte concentrique
- Contrainte de colinéarité
- Contrainte de distance absolue
- Contrainte de distance horizontale
- Contrainte de distance verticale
- Contrainte de parallélisme
- Contrainte de point commun
- Contrainte de rayon
- Contrainte de tangence
- Contrainte d’angle
- Contrainte orthogonale
- Contrainte perpendiculaire
- Control Values for Keys command
- Conversion Factors command
- Conversion par lot
- Convertir au format NTV2
- Convertir en allée
- Convertir en armoire
- Convertir en commande de menu
- Convertir en composant sur mesure
- Convertir en contour
- Convertir en feuillure
- Convertir en groupe
- Convertir en guide
- Convertir en hachure
- Convertir en lignes
- Convertir en lumière surfaciqueConvertir en lumière linéique
- Convertir en maillage
- Convertir en NURBS
- Convertir en nœud Objet
- Convertir en objet paramétrique
- Convertir en onglet
- Convertir en percement
- Convertir en polygones
- Convertir en polygones 3D
- Convertir en pont
- Convertir en profil
- Convertir en projecteur
- Convertir en préperçage
- Convertir en rainure
- Convertir en socle
- Convertir en subdivision
- Convertir en support d'accroche
- Convertir en support d’accroche
- Convertir en viewport
- Convertir en volume allégé
- Convertir en zone
- Convertir la polyligne (Canalisations)
- Convertir le tableau en liste
- Convertir les anciennes remarques
- Convertir les anciens treuils
- Convertir pont en symbole
- Convertir un objet en cotation
- Convertir VW Plants
- Convertirs en murs
- Copier
- Copier et convertir en lignes
- Copier et convertir en polygones
- Correcteur d’orthographe
- Correctif
- Cotation angulaire
- Cotation automatique
- Cotation de longueur d'arc
- Cotation des murs extérieurs
- Cotation diagonale
- Cotation diamétrale
- Cotation orthogonale
- Cotation perpendiculaire
- Cotation écran
- Coter la séquence de grille
- Cotter Pin tool
- Coude horizontal
- Coude vertical
- Couper
- Couplage
- Courbe de niveau
- Courbe NURBS
- Create 3D Object from 2D command
- Crypter un script
- Créateur de périphériques
- Créateur de tiroir 3D
- Création profils
- Créer des arbres existants d'après points 2D/3D
- Créer des connexions à partir de la liste
- Créer des documents
- Créer des extrémités NURBS
- Créer des objets d'après forme géométrique
- Créer des poutrelles
- Créer des profils transversaux
- Créer des périphériques à partir d’un tableau
- Créer des tableaux
- Créer des viewports d’élévation intérieure
- Créer des vues automatiques
- Créer des vues multiples
- Créer légende d’attributs dynamiques
- Créer nouvelle étiquette depuis ce projecteur
- Créer primitive de subdivision
- Créer schémas d’assemblage des élingues
- Créer style de plante à partir de la sélection
- Créer style de plante à partir du catalogue
- Créer terrassement plat d'après limite de talus
- Créer un aperçu des composants
- Créer un arrondi entre des surfaces NURBS
- Créer un axe principal
- Créer un chemin orbital
- Créer un chemin rotatif
- Créer un diagramme d'élévation des câbles
- Créer un diagramme des câbles
- Créer un escalier
- Créer un film
- Créer un motif à partir d'un motif local existant
- Créer un mur de soutènement
- Créer un mur en gradins
- Créer un objet autohybride
- Créer un objet similaire
- Créer un pan de toiture
- Créer un poteau
- Créer un programme CNC
- Créer un pupitre
- Créer un rapport de correction
- Créer un rapport d’analyse
- Créer un style d'objet
- Créer un style d'objet style d’objet à partir d’un objet sans style
- Créer un symbole
- Créer un tableau de câbles
- Créer un tableau des treuils
- Créer un tableau des élingues
- Créer un tableau des équipements rackés
- Créer un tableau d’après données du dessin
- Créer un viewport (calque de dessin)
- Créer un viewport (planche de présentation)
- Créer un viewport de coupe
- Créer un viewport de coupe horizontale
- Créer un viewport de détail
- Créer un écran
- Créer un équipement
- Créer une affiche
- Créer une charpente
- Créer une classe à partir des attributs de l’objet
- Créer une crête
- Créer une hachure à partir d’une hachure locale existante
- Créer une hélice/spirale
- Créer une légende des finitions d'espaces
- Créer une navigation d’après vues enregistrées
- Créer une navigation d’après éléments sélectionnés
- Créer une route d’après des points altimétriques
- Créer une salle
- Créer une scène
- Créer une surface drapée
- Créer une surface interpolée
- Créer une surface NURBS à partir de courbes
- Créer une texture Gobo
- Créer une toiture complète
- Créer une tâche de rendu différé
- Créer une vue du panneau
- Créer une vue détaillée de l’équipement
- Créer une vue flottante
- Créer une vue schématique
- Créer une élévation des racks
- Créer une étiquette
- Cubique
- Current Layer Circuit Report (commande)
- Current Layer Device Report (commande)
- Cutting List Export (command)
- Câble
- Cône
- Dalle simple
- Datasmith Direct Link
- Dernière version enregistrée
- Descente d’eaux pluviales
- Dessins de présentation numériques
- Dessous
- Dessus
- Device Connections Report (commande)
- Devis
- Diagramme d'empilement
- Die Spring tool
- Diffuseur
- Dimensionner les tuyaux
- Distance d’attirance
- Distributeur
- Diviser régulièrement
- Division d’angle
- Données
- Données IFC
- Dowel Pin tool
- Droite
- Droite 90°
- Droite 90° individuelle
- Dupliquer
- Dupliquer sur chemin - dynamique
- Dupliquer sur les autres calques/planches
- Dupliquer sur parcours
- Dupliquer un symbole dans un mur
- Décaler arête
- Décomposer
- Déconnecter du réseau
- décoration
- Décoration de fenêtre
- Décoration murale
- Découpe
- Découper et combiner des surfaces NURBS
- Définir les options de rendu Spotlight
- Définir sélection et modifier
- Définir tous les attributs par classe
- Définir un arrière-plan Renderworks
- Définir un point de vue
- Déformation
- Dégrouper
- Délier des points de raccordement
- Délier du réseau de pentes
- Délier un format de base de données
- Délimiter ensemble points
- Déplacement de la vue
- Déplacement géographique
- Déplacer 3D
- Déplacer au point d'accroche
- Déplacer page
- Déployer tous les groupes de paramètres
- Dérivation
- Dérouler réseau
- Désactiver caméra
- Détacher de l'objet [objet]
- Détacher document actif
- Détacher du réseau de câbles
- Détails
- Détails de l’objet
- Détails du projet
- Développer des surfaces
- Déverrouiller
- Effacer les numéros des câbles
- Effacer résultat des calculs
- Ellipse
- En arrière
- En avant
- Enjambement
- Enregistrer
- Enregistrer comme modèle
- Enregistrer la position des palettes
- Enregistrer la vue
- Enregistrer le plan de travail
- Enregistrer les attributs
- Enregistrer sous
- Enregistrer une copie sous
- Entaille/Feuillure 3D
- Envelopper le réseau Marionette
- Envoyer le projet vers AutoTURN Online
- Envoyer vers Cinema 4D (3D)
- Envoyer vers Vision
- Escalator
- Escalier (détaillé)
- Escalier de scène
- Escalier simple
- Escaliers simples
- Espace
- Espaces d’après murs existants
- Espaces d’après polygone/polyligne
- Explorateur
- Export Artlantis
- Export DXF/DWG
- Export fichier Shape
- Export métré
- Exporter 3DS (3D)
- Exporter au format Vectorworks
- Exporter base de données
- Exporter Cinema 4D (3D)
- Exporter COLLADA (3D)
- Exporter données de l'analyse
- Exporter DWF
- Exporter EPSF
- Exporter ESC
- Exporter FBX (3D)
- Exporter HDRI
- Exporter IGES (3D)
- Exporter KML (3D)
- Exporter les données des projecteurs
- Exporter Metafile
- Exporter MVR
- Exporter OBJ (3D)
- Exporter panorama (3D)
- Exporter Parasolid X_T (3D)
- Exporter patch ASCII
- Exporter PDF
- Exporter PDF 3D (3D)
- Exporter points 3D
- Exporter projet IFC
- Exporter Revit (3D)
- Exporter Rhino 3DM (3D)
- Exporter SAT (3D)
- Exporter script
- Exporter STEP (3D)
- Exporter STL (3D)
- Exporter structure Braceworks
- Exporter textes vers base de données
- Exporter une liste de pièces
- Exporter Unreal Datasmith
- Exporter USD
- Exporter VectorScript (3D)
- Exporter VGX (3D)
- Extension Spring - 3D tool
- Extension Spring - End View tool
- Extension Spring - Front View tool
- Extraction
- Extraire points 3D du nuage de points
- Extruder
- Extrusion
- Extrusion conique
- Extrusion en chaîne
- Extrusion multiple
- Extrusion suivant parcours
- Exécuter le calcul de tous les objets
- Exécuter le calcul des éléments sélectionnés
- Exécuter le calcul des éléments visibles
- Exécuter script Marionette
- Exécuter un script
- Eye Bolt tool
- Face
- Fastener tool
- Feature Control Frame tool
- fenêtre
- Fenêtre (US)
- Fermer
- Fermer et libérer
- Fermer la vue active
- Feuillage
- Feuillure 3D
- Fichiers récents
- Filaire
- Flanged Bearing - 2 Hole tool
- Flanged Bearing - 4 Hole tool
- Flèche de référence
- Flèche Nord
- Format de page
- Fusionner formats de base de données
- Fusionner nuages de points
- Gauche
- Gauche 90°
- Gauche 90° individuelle
- Geom Dim and Tol Note tool
- Gestion des classes/calques
- Gestionnaire BCF
- Gestionnaire de bases de données
- Gestionnaire de charges
- Gestionnaire de données
- Gestionnaire de migration
- Gestionnaire des cartouches
- Gestionnaire des palettes de couleurs
- Gestionnaire des plug-ins
- Gestionnaire des ressources
- Gestionnaire des styles d’étiquette
- Gouttière
- Gouttière (2D)
- Grand angle
- Graticule
- Grille de points
- Grille d’attirance
- Grille photométrique
- Groupe de plantes
- Groupe d’arbres
- Groupe principal
- Grouper
- Grouper des objets avec de la quincaillerie
- Grouper/dégrouper des plantes
- Générateur d’images par IA
- Générer la surface
- Générer éléments 2D à partir du composant 3D
- Géodésique
- Géolocalisation
- Géoréférencement
- Gérer exports sur mesure
- Gérer groupes d’unités
- Gérer les attributs dynamiques
- Gérer les charges
- Gérer les dessins AutoTURN Online
- Gérer les noms des raccords de mur
- Gérer les parties de câble
- Gérer les pièces des élingues
- Gérer les états de scène
- Hachure
- Haie mixte
Créer des hyperliens
|
Outil |
Trousse |
|
Hyperlien
|
Indications |
L'outil Hyperlien vous permet d'ajouter des hyperliens dans votre dessin vous permettant d'accéder à des vues enregistrées ou des planches de présentation dans votre fichier. Vous pouvez également l'utiliser pour ouvrir d'autres fichiers, d'autres dossiers, d'autres applications ou des sites internet. Les hyperliens vous permettent par exemple de passer rapidement d'une planche de présentation à un calque de dessin ou d'insérer des liens vers les sites de fabricants dans un tableau.
Lorsque vous publiez un fichier selon un format PDF, tous les hyperliens menant à des sites internet restent fonctionnels. Si vous publiez des planches de présentations au format PDF, ces hyperliens restent également actifs (module d'extension Vectorworks requis).
Insérer des hyperliens
|
Outil |
Trousse |
|
Hyperlien
|
Indications |
Pour insérer un hyperlien :
Sélectionnez l’outil.
Cliquez sur Préférences pour ouvrir la boîte de dialogue « Préférences hyperlien » et précisez les paramètres par défaut de l’outil.
Les Préférences disponibles dépendent de la Fonction choisie dans le champ Ouvrir.
Cliquez pour afficher/masquer les paramètres.
La fonction et la cible de l’hyperlien apparaissent dans la Barre des modes.
Cliquez dans le dessin pour insérer le symbole et le texte correspondant.
Pour ouvrir l'hyperlien, maintenez la touche Ctrl (Windows) ou Cmd (Macintosh) enfoncée tout en cliquant sur l'hyperlien. Vous pouvez aussi cliquer sur Exécuter dans la palette Info Objet ou le menu contextuel de l'hyperlien sélectionné.
Éditer des hyperliens
Pour éditer les préférences d'un hyperlien, sélectionnez l'hyperlien et cliquez sur Éditer dans la palette Info Objet. La boîte de dialogue « Préférences hyperlien » s'ouvre. Éditez les paramètres, comme décrit ci-dessus, dans « Insérer un hyperlien ».
Vous pouvez aussi double-cliquer sur l'hyperlien ou cliquer avec le bouton droit de la souris sur l’hyperlien et sélectionner Éditer dans le menu contextuel de l'hyperlien.
Si l'hyperlien est non valide ou rompu, un texte affiché en rouge apparaîtra dans la palette Info Objet et un message d'erreur apparaît alors si vous essayez d'exécuter le lien. Vous devez définir à nouveau le chemin d'accès de l'hyperlien.
Si vous éditez l'hyperlien (le symbole) via le Gestionnaire des ressources (voir Éditer un symbole), ces modifications s'appliqueront à toutes les exemplaires du symbole.
Éditer plusieurs hyperliens dans un grand projet peut parfois s’avérer fastidieux. Si vous souhaitez modifier plusieurs hyperliens simultanément dans le cadre d'un grand projet, il est possible de créer un tableau modifiable de tous les hyperliens. Pour ce faire, sélectionnez la commande Créer un tableau d’après données du dessin (voir Créer des tableaux d’après les données du dessin). Tous les objets liés à un hyperlien seront repris dans la boîte de dialogue « Création d'un tableau ». Ajoutez un ou plusieurs éléments modifiables provenant de la colonne de gauche dans la colonne de droite « Colonnes du tableau » et cliquez sur OK pour créer le tableau. Lorsque vous modifiez un élément dans le tableau, l'hyperlien sera modifié automatiquement.
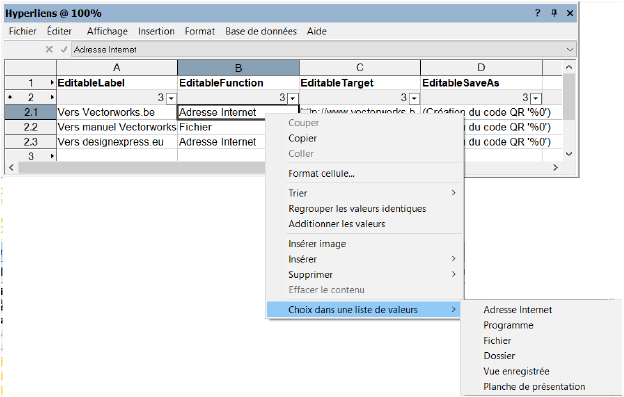
 Exporter des hyperliens au format PDF
Exporter des hyperliens au format PDF
|
Commande |
Emplacement |
|
Publier |
Fichier |
Seuls les hyperliens qui ouvrent une page internet ou qui vont vers une planche de présentation sont fonctionnels quand ils sont exportés vers un fichier PDF.
Sélectionnez la commande. La boîte de dialogue « Publier » s’ouvre. Sélectionnez toutes les planches de présentation contenant des hyperliens, ainsi que les planches de présentation vers lesquelles renvoient des hyperliens. Décochez l’option Exporter chaque PDF en tant que fichier distinct pour créer un seul fichier PDF. Cliquez sur Publier pour créer le fichier PDF.

Vous n'avez pas trouvé ce que vous cherchiez ? Posez votre question à notre assistant virtuel, Dex ![]() !
!

