 Dakcomponenten creëren
Dakcomponenten creëren
|
Commando |
Werkomgeving: Pad |
|
Creëer dakvlak Creëer dak |
Vectorworks Architectuur: Architectuur Landschap: Landschap > Architectuur Vectorworks Spotlight: Spotlight > Architectuur |
Een dak kan bestaan uit verschillende componenten. Voor elke materiaalsoort (gipsplaat, een houten keperconstructie, isolatie en dakbedekking) die je in het dak wenst te gebruiken, kan je een component definiëren en de plaatsing ervan in het dak bepalen. Dakcomponenten kunnen aansluiten op de muren (automatisch begrensde daken) of op de dakrand (manuele daken). Je kan van elk component het uitzicht bepalen. Dit is nuttig wanneer je doorsneden maakt, bijvoorbeeld van waar het dak de muren snijdt. Door een textuur te koppelen aan elke component kan je realistische doorsneden en renderings maken alsook de benodigdheden voor het dak nauwkeurig inschatten. Als je een materiaal-hulpbron aan een component toekent, voorziet het materiaal eveneens de nodige vulling, textuur, fysieke kenmerken en constructie-informatie voor uw tekeningen, renderings en rapporten. De oppervlakte en het volume van de dakcomponenten (met aftrek van eventuele openingen) kan je berekenen met rekenbladen (zie Rekenkundige functies).
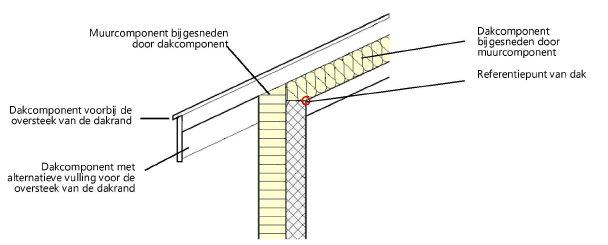
De totale dikte van een dak is gelijk aan de som van zijn samenstellende componenten. De vulling en lijnkenmerken die je toekent aan een component, worden enkel weergegeven in snedevensters.
Je kan de documentvoorkeur Automatische detailleringsgraad voor ontwerplagen gebruiken om bepaalde dakcomponenten te verbergen op basis van hun schaal; zie Dakcomponenten verbergen.
Gebruik het gereedschap Pipet om de instellingen van dakcomponenten op te nemen en over te dragen van het ene op het andere dak (zie Kenmerken overdragen).
Om een dakcomponent te definiëren:
Volg een van onderstaande werkwijzen:
Om een component te definiëren terwijl je een dak of dakstijl creëert, open je het tabblad ‘Samenstelling’ in het dialoogvenster ‘Dak’.
Om Dak componenten van een bestaande muur zonder stijl te definiëren of te bewerken, of om de Textuur van de componenten van een Dak met stijl aan te passen, selecteer je het Dak en klik je op Componenten in het Infopalet. Hiermee opent Dak het dialoogvenster ‘Muurcomponenten’.
Zie Instellingen daken voor een beschrijving van de parameters in de dialoogvensters ‘Dak’ en ‘Dakcomponenten’.
Klik onder de lijst met Componenten op Nieuw om een nieuwe component te creëren of selecteer een component die je wilt bewerken en klik op Bewerk.
Bij het bewerken van een dak met stijl zijn de componentenlijst en de Bewerk knop aanvankelijk grijs en niet beschikbaar om te bewerken; selecteer een component uit de lijst en de Bewerk knop wordt beschikbaar. Alleen de textuur kan bewerkt worden in een dak met stijl.
Het dialoogvenster ‘Dakcomponentinstellingen’ wordt geopend. Vul een naam in voor deze component alsook de dikte, de bepaling van de rand en de weergave in snedevensters en renderings.
Klik hier om de velden te tonen/te verbergen.Klik hier om de velden te tonen/te verbergen.
|
Veld |
Omschrijving |
|
Algemeen |
|
|
Naam |
Geef een naam op voor de component. Deze naam wordt weergegeven in de lijst met Componenten in het dialoogvenster ‘Dak’. |
|
Rol in dak |
Selecteer welke rol de muurcomponent vervult. Deze informatie wordt meegenomen bij het exporteren van IFC-gegevens. |
|
Klasse |
Gebruik klassen om de weergave en de zichtbaarheid van de items te regelen. Selecteer een klasse uit de lijst met klassen aanwezig in de tekening of creëer een nieuwe klasse. Selecteer <klasse van het object> om de kenmerken van de klasse toegekend aan het dak, over te nemen. Om texturen van dakcomponenten aan een klasse toe te wijzen, open je het tabblad Texturen in het dialoogvenster ‘Bewerk klassen’ (zie Concept: Texturen toepassen volgens klasse). |
|
Materiaal |
Om een materiaal-hulpbron toe te kennen, selecteer je een materiaal via de Hulpbronnenkiezer. De Lambda, Vulling en Textuur velden gebruiken de instellingen van het materiaal; de parameters voor Vulling en Lambda worden onbewerkbaar. |
|
Lambda-waarde |
Geef de lambda-waarde van de dakcomponent op. In dit luik kan je de parameters bepalen voor de energieanalyseberekeningen van de dakcomponent. Om een energieanalyse uit te voeren, heb je Vectorworks Architectuur en interieur nodig, maar je kan deze parameters ook louter ter informatie invullen. |
|
Opzoeken |
Klik op deze knop om het dialoogvenster ‘Zoek lambda-waarde’ te openen. Via dit venster kan je de lambda-waarde van de muurcomponent berekenen op basis van de opgegeven U-waarde of R-waarde en de materiaaldikte. De berekende lambda-waarde wordt onder deze velden weergegeven. Of: selecteer een bouwmateriaal in de lijst om uit te gaan van de gangbare lambda-waarde voor dit materiaal. Klik op Bewerk lijst om zelf een waarde in te vullen. |
|
Dikte |
Geef de dikte op. De dikte van het dak is gelijk aan de som van de afzonderlijke dakcomponenten. De dikte van een component moet groter zijn dan 0 (nul). |
|
Bepaling van de rand |
De manier waarop de component aansluit met de dakrand is verschillend voor een dak dat automatisch begrensd is en aansluit op een aantal muren en een dak dat manueel begrensd is (niet aangesloten op muren). Deze parameter wordt vermeld in de lijst met componenten in het dialoogvenster ‘Dak’ op het tabblad ‘Samenstelling’. |
|
Begrensd |
Indien het dak aangesloten is op een muur, wordt de rand van de component gekoppeld aan de dakrand, de dakaslijn, de binnenzijde of buitenzijde van de muur, de buitenzijde van de binnenmuur, de binnenzijde van de buitenmuur of aan de binnenzijde, buitenzijde of het midden van de hoofdcomponent. |
|
Beginpunt alternatieve vulling |
Bepaal voor componenten die op de dakrand of de dakaslijn aansluiten, het overgangspunt vanaf waar er een andere vulling moet worden toegepast voor de component. |
|
Doel |
Kies Muren bijsnijden indien het dak de muren moet bijsnijden of Bijsnijden d.m.v. muren indien de muur het dak moet bijsnijden. |
|
Aansluiting manueel |
Indien het dak niet aangesloten is op een reeks muren, kan de rand van het dak tot op de oversteek (dakrand) lopen of stoppen op de dakaslijn. |
|
Aansluiting extra afstand |
Bepaal hier de afstand tussen de dakcomponent en de dakrand. |
|
Vulling snede |
Bepaal de vulling die je wilt gebruiken om de component weer te geven in snedevensters. Als de component een materiaal gebruikt, wordt de vulling standaard van het materiaal overgenomen en zijn de parameters niet langer beschikbaar. Zo niet, kan je zelf een type vulling kiezen; selecteer de optie ‘Klasse’ om de vulkenmerken van de klasse te gebruiken. Afhankelijk van het geselecteerde Type, kan je vervolgens een kleur, patroon of hulpbron (lijnarcering, afbeelding, verloop, motief) selecteren. Gebruik een motief waarvoor de optie Maak passend is aangevinkt om een vulling te geven aan isolatiemateriaal. Zie Motieven creëren en bewerken. |
|
Alternatieve vulling |
Als je een beginpunt voor alternatieve vulling hebt geselecteerd, kan je hier de kenmerken van de alternatieve vulling bepalen. |
|
Lijn snede |
Bepaal de vulling die je wilt gebruiken om de component weer te geven in snedevensters. Selecteer een type lijn of selecteer de optie ‘Klasse’ om de lijnkenmerken van de klasse te gebruiken. Afhankelijk van de geselecteerde Stijl kan je een kleur, patroon of lijnstijl selecteren. |
|
Dikte |
Selecteer de gewenste lijndikte. Om een lijndikte op maat te gebruiken, selecteer je in de lijst de optie Stel lijndikte in (zie Lijndikte) |
|
Textuur |
Kies de textuur die je wilt toekennen aan de component. Als de component een materiaal gebruikt, wordt de textuur aanvankelijk van het materiaal overgenomen maar je kan de textuur wijzigen. Selecteer een textuur in de Hulpbronnenkiezer, of klik op een van de knoppen om geen textuur te gebruiken, om de klasse-textuur te gebruiken, of als de materiaaltextuur eerder overschreven was, om terug te keren naar de materiaaltextuur. Het tabblad Rendering van het Infopalet bevat bijkomende textuurinstellingen voor bestaande objecten (zie Objecttexturen beheren vanuit het infopalet en Texturen op objecten met componenten). De texturen die je instelt in het Infopalet overschrijven de texturen die je op dit tabblad selecteert. Texturen kunnen ook worden toegepast op componenten of onderdelen met het gereedschap Textuur of door de textuur te slepen vanuit de Hulpmiddelenmanager; zie Texturen toepassen op muren, platen en daken. |
|
Bepaal alle kenmerken via klasse |
Klik op deze knop om de vulkenmerken, lijnkenmerken en textuur volgens klasse te bepalen, behalve degene die van een materiaal zijn overgenomen. |
|
Verwijder Volgens klasse instellingen |
Klik op deze knop om alle klasseverwijzingen voor de vulling, lijn en textuur te verwijderen en deze kenmerken manueel in te stellen. Dit heeft geen invloed op materiaaldefinities met kenmerken bepaald door de klasse. |
Nadat je op OK klikt, past de Totale dikte van het dak zich aan naargelang de dikte van de componenten. De muurcomponenten die je creëert worden in de voorvertoning weergegeven. In de lijst ‘Componenten’ kan je de volgorde van de componenten veranderen door hun volgnummers te verslepen in de #-kolom. Bepaal op welk component het nulpunt gelegen is door in de kolom Nulpunt te klikken. Geef aan of je het nulpunt op de bovenzijde of onderzijde van de component wenst te plaatsen.

Heb je niet gevonden wat je zocht? Stel je vraag aan Dex, onze virtuele assistent.