 Introduction: Modélisation de terrains
Introduction: Modélisation de terrains
La création de votre premier modèle de terrain peut sembler fastidieuse de premier abord: il y a énormément de choses à prendre en compte et il est parfois plus facile de se concentrer sur des détails que d’établir des priorités. Ce flux de travail a pour but de vous aider à démarrer, que vous travailliez aussi bien sur des projets commerciaux que résidentiels.
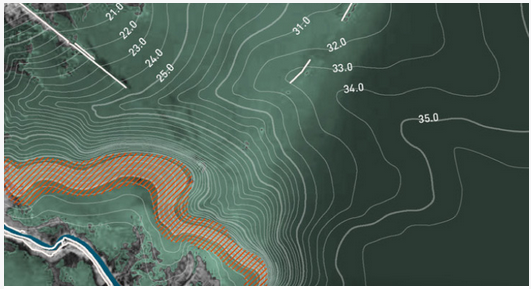
Déterminer la fonction d’un modèle de terrain
La première étape consiste à définir l’utilisation qui sera faite du modèle de terrain. Elle détermine la façon dont vous aborderez certaines décisions par la suite.
La fonction peut varier: à titre d’exemple, il peut s’agir d’un simple modèle de terrain qui servira à visualiser le projet en 3D, ou alors d’un modèle de terrain destiné aux calculs des besoins en eau, à l’analyse des ombres et ou à l’étude de l’ensoleillement, ainsi qu’à l’échange IFC dans un projet BIM.
Au début, ne vous focalisez pas sur les textures ou améliorations visuelles. Concentrez-vous sur les altitudes et la construction. Si votre projet est solide, vous prendrez beaucoup plus de plaisir à travailler sur les touches finales par la suite.
Importer les données du terrain
Commencez par créer un modèle. Définissez le géoréférencement du fichier. Ceci est particulièrement important si vous avez l’intention d’utiliser une image géoréférencée pour le modèle de terrain par la suite.
Sélectionnez la palette de couleurs « Couleurs Paysage » pour accéder à des couleurs destinées à la conception paysagère.
Importez les données du modèle de terrain. Pour ce faire, la procédure habituelle est d’importer un relevé DXF/DWG contenant des points altimétriques ou courbes de niveau. Mais vous pouvez également ajouter simplement des points altimétriques avec une altitude à un dessin de votre terrain en Plan 2D si vous avez effectué le relevé vous-même.
Une fois les données importées, parcourez-les pour les valider.
Sélectionnez toutes les données d’altitude, prenez une vue de face et ensuite une vue latérale pour détecter toute erreur.
Si les points ne sont pas visibles dans une vue 3D, cochez l’option Affichage des points 3D dans la catégorie « Affichage » des préférences Vectorworks.
Vérifiez que vous pouvez séparer les altitudes d’autres données, comme par exemple, le sommet d’un toit ou la hauteur maximale d’un mur. Dans un relevé professionnel, les différents types d’altitude sont souvent placés dans des classes différentes. Placez les données non surfaciques dans une classe séparée (et masquez cette classe) et placez toutes les données surfaciques dans une seule classe.
Sélectionnez tous les points altimétriques/courbes de niveau et sélectionnez Vérifier les ressources 3D. Vous verrez alors les points présents en double ou d’autres erreurs. Supprimez tous les éléments indésirables.
Vous pouvez à présent créer le modèle de terrain.

Créer le modèle de terrain
En Plan 2D, sélectionnez les données d’altitude et la commande Modèle de terrain d’après données sources. Définissez le modèle de terrain comme vous le souhaitez (vous pourrez toujours modifier les options par la suite) et cliquez sur OK. Il s’agit du terrain avant toute modification: le modèle de terrain existant.
Dans un flux de production standard, ne déplacez pas le modèle de terrain sur les axes X, Y ou Z. Si vous travaillez sur un terrain à une très haute altitude (plusieurs milliers de mètres au-dessus du niveau de la mer), vous devrez procéder à quelques ajustements, mais ceci ne rentre pas dans le cadre de cette introduction.
Parcourez le modèle de terrain et assurez-vous qu’il s’agisse de la représentation exacte du terrain réel et qu’il n’inclut pas l’altitude d’objets existants. Si vous repérez des données incorrectes, sélectionnez la commande Recréer à partir des données sources et corrigez les données. Une fois que vous êtes satisfait, vous pouvez passer à la création de clichés du modèle de terrain.
Définissez l’affichage du modèle de terrain de la façon la plus pertinente possible et créez un cliché. Par exemple, une vue colorée des pentes vous aide à surveiller les fluctuations de pente du terrain, ou à créer une vue qui montre les flèches indiquant le débit d’eau. Placez des clichés sur un calque ou dans une classe à part du modèle de terrain, pour les masquer quand vous n’en avez pas besoin.
![]()
Créer les limites de talus
Vous avez toujours accès aux modèles de terrain existant et projeté. Vous pouvez passer de l’un à l’autre grâce aux paramètres Affichage 2D et Affichage 3D de la palette Info Objet d’un modèle de terrain sélectionné.
Le modèle de terrain existant constitue la base de tous les calculs de déblais/remblais.
Les modifications effectuées s’appliquent au modèle de terrain projeté.
Affichez le modèle de terrain projeté. À l’aide du mode Limite de talus de l’outil Modeleur de terrain, commencez par créer une limite de talus extérieure. Elle représente les limites du terrain ou l’échelle de la perturbation écologique. Il peut s’agir d’une seule limite de talus autour du terrain tout entier ou de parties plus petites du terrain, définies chacune par une limite de talus, si vous répartissez le travail. Bien sûr, dans certaines situations, vous pouvez choisir de ne pas inclure de limite de talus, mais elles sont rares et ceci doit être intentionnel.
La limite de talus suivra toujours la surface du modèle de terrain existant si elle ne possède pas elle-même d’altitude. Tous les modeleurs de terrain créés doivent se trouver à l’intérieur de cette limite de talus. Cela inclut également les modeleurs intégrés à des objets, comme les routes, les surfaces pavées et les surfaces plantées.

Ajouter des objets
À présent, ajoutez les objets requis au modèle de terrain.
Sélectionnez Importer relevé d'arbres (Paysage requis) pour importer et dimensionner précisément les arbres d’un relevé d'arbres.
Pour des bâtiments existants et projetés, utilisez une géométrie aussi simple que possible. L’outil Volume de construction est parfait pour créer rapidement des bâtiments afin de définir un contexte.
Si une route existante se trouve sur le terrain, définissez la quantité de détails à inclure. Modélisez toujours avec le niveau de détail le plus faible. Sur les terrains de taille plus importante, une surface pavée drapée peut constituer une solution. Sur des projets plus petits et plus détaillés, il est possible que vous souhaitiez modéliser la route, les trottoirs et les allées comme des objets séparés.
Si vous avez reçu le modèle d’un bâtiment projeté, référencez-le dans le fichier de travail. Vous pourrez ainsi le mettre à jour plus facilement en cas de modifications apportées au projet.
C’est à présent un bon moment pour créer une analyse des ombres du terrain. Ajoutez un héliodon et définissez l’emplacement et l’heure adéquats. En vue du dessus (et non pas en vue Plan 2D), vous pouvez voir les zones d’ombre avec lesquelles vous devez travailler. Vous pouvez même ajouter plusieurs héliodons pour illustrer des heures et saisons différentes.
Assurez-vous de réduire la Luminosité pour chaque héliodon, afin que le total ne dépasse pas 100%.
![]()
Modifier le modèle de terrain
La prochaine étape consiste à protéger les objets projetés et existants destinés à rester. Une nouvelle fois, utilisez le mode Limite de talus de l’outil Modeleur de terrain. Délimitez les zones qui doivent conserver leurs altitudes existantes. Les limites de talus sont très puissantes et vous pouvez en intégrer autant que vous le souhaitez à l’intérieur de la limite de talus extérieure principale.
Prenez à présent le terrain projeté. Identifiez les altitudes constituant des connexions indispensables aux objets existants ou aux zones importantes dont vous avez défini l’altitude. Ne pensez pas au matériau de la surface (surface pavée, surface plantée, etc) mais plutôt à son altitude.
Utilisez le modeleur de terrain le plus adapté à votre situation.
Un terrassement plat avec une pente définie convient le mieux aux plus grandes zones.
Un modeleur de type Chemin est l’option optimale pour la définition de transitions contrôlées entre ces altitudes.
Pour des ajustements plus doux, le Modeleur linéaire peut constituer le meilleur choix.
Si vous travaillez sur des terrains pentus, il peut être judicieux d’ajouter quelques objets Pente (à l’aide de l’outil Pente) avec l’option Altitude du modèle de terrain sélectionnée. Placez-les afin qu’ils suivent les pentes les plus importantes du terrain et laissez-les dans le modèle pendant que vous travaillez. Ils fonctionnent comme des indicateurs: vous pouvez ainsi confirmer visuellement que vous restez au plus proche des niveaux existants, ce qui est bon pour l’environnement et votre budget.
Vous pouvez également utiliser des surfaces pavées (outil Surface pavée) avec des modeleurs, comme des terrassements ou des modeleurs alignés, pour modifier la surface du modèle de terrain. Cependant, cela nécessitera souvent un plus grand nombre de modeleurs comparé à la définition des pentes à l’aide de modeleurs et de l’outil Pente.
Ajoutez des objets qui impacteront les altitudes finales, comme des murs de soutènement. Décidez si l’utilisation d’un modeleur de type Mur de soutènement est requise ou si vous pouvez obtenir le même résultat avec d’autres modeleurs. Souvent, il vaut mieux ne pas modéliser ce type d’objets de manière détaillée avant l’étape suivante.
N’oubliez pas l’eau. Assurez-vous que votre projet permette le ruissellement de l’eau et des volumes d’écoulement corrects.
C’est également un bon moment pour rendre visible un cliché des pentes colorées, pour s’assurer de rester dans des angles de pente sécurisés.
C’est également l’étape à laquelle vous devez garder un œil sur les volumes de déblais/remblais. Mettez à jour les calculs aussi souvent que nécessaire dans la palette Info Objet du modèle de terrain sélectionné.
Une fois que vous avez modélisé les zones principales, vous pouvez commencer à regarder les détails.
Assurez-vous qu’il n’y ait pas de « saignement de sol » autour des extrémités des murs de soutènement et ajustez les profils longitudinaux et transversaux des modeleurs de type Chemin pour qu’ils soient exacts. Passez en revue et vérifiez tous les éléments relatifs aux altitudes de la surface finale. C’est également à cette étape que le paramètre Définir avec des courbes de niveau des limites de talus s’avère utile. Utilisez-le pour contrôler en détail les courbes de niveau d’une zone sélectionnée.

Ajouter des surfaces pavées et plantées
Une fois que vous êtes satisfait de la surface du modèle de terrain, vous pouvez ajouter des surfaces pavées et plantées, ainsi que des arbres. Utilisez les outils pour les dessiner directement ou dessinez une forme et sélectionnez la commande Créer des objets d'après forme géométrique.
Utilisez le mode Drapé des surfaces pavées pour créer des surfaces pavées indépendantes des modeleurs de terrain. Vous pourrez ainsi constater l'avantage à débuter par le travail avec les altitudes, car vous pouvez étendre une seule surface pavée sur plusieurs modeleurs de terrain et créer des zones complexes, sans vous soucier de l’angle des pentes et de l’altitude de points précis, car ils sont déjà définis.
Pour les arbres, utilisez la Représentation 3D Proxy des plantes Laubwerk afin d’obtenir une bonne impression des volumes des canopées, et ajoutez des mottes et fosses de plantation aux plantes, ceci afin de vous assurer que l’espace disponible pour la croissance de la plante dans le projet est suffisant.

Derniers détails
Enfin, vérifiez vos volumes de déblais/remblais une dernière fois. C’est incroyable, à quel point les excavations des surfaces pavées et les mottes racinaires peuvent grandement affecter le volume du modèle de terrain.
Vous avez un modèle 3D fonctionnel du projet. Vous pouvez à présent vous concentrer sur son aspect visuel.
Ajoutez ou ajustez les textures, ajoutez des objets d’environnement, un éclairage et des objets visuels comme les surfaces d’eau, et jouez avec l’outil Caméra Renderworks pour trouver des vues parfaites.
Exportez le modèle dans Vectorworks Cloud Services pour que vos clients puissent visualiser le modèle dans un environnement 3D, ou envoyez-le vers Twinmotion, Unreal, Enscape ou Lumion pour une meilleure illustration.
Utilisez le modèle pour produire les dessins requis: des sections du modèle de terrain, des coupes, des élévations et des élévations sectionnelles, ainsi que des plans de disposition pour le traitement de la surface, de l’écoulement, de l’éclairage et d’autres équipements.
Vous pouvez également créer des plans de plantation à partir du modèle. Grâce aux surfaces plantées qui calculent la superficie de la surface au lieu de la surface projetée, vous obtiendrez les quantités correctes même si vos plantations se trouvent sur des berges abruptes.

Vous n'avez pas trouvé ce que vous cherchiez ? Posez votre question à notre assistant virtuel, Dex ![]() !
!