 Plaatcomponenten creëren
Plaatcomponenten creëren
|
Gereedschap |
Gereedschappenset |
|
Plaat
|
Architectuur |
Een plaat kan bestaan uit verschillende componenten. Voor elke materiaalsoort (gipsplaat, houten keperconstructie, multiplex) die je in de plaat wenst te gebruiken, kan je een component definiëren en de plaatsing ervan in de plaat bepalen. Plaatcomponenten kunnen aansluiten op de muren (automatisch begrensde randen) of op de plaatrand (manuele randen). Bovendien kan je voor elk component een verschillende afstand ten opzicht van de muren of plaatrand instellen. Je kan bepalen hoe de componenten in sneden worden weergegeven en met welke textuur. Dit zorgt voor realistisch uitziende sneden en gerenderde aanzichten, en stelt je in staat om juiste benodigdheden voor de plaat in te schatten. Als je een materiaal-hulpbron aan een component toekent, voorziet het materiaal eveneens de nodige vulling, textuur, fysieke kenmerken en constructie-informatie voor je tekeningen, renderings en rapporten. De oppervlakte en het volume van de plaatcomponenten (met aftrek van eventuele openingen) kan je berekenen met rekenbladen (zie Rekenkundige functies).
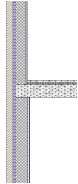
De totale dikte van een plaat is gelijk aan de som van zijn samenstellende componenten. De vulling en de lijnstijl die je toekent aan een component, worden enkel weergegeven in snedevensters.
Je kan de documentvoorkeur Automatische detailleringsgraad voor ontwerplagen gebruiken om bepaalde plaatcomponenten te verbergen op basis van hun schaal; zie Plaatcomponenten verbergen.
Gebruik het gereedschap Pipet om de instellingen van plaatcomponenten op te nemen en over te dragen van de ene op de andere plaat; zie Kenmerken overdragen).
Om een plaatcomponent te definiëren:
Volg een van onderstaande werkwijzen:
Om een component te definiëren terwijl je een plaat of plaatstijl creëert, open je het tabblad ‘Samenstelling’ in het dialoogvenster ‘Plaat’.
Om Plaat componenten van een bestaande muur zonder stijl te definiëren of te bewerken, of om de Textuur van de componenten van een Plaat met stijl aan te passen, selecteer je de Plaat en klik je op Componenten in het Infopalet. Hiermee opent Plaat het dialoogvenster ‘Muurcomponenten’.
Zie Instellingen platen voor een beschrijving van de parameters in de dialoogvensters ‘Plaatinstellingen’ en ‘Plaatcomponenten’.
Klik onder de lijst met Componenten op Nieuw om een nieuwe component te creëren of selecteer een component die je wilt bewerken en klik op Bewerk.
Bij het bewerken van een(2023_modified) Plaat met stijl zijn de componentenlijst en de Bewerk knop aanvankelijk grijs en niet beschikbaar om te bewerken; selecteer een component uit de lijst en de Bewerk knop wordt beschikbaar. Alleen de textuur kan bewerkt worden in een plaat met stijl.
Het dialoogvenster ‘Plaatcomponentinstellingen’ wordt geopend. Bepaal hierin de dikte, naam en andere parameters van de component.
Klik hier om de velden te tonen/te verbergen.Klik hier om de velden te tonen/te verbergen.
|
Veld |
Omschrijving |
|
Algemeen |
|
|
Naam |
Geef een naam op voor de component. Deze naam wordt weergegeven in de lijst met Componenten in het dialoogvenster ‘Plaatinstellingen’. |
|
Omschrijving |
Selecteer welke rol de component vervult. Deze informatie wordt meegenomen bij het exporteren van IFC-gegevens. |
|
Klasse |
Gebruik klassen om de weergave en de zichtbaarheid van de items te regelen. Selecteer een klasse uit de lijst met klassen aanwezig in de tekening of creëer een nieuwe klasse. Selecteer <Klasse van het object> om de component aan dezelfde klasse toe te kennen als de plaat. |
|
Materiaal |
Om een materiaal-hulpbron toe te kennen, selecteer je een materiaal via de Hulpbronnenkiezer. De Lambda, Vulling en Textuur velden gebruiken de instellingen van het materiaal; de parameters voor Vulling en Lambda worden onbewerkbaar. |
|
Lambda-waarde |
Geef de lambda-waarde van de plaatcomponent op. De Lambda-waarde, oftewel warmtegeleidingscoëfficient, geeft aan in welk mate het materiaal warmte geleidt. Deze waarde wordt gebruikt bij de energie-analyse van de plaatcomponent. Om een energieanalyse uit te voeren, heb je Vectorworks Architectuur nodig, maar je kan deze parameters ook louter ter informatie invullen. |
|
Opzoeken |
Klik op deze knop om het dialoogvenster ‘Zoek lambda-waarde’ te openen. Via dit venster kan je de lambda-waarde van de muurcomponent berekenen op basis van de opgegeven U-waarde of R-waarde en de materiaaldikte. De berekende lambda-waarde wordt onder deze velden weergegeven. Of: selecteer een bouwmateriaal in de lijst om uit te gaan van de gangbare lambda-waarde voor dit materiaal. Filter eventueel de lijst door een zoekterm op te geven. Klik op Bewerk lijst om zelf een waarde in te vullen. |
|
Dikte |
Geef een dikte groter dan 0 op. De totale dikt van een plaat is gelijk aan de som van de samenstellende componenten. De dikte van een component moet groter zijn dan 0 (nul). |
|
Rand |
Bepaal de begrenzing van de plaatcomponent. De methode die gebruikt zal worden (door middel van Aansluiten aan of Op maat), hangt af van het gedrag van de randen (automatisch of manueel). De waarden die je hier opgeeft wordt standaard gebruikt voor nieuwe platen en randen. Voor bestaande randen kan je de afstand tot de rand individueel bewerken; zie Afstanden van randen instellen. Deze waarde wordt vermeld in de lijst met componenten in het tabblad ‘Samenstelling’ van het dialoogvenster ‘Plaat’. |
|
Aansluiten aan |
Bepaal hier voor plaatranden die aangesluiten op een muur, met welk deel van de muur de rand van de component gekoppeld moet worden. Geef indien nodig een extra afstand op tussen de plaatcomponent en het opgegeven deel van de muur. |
|
Op maat |
Bepaal hier voor manuele plaatranden de afstand tussen de plaatcomponent en de plaatrand. |
|
Primair grijppunt |
Bepaal via deze parameter de locatie van de primaire grijppunten van de component. Een primair grijppunt heeft voorrang op andere grijppunten. Voeg primaire grijppunten toe aan de meest geschikte zijde van een object. Bijvoorbeeld: wanneer je platen dimensioneert, kunnen primaire grijppunten handig zijn om de getuigenlijnen van maatlijnen aan de bovenzijde van een bepaalde component te plaatsen. Zie Concept: Grijppunten en grijpaanduidingen. |
|
Bovenzijde van de component/Onderzijde van de component |
Vink een van deze opties of beide opties aan om de primaire grijppunten op de boven- en/of onderzijde van de component te plaatsen. |
|
Vulling snede |
Bepaal de vulling die je wenst te gebruiken om de component weer te geven in snedevensters. Als de component een materiaal gebruikt, wordt de vulling standaard van het materiaal overgenomen en zijn de parameters niet langer beschikbaar. Zo niet, kan je zelf een type vulling kiezen; selecteer de optie ‘Klasse’ om de vulkenmerken van de klasse te gebruiken. Afhankelijk van het geselecteerde Type kan je vervolgens een kleur, patroon of hulpbron (lijnarcering, afbeelding, verloop, motief) selecteren. Gebruik een motief waarvoor de optie Maak passend is aangevinkt om een vulling te geven aan isolatiemateriaal. Zie Motieven creëren en bewerken. |
|
Lijn snede |
Bepaal de vulling die je wenst te gebruiken om de component weer te geven in snedevensters. Selecteer een type lijn of selecteer de optie ‘Klasse’ om de lijnkenmerken van de klasse te gebruiken. Afhankelijk van de geselecteerde Stijl kan je een kleur, patroon of lijnstijl selecteren. |
|
Dikte |
Selecteer de gewenste lijndikte. Om een lijndikte op maat te gebruiken, selecteer je in de lijst de optie Stel lijndikte in (zie Lijndikte) |
|
Textuur |
Kies de textuur die je wilt toekennen aan de component. Als de component een materiaal gebruikt, wordt de textuur aanvankelijk van het materiaal overgenomen maar je kan de textuur wijzigen. Selecteer een textuur in de Hulpbronnenkiezer, of klik op een van de knoppen om geen textuur te gebruiken, om de klasse-textuur te gebruiken, of als de materiaaltextuur eerder overschreven was, om terug te keren naar de materiaaltextuur. Het tabblad Rendering van het Infopalet bevat bijkomende textuurinstellingen voor bestaande objecten (zie Objecttexturen beheren vanuit het infopalet en Texturen op objecten met componenten). De texturen die je instelt in het Infopalet overschrijven de texturen die je op dit tabblad selecteert. Texturen kunnen ook worden toegepast op componenten of onderdelen met het gereedschap Textuur of door de textuur te slepen vanuit de Hulpmiddelenmanager; zie Texturen toepassen op muren, platen en daken. |
|
Bepaal alle kenmerken via klasse |
Klik op deze knop om de vulkenmerken, lijnkenmerken en textuur volgens klasse te bepalen, behalve degene die van een materiaal zijn overgenomen. |
|
Verwijder klasse instellingen |
Klik op deze knop om alle klasseverwijzingen voor de vulling, lijn en textuur te verwijderen en deze kenmerken manueel in te stellen. Dit heeft geen invloed op materiaaldefinities met kenmerken bepaald door de klasse. |
Nadat je op OK klikt, past de Totale dikte van de plaat zich aan naargelang de dikte van de componenten. De componenten die je creëert worden in de voorvertoning weergegeven. In de lijst ‘Componenten’ kan je de volgorde van de componenten veranderen door hun volgnummers te verslepen in de #-kolom. Bepaal op welk component het nulpunt gelegen is door in de kolom Nulpunt te klikken. Geef aan of je het nulpunt op de bovenzijde of onderzijde van de component wenst te plaatsen.

Heb je niet gevonden wat je zocht? Stel je vraag aan Dex, onze virtuele assistent.
