 Podstawy: Modelowanie terenu
Podstawy: Modelowanie terenu
Rozpoczęcie pracy nad pierwszym modelem terenu może być nieco przytłaczające; jest wiele informacji do przetworzenia i łatwo skupić się na detalach zamiast na priorytetach. Sugerowany w tym zagadnieniu przepływ pracy pomoże Ci rozpocząć projekt, niezależnie od tego, czy jest to projekt komercyjny, czy też mieszkaniowy.
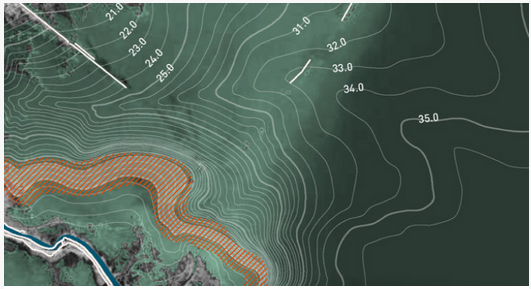
Funkcja modelu terenu
W pierwszej kolejności określ funkcję modelu terenu. Ta decyzja ma decydujący wpływ na kolejne kroki.
Cel może być różny: od prostego modelu terenu i zaprezentowania go w 3D aż po wykorzystanie modelu do obliczeń zużycia wody i nasłonecznienia/zacienienia terenu, czy wymiany informacji w formacie IFC w projekcie BIM.
Na początku nie koncentruj się na teksturach czy ulepszeniach wizualnych; skup się raczej na wysokościach i strukturze projektu. Gdy Twój projekt otrzyma solidne podstawy, nadawanie mu ostatecznych szlifów będzie przyjemnością.
Import danych źródłowych terenu
Rozpocznij od utworzenia szablonu projektu. Skonfiguruj plik i nadaj mu georeferencje — jest to szczególnie ważne, jeśli planujesz użyć później obrazu GIS do modelu terenu.
Wybierz paletę o nazwie „Landmark Colors” (pl. „Kolekcja kolorów – krajobraz”), aby uzyskać w swoim pliku dostęp do kolorów opracowanych specjalnie z myślą o architekturze krajobrazu.
Zaimportuj dane modelu terenu. Zwykle odbywa się to poprzez import pliku DXF/DWG z punktami wysokościowymi lub warstwicami, ale można to również zrobić po prostu dodając punkty wysokościowe z danymi wysokościowymi do rysunku w rzucie 2D/głównym, jeśli pomiar wysokości został wykonany samodzielnie.
Po zaimportowaniu danych modelu terenu przejrzyj je i zatwierdź.
Zaznacz wszystkie dane dotyczące wysokości, przełącz się na widok z przodu, a następnie na widok z boku, aby sprawdzić, czy nie ma nieprawidłowo nakreślonych wysokości.
Jeśli miejsca geometryczne nie są widoczne w widoku 3D, kliknij Wyświetlaj miejsca geom. 3D w Preferencjach Vectorworks w zakładce Widok.
Upewnij się, że można oddzielić wysokości powierzchni od innych danych, na przykład wierzchołka dachu lub wysokości rzędnej wysokościowej. W przypadku profesjonalnego pliku pomiarowego różne typy wysokości czy poziomów są często umieszczane w różnych klasach. Umieść dane „niepowierzchniowe” w oddzielnej klasie (i wyłącz widoczność dla tej klasy), zaś dla wszystkich danych dotyczących powierzchni utwórz inną klasę.
Zaznacz wszystkie punkty wysokościowe oraz warstwice, a następnie kliknij Sprawdź dane źródłowe 3D. Zostanie wyświetlone ostrzeżenie, jeśli pojawią się zduplikowane punkty lub inne nieprawidłowości. Usuń wszystko, co jest zbędne.
Teraz możesz przejść do tworzenia modelu terenu.

Tworzenie modelu terenu
W rzucie 2D/głównym zaznacz dane wysokościowe. Kliknij Model terenu na bazie danych źródłowych. Skonfiguruj model terenu zgodnie z własnymi preferencjami (zawsze możesz zmienić ustawienia później) i kliknij OK. Ten model terenu reprezentuje model przed wykonaniem jakiejkolwiek operacji modelowania, więc jest istniejącym modelem terenu.
Standardowa metoda pracy nie wymaga przesuwania modelu terenu wzdłuż osi x, y lub z. W przypadku modelu z wysokimi wzniesieniami (tysiące metrów nad poziomem morza), trzeba dokonać korekt, ale ten aspekt nie wchodzi w zakres tej instrukcji.
Przejrzyj model terenu i upewnij się, że reprezentuje on rzeczywisty teren i nie zawiera wysokości istniejących obiektów. Gdy znajdziesz nieprawidłowe dane, zaznacz Odtwórz z danych źródłowych i dostosuj dane. Jeśli jesteś zadowolony ze zmian, nadszedł właściwy moment, aby utworzyć ujęcia terenu.
Zdefiniuj ustawienia widoku modelu tak, by były przydatne pod kątem ujęcia i utwórz zrzut ekranu. Przykładowo widok nachylenia z użyciem różnych kolorów pomaga monitorować zmiany nachylenia terenu. Można też utworzyć widok ze strzałkami przepływu. Umieść ujęcia w oddzielnej warstwie lub klasie, w innych niż te, w których znajduje się model terenu, ponieważ pozwala to ukryć je, gdy nie są potrzebne.
![]()
Tworzenie granic skarpy
Zawsze masz dostęp do dwóch typów modelu terenu: istniejącego i projektowanego. Możesz przełączać się między nimi za pomocą opcji Widok 2D i Widok 3D w palecie Info wybranego modelu terenu.
Istniejący model terenu stanowi obiekt referencyjny dla wszystkich obliczeń dotyczących mas ziemnych wykopu/nasypu.
Projektowany model terenu reprezentuje obszar, na którym dokonywane są modyfikacje.
Wyświetl projektowany model terenu. Korzystając z trybu Granica skarpy w narzędziu Modyfikatory terenu, utwórz granicę oddziaływania nachyleń. To będzie obrazować granicę terenu lub zakresu różnic wysokości. Może to być jedna granica skarpy wokół całego terenu lub można podzielić teren na kilka części i otoczyć każdą część osobną granicą skarpy, jeśli tak wolisz. Oczywiście istnieją sytuacje, w których nie musisz uwzględniać granic skarpy w projekcie, ale to zdarza się rzadko i powinno być bardzo przemyślane.
Granica skarpy zawsze rysowana jest na powierzchni istniejącego modelu terenu; natomiast sama w sobie nie posiada wysokości. Wszystkie tworzone modyfikatory terenu muszą znajdować się w obrębie tej granicy skarpy. Dotyczy to również modyfikatorów wewnątrz obiektów, takich jak drogi, nawierzchnie twarde i powierzchnie roślinne.

Dodawanie obiektów
Dodaj obiekty do powierzchni modelu terenu.
Zaznacz Importuj plik pomiarowy drzew (wymagana wersja Vectorworks Landmark), aby dokładnie nanieść i edytować wymiary drzewa z pomiarów.
W przypadku istniejących i projektowanych budynków należy używać jak najprostszej geometrii; narzędzie Model bryłowy jest idealne do szybkiego tworzenia modeli budynków w określonym kontekście.
Jeśli w Twoim modelu jest istniejąca droga, zdecyduj, ile szczegółów chcesz uwzględnić. Zawsze staraj się uwzględnić w modelu najniższy wymagany poziom szczegółowości. W przypadku większego obszaru drapowanie nawierzchni może być bardzo pomocne. W przypadku mniejszych, bardziej szczegółowych projektów, możesz modelować drogi, krawężniki i chodniki jako oddzielne obiekty.
Jeśli otrzymałeś model projektowanego budynku, skojarz go z plikiem roboczym na zasadzie korelacji. Ułatwia to aktualizację wszelkich kolejnych zmian w projekcie.
Teraz przyszedł właściwy moment na utworzenie analizy zacienienia dla modelu terenu. Dodaj heliodon i ustaw go na poprawną lokalizację oraz porę dnia. Włącz widok z góry (upewnij się, że nie korzystasz z rzutu 2D/głównego), aby przekonać się, jak wyglądają zacienione obszary w Twoim modelu. W razie potrzeby możesz również dodać kilka heliodonów, aby zilustrować różne pory dnia lub roku.
Pamiętaj, aby zredukować Jasność dla każdego heliodonu tak, by ich suma nie przekraczała 100%.
![]()
Edycja modelu terenu
Kolejnym krokiem powinno być zabezpiecznie projektowanych i istniejących obiektów, które mają pozostać. Ponownie skorzystaj z trybu Granica skarpy w narzędziu Modyfikatory terenu. Wygrodź obszary, na których nie wolno naruszyć istniejących wysokości. Granica skarpy jest wielofunkcyjnym modyfikatorem, który umożliwia zagnieżdżenie tylu granic skarpy, ile jest potrzebnych wewnątrz głównej, zewnętrznej granicy.
Przyjrzyj się teraz uważnie proponowanemu projektowi. Wskaż wszystkie wysokości, które są absolutnie niezbędne dla połączeń z istniejącymi obiektami lub głównymi obszarami, na których określono wymaganą wysokość. Wybór między nawierzchnią twardą a powierzchnią roślinną pozostaw na później, skoncentruj się raczej na wysokości powierzchni.
Użyj modyfikatora, który jest najbardziej odpowiedni w danej sytuacji.
Niwelacja o określonym nachyleniu jest najlepsza dla większych zdefiniowanych obszarów.
Modyfikator terenu typu Ścieżka jest zalecany do zdefiniowania obszaru transformacji pomiędzy wysokościami.
W przypadku delikatnych korekt najlepszym wyborem może okazać się modyfikator liniowy.
Jeśli na terenie znajduje się spadek lub spadki, dobrym rozwiązaniem będzie dodanie kilku dodatkowych nachyleń (za pomocą narzędzia Nachylenie). Włącz jednocześnie opcję Użyj wysokości modelu terenu. Umieść je tak, by podążały za głównymi nachyleniami i pozostaw je w modelu podczas pracy nad projektem. Będą one pełnić funkcję wskaźników, dzięki którym można wizualnie stwierdzić, czy zachowujemy istniejące poziomy. Jest to zalecane, zarówno ze względu na środowisko, jak i budżet.
Można również użyć nawierzchni twardej (tj. narzędzia Nawierzchnia twarda) w połączeniu z modyfikatorami, takimi jak Niwelacja czy Dopasowanie, aby zmodyfikować powierzchnię modelu terenu. Jednak to często wymaga użycia większej liczby modyfikatorów niż w przypadku zastosowania modyfikatorów wraz z narzędziem Nachylenie.
Dodaj wszystkie obiekty, które będą miały wpływ na gotowe wysokości, np. ściany oporowe. Zdecyduj, czy konieczny jest modyfikator terenu na bazie ściany. Być może jesteś w stanie uzyskać te same rezultaty z innymi modyfikatorami. Często najlepiej poczekać ze szczegółowym modelowaniem wokół tego typu obiektów do następnej fazy projektowania.
Przeanalizuj kwestię drenażu. Sprawdź, czy projekt umożliwia odpływ wody i prawidłowe objętości drenażu.
Jest to również dobry moment, aby zrobić ujęcie widocznych spadków w różnych kolorach. Zrzut ekranu pozwoli Ci określić, czy stosujesz bezpieczne kąty nachylenia.
Na tym etapie należy uważnie przyjrzeć się objętościom mas ziemnych wykopów i nasypów. Aktualizuj obliczenia tak często, jak to konieczne w palecie Info zaznaczonego modelu.
Po zakończeniu modelowania głównych obszarów możesz zabrać się za szczegóły.
Upewnij się, że wokół punktów końcowych ściany oporowej nie podcieka woda i dostosuj wszystkie profile wzdłużne i poprzeczne modyfikatora typu Ścieżka tak, by odpowiadały oczekiwaniom. Wszystkie parametry, które mają związek z ukończonymi wysokościami powierzchni, należy dokładnie sprawdzić. W tej sytuacji użyteczny jest parametr granicy skarpy o nazwie Zdefiniuj wg warstwic. Służy on do szczegółowego definiowania warstwic wybranego obszaru.

Tworzenie nawierzchni twardych oraz powierzchni roślinnych
Jeżeli obecna powierzchnia modelu terenu Cię zadowala, nadszedł czas, aby dodać do niej nawierzchnie twarde, powierzchnie roślinne oraz drzewa. Obiekty te można utworzyć, stosując odpowiednie narzędzia lub rysując kształt, a następnie klikając polecenie Utwórz obiekty z kształtów.
Użyj trybu Drapowanie w narzędziu „Nawierzchnia twarda”, aby utworzyć nawierzchnie, które są niezależne od modyfikatorów terenu. Na tym etapie najlepiej widać korzyści płynące z wcześniejszego zdefiniowania wysokości powierzchni, ponieważ teraz możesz zastosować wiele modyfikatorów do pojedynczej nawierzchni twardej, tworząc złożone obszary. Nie musisz przy tym martwić się o kąty nachylenia czy rzędne wysokościowe.
W przypadku drzew użyj opcji „Proxy” dla Widoku 3D. Jest ona dostępna dla roślin Laubwerk. To pozwoli uzyskać ładne efekty w przypadku korony. Do obiektów roślinnych dodaj bryłę korzeniową oraz otwór na sadzonkę, aby zagwarantować wystarczającą przestrzeń do wzrostu roślin w projekcie.

Końcowe detale
Po raz ostatni skontroluj masy ziemne wykopu/nasypu. Zwróć uwagę, jak bardzo masy ziemne powstałe podczas tworzenia nawierzchni oraz otworów na sadzonkę mogą wpływać na objętość modelu terenu.
Właśnie utworzyłeś poprawny model 3D. Teraz możesz skupić się na aspektach wizualnych modelu.
Dodaj lub edytuj tekstury; wstaw elementy otoczenia, oświetlenie oraz inne obiekty, takie jak powierzchnie wodne. Sprawdź możliwości narzędzia Kamera Renderworks, aby znaleźć idealne ujęcia widoku.
Wyeksportuj model do Vectorworks Cloud Services, aby Twoi klienci mogli go przeglądać w środowisku 3D. Ewentualnie prześlij model do programu Enscape, Twinmotion, Unreal lub Lumion, jeśli potrzebujesz dalszych wizualizacji.
Użyj modelu do utworzenia wymaganych rysunków i dokumentacji: przekroju modelu terenu, rzutu pionowego, jak również planów utrwalania powierzchniowego nawierzchni, drenażu, oświetlenia i innych obiektów.
Poza tym można utworzyć plany nasadzeń dla danego modelu. Dzięki powierzchniom roślinnym, które obliczają rzeczywistą powierzchnię zamiast odwzorowanej, otrzymasz dane ilościowe, nawet jeśli sadzisz na stromych skarpach.

Potrzebujesz więcej informacji? Poproś o pomoc naszego wirtualnego asystenta Dexa! ![]()