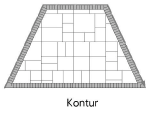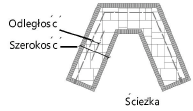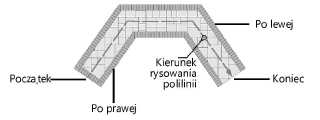Tworzenie nawierzchni twardej
Tworzenie nawierzchni twardej
|
Narzędzie |
Zestaw narzędzi |
|
Nawierzchnia twarda
|
Krajobraz |
Za pomocą narzędzia Nawierzchnia twarda można utworzyć nawierzchnię twardą, posiadającą określony wzór oraz obrzeże. To narzędzie umożliwia konfigurację wielu typów nawierzchni, które mogą modyfikować model terenu, dopasować się do niego lub po prostu tworzyć teksturowalną warstwę na jego powierzchni. W przypadku wątpliwości, który typ nawierzchni jest najbardziej odpowiedni w danym projekcie, skorzystaj z zagadnienia: Zagadnienie: Typy nawierzchni.
W przypadku obiektów z przypisanym stylem, edycji podlegają - w oknie „Nawierzchnia twarda” - tylko parametry definiowane „Według wystąpienia”. Aby uzyskać więcej informacji na temat stosowania i tworzenia stylów, przejdź do: Zagadnienie:Style obiektów parametrycznych.
Użyj narzędzia Nawierzchnia twarda lub utwórz zamknięty kształt 2D, a następnie zaznacz polecenie Utwórz obiekty z kształtów (zob. Tworzenie obiektów z kształtów). Poza tym można także pobrać atrybuty i ustawienia istniejącego obiektu (nawierzchni) i zastosować je do geometrii lub użyć ich do utworzenia nowej nawierzchni twardej.
|
Tryb |
Opis |
|
Polilinia
|
Zaznacz ten tryb, aby utworzyć nawierzchnię na bazie polilinii. |
|
Pipeta
|
Użyj tego trybu, aby pobrać wszystkie atrybuty i ustawienia według stylu/wystąpienia z obiektów posiadających styl lub ustawienia nawierzchni z istniejącej nawierzchni bez stylu. Pipeta pobiera również definicję modyfikatora terenu powiązanego z tym obiektem, natomiast nie pobiera wysokości nawierzchni, gdy nie zastosowano żadnego modyfikatora (tj. w zakładce „Widok 3D” dla parametru Zdefiniuj jako wybrano opcję „Brak modyfikatora terenu”). Nachylenie nawierzchni jest uwzględniane, jednakże może być konieczne dostosowanie położenia strzałek nachylenia na nawierzchni, która została „wklejona”. Pobrane ustawienia będą używane jako domyślne do później tworzonych obiektów. Do każdej Nazwy nowej nawierzchni zostanie dodany sufiks (przyrostek) w postaci kolejnego numeru. |
|
Konwersja
|
Kliknij, aby przekształcić istniejący obiekt (polilinię, wielobok, prostokąt, okrąg lub łuk) w nawierzchnię twardą, korzystając z bieżących ustawień. |
|
Styl nawierzchni |
Kliknij, aby otworzyć Próbnik zasobów i wybrać odpowiedni zasób. Kliknij dwukrotnie, aby go aktywować. |
|
Kontur
|
Użyj tego trybu, aby utworzyć nawierzchnię twardą na bazie konturu, jeśli to konieczne, z obrzeżem. |
|
Dopasowanie
|
Zaznacz tę opcję, aby utworzyć nawierzchnię typu Płyta, wyrównaną w do sąsiednich obiektów. |
|
Ścieżka - linia wstawienia pośrodku
|
Użyj tego trybu, aby utworzyć nawierzchnię twardą wzdłuż wskazanej ścieżki. Linia wstawienia przebiega wzdłuż linii środkowej. |
|
Ścieżka - linia wstawienia wzdłuż lewej krawędzi
|
Użyj tego trybu, aby utworzyć nawierzchnię twardą wzdłuż wskazanej ścieżki. Linia wstawienia przebiega wzdłuż lewej krawędzi. |
|
Ścieżka - linia wstawienia wzdłuż prawej krawędzi
|
Użyj tego trybu, aby utworzyć nawierzchnię twardą wzdłuż wskazanej ścieżki. Linia wstawienia przebiega wzdłuż prawej krawędzi. |
|
Tryby tworzenia polilinii |
Kliknij tryb, w którym ma zostać utworzona polilinia. Nawierzchnia zostanie narysowana na podstawie tej polilinii; zob. Tworzenie polilinii |
|
Ustawienia
|
Kliknij ten przycisk, aby dostosować ustawienia nawierzchni. |
Aby utworzyć nawierzchnię twardą, wykonaj następujące kroki:
Kliknij narzędzie i odpowiedni tryb konfiguracji nawierzchni. W przypadku obiektu zdefiniowanego na bazie Ścieżki, wybierz także typ linii wstawienia. Po ułożeniu nawierzchni można zmienić jej definicję, korzystając z okna dialogowego Nawierzchnia twarda lub z poleceń w menu kontekstowym (zob. Przekształcenie nawierzchni w tryb Konturu lub Ścieżki).
Wykonaj jedną z poniższych czynności, aby zdefiniować parametry nawierzchni twardej:
Kliknij listę Styl nawierzchni na Pasku trybów, aby wybrać odpowiedni zasób z Próbnika zasobów lub kliknij ikonę Ustawienia, aby otworzyć okno „Nawierzchnia twarda”. Dostosuj domyślne ustawienia obiektu. Zob. Nawierzchnia twarda.
Najlepiej jest zacząć pracę od wybrania zasobu (stylu), a następnie dostosować go do własnych potrzeb. Innym sposobem jest utworzenie nawierzchni bez określonego stylu i samodzielne zdefiniowanie wszystkich parametrów (zob. Zagadnienie:Style obiektów parametrycznych). Jeśli nie wskażesz stylu, automatycznie otworzy się okno „Nawierzchnia twarda”, które umożliwi Ci dostosowanie parametrów.
Aby użyć ustawień istniejącej nawierzchni, kliknij na Pasku trybów tryb Pipeta, a następnie zaznacz nawierzchnię, której ustawienia chcesz pobrać i skopiować.
Aby utworzyć nawierzchnię twardą, wykonaj jedną z następujących czynności:
Kliknij tryb Konwersja, a następnie kliknij istniejący obiekt: polilinię, wielobok, prostokąt, okrąg lub łuk, aby przekształcić je w nawierzchnię. Ustawienia będą automatycznie nadawane nowej nawierzchni twardej. Przejdź do kroku nr 6.
Aktywuj tryb Polilinia i zaznacz żądaną metodę rysowania polilinii na Pasku trybów. Zob. Tworzenie polilinii.
Kliknij w obszar rysunku, aby wyznaczyć punkt początkowy nawierzchni.
Kliknij ponownie w obszar rysunku, aby wskazać koniec pierwszego i początek następnego segmentu. Kontynuuj, aż nawierzchnia uzyska żądany kształt. Kliknij punkt początkowy (Kontur lub Tryb wyrównania) lub kliknij dwukrotnie w obszar rysunku, aby zakończyć tworzenie nawierzchni.
Upewnij się, że w przypadku wyrównanych obiektów aktywowałeś opcję Snapuj do obiektu w Opcjach snapowania. Zadbaj o o to, by narysowana nawierzchnia przebiegała wzdłuż krawędzi obiektów, do których ma być wyrównana. Odpowiednie obiekty będą podświetlane podczas rysowania. Krawędź nawierzchni zostanie wyrównana do sąsiednich obiektów zgodnie z ustawieniami Rzędnej odniesienia komponentów płyty. Rzędną możesz również zdefiniować poprzez styl nawierzchni. Ewentualnie wykorzystaj przyciski Komponenty nawierzchni lub Komponenty obrzeża w palecie Info (zob. Tworzenie komponentów nawierzchni twardej).
Więcej na temat dopasowanej powierzchni (płyty) znajduje się w zagadnieniu: Dopasowanie nawierzchni lub modyfikatora do istniejącej geometrii.
Po nadaniu klas komponentom nawierzchni, takich jak etykiety czy wzór, można zdefiniować widoczność komponentu na bazie widoczności klasy. Atrybuty klasy zostaną zastosowane do komponentu tylko, jeżeli opcja Nadawanie automatyczne jest włączona dla danej klasy. Przykład: jeśli nadasz spoinom klasę Nawierzchnia twarda-Komponent-Nawierzchnia, a ta klasa definiuje styl kreskowania, możesz ją edytować i włączyć opcję Nadawanie automatyczne, aby zastosować atrybuty wypełnienia do komponentu (spoin).
Jeśli nawierzchnia jest modyfikatorem terenu, zaktualizuj model terenu., aby zastosować modyfikację. Kliknij Aktualizuj model terenu w palecie Info.
Opcjonalnie utwórz styl obiektu parametrycznego na podstawie obiektu bez przypisanego stylu (zob. Niestandardowe style obiektów parametrycznych bez opcji katalogowych).
Nawierzchnia twarda
Kliknij ikonę Ustawienia, aby otworzyć okno „Nawierzchnia twarda” i zdefiniować w nim domyślne ustawienia narzędzia.
Te parametry (wraz z dodatkowymi) można edytować później w palecie Info. Zob. Edycja ustawień nawierzchni.
Kliknij, aby pokazać/ukryć parametry.Kliknij, aby pokazać/ukryć parametry.
|
Parametr |
Opis |
|
Styl nawierzchni |
Kliknij to pole, aby otworzyć Próbnik zasobów i wybrać w nim styl, który zamierzasz wstawić do rysunku. W przypadku edycji ustawień nawierzchni w oknie „Edytuj styl nawierzchni twardej”, dostępna jest dodatkowa opcja Pobierz profil ustawień (archiwum), umożliwiająca załadowanie ustawień dla obiektu utworzonego w wersji Vectorworks starszej niż wersja 2022. |
|
Usuń styl |
Jeśli dla opcji Użyj stylu zdefiniowano określony styl obiektu, zaznacz tę opcję, aby usunąć styl obiektu. Bieżące wartości zostaną wprawdzie zachowane, ale wszystkie parametry w zakładkach otrzymają status Wg wystąpienia, co umożliwi ich edycję. |
|
Zdefiniuj jako |
Zaznacz jedną z opcji dla parametru Zdefiniuj jako, aby po zamknięciu okna ustawień automatycznie zaktualizować Pasek trybów. |
|
Kontur |
Zaznacz tę opcję, aby utworzyć nawierzchnię na podstawie polilinii, reprezentującej zewnętrzną krawędź nawierzchni (np. aby zdefiniować regularną lub nieregularną powierzchnię patio).
|
|
Ścieżka |
Zaznacz tę opcję, aby utworzyć nawierzchnię na bazie polilinii, reprezentującej liniową ścieżkę nawierzchni.
|
|
Szerokość |
Wprowadź szerokość ścieżki. |
|
Odległość |
Wprowadź odległość względem linii wstawienia. |
|
Cena nawierzchni / Kod ceny nawierzchni / Cena obrzeża / Kod ceny obrzeża |
Wprowadź cenę jednostkową oraz kod ceny dla nawierzchni oraz opcjonalnie dla obrzeża (do uwzględnienia w raportach). |
|
Widok 2D |
|
|
Wzór spoin |
Wskaż typ wzoru; zob. Wypełnienia nawierzchni i wzory spoin |
|
Wzór |
W tej sekcji zostanie wyświetlona nazwa zaznaczonego wzoru. |
|
Kąt wzoru |
Zdefiniuj kąt wzoru nawierzchni. |
|
Klasa |
Nadaj klasę wzorowi, aby zdefiniować jego atrybuty i widoczność. Wybierz klasę z listy klas, dostępnych na rysunku lub utwórz nową klasę. |
|
Rysuj obrzeże |
Zaznacz tę opcję, aby utworzyć obrzeże wokół nawierzchni. |
|
Szerokość |
Wprowadź szerokość obrzeża. |
|
Wzór spoin |
Wybierz typ wzoru. Aby uzyskać więcej informacji, zob. Ustawienia kreskowania, wzoru punktowego oraz motywu i Ustawienia spoin. Nazwa wzoru, wybrana z listy, zostanie wyświetlona w tej sekcji. |
|
Kąt wzoru |
Zdefiniuj kąt wzoru obrzeża. |
|
Kolor tła |
Zaznacz kolor tła, który chcesz zastosować. |
|
Klasa |
Nadaj klasę wzorowi, aby zdefiniować jego atrybuty i widoczność. Wybierz klasę z listy klas, dostępnych na rysunku lub utwórz nową klasę. |
|
Obrzeże na zakończeniach |
Zaznacz wybrane opcje, aby utworzyć obrzeża w odpowiednich miejscach ścieżki.
|
|
Widok 3D |
|
|
Typ |
W widoku 3D nawierzchnię twardą można zdefiniować jako: płytę 3D, tesksturowalną warstwę, dopasowaną płytę, niwelację itd. Zaznacz żądany typ modyfikatora. Aby uzyskać więcej informacji, zob. Tworzenie nawierzchni twardej. Brak: zaznacz tę opcję, aby w widokach 3D wyświetlić schematyczny widok nawierzchni. Płyta: zaznacz tę opcję, aby utworzyć dwie płyty: jedną dla nawierzchni, drugą dla obrzeża (jeśli takie występuje). Drenaż płyty: zaznacz tę opcję, aby dla głównej nawierzchni utworzyć płytę, wspomagającą system drenażu (zob. Tworzenie drenażu płyty). W przypadku nawierzchni z obrzeżem utworzona zostanie jeszcze jedna płyta, ale już bez możliwości dodania do niej elementów odwadniających. Jeśli wybrano Drenaż płyty, za pomocą narzędzia Drenaż płyty można modyfikować główną nawierzchnię, dodając do geometrii płyty głównej spadki lub wypukłości. W zakładce Renderowanie w palecie Info można nadawać tekstury nawierzchniom typu Płyta i Drenaż płyty. Zob. Zarządzanie teksturami w palecie Info i Tekstury na obiektach z komponentami. |
|
Zdefiniuj jako |
Wybierz właściwą konfigurację: wskazuje ona sposób, w jaki nawierzchnia oddziałuje na model terenu. W zależności od dokonanego wyboru inne parametry będą dostępne w palecie Info. Brak modyfikatora terenu: w tym trybie utworzona nawierzchnia nie posłuży do modyfikacji modelu terenu. Niwelacja: to wielobok 3D, którego kształt odpowiada obszarowi, który po dodaniu do modelu terenu będzie go modyfikował. Zob. Tworzenie różnych typów niwelacji). Dopasowanie: ten tryb definiuje daną powierzchnię na podstawie otaczających ją powierzchni oraz modyfikatorów. Wysokość tych obiektów zostanie zrównana. Zob. Wyrównany modyfikator terenu. Ścieżka: ten tryb tworzy powierzchnię zdefiniowaną przez jeden profil wzdłużny i zestaw profili poprzecznych, jak również ścieżkę o określonej szerokości na bazie polilinii, która będzie jej osią symetrii. Zob. Modyfikator na bazie ścieżki lub konturu. Teksturowalna warstwa: ten tryb wskazuje, że nawierzchnia posłuży do modyfikacji teksturowalnej warstwy modelu terenu. Zob. Teksturowalna warstwa. Drapowanie: ten tryb dopasowuje nawierzchnię do powierzchni modelu terenu zamiast ją modyfikować. |
|
Komponenty nawierzchni |
Kliknij ten przycisk, aby otworzyć okno „Komponenty nawierzchni”. Zob. Tworzenie komponentów nawierzchni twardej |
|
Komponenty obrzeża |
Kliknij ten przycisk, aby otworzyć okno „Komponenty obrzeża”; zob. Tworzenie komponentów nawierzchni twardej |
|
Grubość nawierzchni |
W tym polu zostanie wyświetlona całkowita grubość nawierzchni. Wartość tę oblicza się na podstawie sumy grubości wszystkich komponentów. Nawierzchnia zawsze posiada co najmniej jeden komponent. |
|
Ustawienia: Drenaż płyty (tylko dla typu Drenaż płyty) |
Kliknij ten przycisk, aby wyświetlić okno „Ustawienia: Drenaż płyty”. Parametry te pokrywają się z ustawieniami płyty; zob.Ustawienia: Drenaż płyty. |
|
Zakładka Etykieta |
Oprócz opcji dostępnych w tej zakładce warto skorzystać również z możliwości wszechstronnego narzędzia Etykieta danych; zob. Wstawianie etykiet danych |
|
Położenie etykiety |
Wskaż, czy etykieta ma zostać wyświetlona po lewej czy prawej stronie linii wskaźnikowej. Opcja Bez linii wskaźnikowej oznacza etykietę ruchomą. Zaznacz Brak, jeżeli nie chcesz utworzyć etykiety. |
|
Typ etykiety |
Zaznacz typ etykiety. Zaznacz opcję Nazwa, aby w etykiecie wyświetlić tylko nazwę nawierzchni (określoną w polu edycji Nazwa). Zaznacz opcję Nazwa/Powierzchnia(-e), aby w etykiecie wyświetlić nazwę, powierzchnię nawierzchni oraz powierzchnię obrzeża, o ile to konieczne. Zaznacz opcję Nazwa/Powierzchnia(-e)/Obwód, aby w etykiecie wyświetlić nazwę, powierzchnię nawierzchni, obwód oraz powierzchnię obrzeża, o ile to konieczne. |
|
Klasa etykiety |
Nadaj klasę etykiecie, aby zdefiniować jej atrybuty i widoczność. Wybierz klasę z listy klas, dostępnych na rysunku lub utwórz nową klasę. Zaznacz opcję <Nawierzchnia twarda>, aby klasę nawierzchni przypisać również etykiecie. |
|
Kąt linii wskaźnikowej |
Wprowadź kąt, pod jakim chcesz narysować linię wskaźnikową. Wprowadź wartość w przedziale między 0° a 360°. Zdefiniuj ten sam kąt dla kilku zaznaczonych nawierzchni, aby wyrównać ich linie wskaźnikowe. Dzięki temu można nadać jednolity wygląd etykietom (zob. Wyrównywanie i rozstawianie linii wskaźnikowych). |
|
Obrót tekstu |
Wprowadź wartość w przedziale między 0° a 360°. Jeżeli stosujesz linię wskaźnikową z ramieniem, kąt linii ramienia oraz tekst zostaną obrócone o podany kąt. Aby wyświetlić etykietę po lewej stronie linii wskaźnikowej, wprowadź kąt między 90° i 270°. Aby wyświetlić etykietę po prawej stronie linii wskaźnikowej, podaj kąt mniejszy niż 90° lub większy niż 270°. Zdefiniuj ten sam kąt dla kilku nawierzchni, aby wyrównać ich ramiona. Dzięki temu można nadać jednolity wygląd etykietom. |
|
Wyrównanie etykiety |
Wskaż sposób wyrównania etykiety. Zaznacz jedną z opcji: Podkreślenie (nad linią wskaźnikową) lub Środek (wyśrodkowanie w pionie na końcu linii). |
|
Snapuj etykietę do krawędzi nawierzchni |
Zaznacz tę opcję, aby linia wskaźnikowa sięgała do nawierzchni. |
|
Znacznik linii wskaźnikowej |
Zaznacz tę opcję, aby użyć linii wskaźnikowej ze znacznikiem. Atrybuty znacznika są zdefiniowane klasą, którą mu nadaliśmy (zob. Właściwości klas). |
Wzór Punktowy obciąża procesor i co za tym idzie spowolni odświeżenie ekranu. Ponowne wygenerowanie rysunku zajmie w związku z tym więcej czasu.
W przypadku nawierzchni o zakrzywionym konturze, można przyspieszyć generowanie rysunku, zaznaczając opcję Niska dla Rozdzielczości konwersji 2D w oknie Preferencje Vectorworks w zakładce Rysowanie (zob. Preferencje Vectorworks: karta Rysowanie).

Potrzebujesz więcej informacji? Poproś o pomoc naszego wirtualnego asystenta Dexa! ![]()