 Introduction : Conception de plantations
Introduction : Conception de plantations
Le projet de plantation couvre uniquement la création de plantations de projets paysagers, bien que d’autres fonctionnalités, comme les surfaces pavées, les plans d’eau et autres équipements de terrain, soient intégrés au projet de plantation. Qu’il soit schématique ou spécifique à une espèce, le projet de plantation montre les plantes placées, ainsi que leur emplacement et leur méthode d’insertion.
En fonction de l’étape du processus de conception, les professionnels paysagers créent d’abord un plan de plantation schématique, qui sert de base pour les décisions prises pendant la production des plans de plantation au cours des phases de développement du projet et de la documentation de construction. Un plan conceptuel/schématique se concentre plus sur l’emplacement, la forme et la fonction, sans entrer dans les détails des types de plante. Par exemple, un projet conceptuel peut montrer uniquement des plantations individuelles figuratives, des groupes de plantes et des massifs, alors qu’un plan de plantation plus développé peut recevoir des symboles de plante plus définis et identifiés tous seuls, dans des groupes ou dans des massifs mono- ou multi-espèces. Enfin, les documents de construction montrent les détails de la disposition des plantes, comme les mesures exactes pour le placement et l’espacement des plantes dans les zones où la précision du placement est importante, ainsi que d’autres détails, tels que les types de plante, les quantités et les notes d’installation.
Il est important de noter que les dessins du projet utilisés pour les présentations peuvent contenir des symboles illustratifs et riches en éléments graphiques, alors que les documents de construction reprennent des dessins plus basiques et pourtant très détaillés et annotés, utilisés pour l’installation. Vectorworks propose une suite d’outils et de commandes complémentaires qui vous permet d’utiliser un seul document à de nombreuses fins.
Réglages des fichiers
La définition adéquate des réglages des fichiers vous permet de représenter plus facilement les relations entre les différentes parties du projet, y compris les phases de conception de plus en plus détaillées, les plantes/objets sculptants existants et projetés, et même les altitudes stratifiées des plantes sur le plan. L’utilisation d’une combinaison stratégique de classes et de calques, ainsi que l’attribution prudente des plantes peuvent vous donner beaucoup plus de contrôle sur vos dessins.
Créez un modèle à partir duquel vous pouvez commencer à créer de nouveaux fichiers ou importez des éléments standard dans d’autres fichiers. Le modèle peut contenir les calques, les classes, les cadres cartouches et d’autres ressources que vous utilisez régulièrement.
Sélectionnez la palette de couleurs « Couleurs Paysage » pour accéder à des couleurs destinées à la conception paysagère.
Définissez les calques et leur ordre d’empilement pour contrôler l’apparence. Les calques doivent tous utiliser la même échelle.
Prenez en compte votre propre flux de production et vos propres objectifs lorsque vous définissez la structure des calques et des classes qui vous sera la plus utile. Par exemple, Les différents calques pour les plantes de l’étage supérieur, du sous-sol et de surface vous donnent plus de contrôle sur la visibilité et une hiérarchie graphique qui fait écho à celle des plantes. Pour un autre flux de production, il est possible que vous préfériez définir un calque pour chaque plate-bande, afin de fournir plus facilement les informations à l’entrepreneur qui créera la plantation.
Établissez une organisation de classes qui vous permettra de contrôler plus aisément l’apparence et la visibilité du projet de plantation tout au long de son cycle de vie.
Par exemple, vous pouvez choisir d’établir différentes classes afin de créer des apparences distinctes pour les plantes existantes et projetées, ou différents styles d’étiquette pour mettre l’accent sur des options ou phases alternatives, ou sur des dessins à différentes échelles.
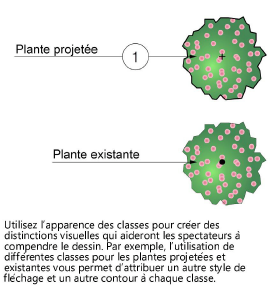
Dans le cadre d’un autre flux de production, vous pourriez trouver plus utile d’attribuer une classe à chaque type de plante pour contrôler la quantité de ces différents types (comme les plantes vivaces ou sempervirentes), contrôler leur visibilité ou sélectionner plus facilement les objets à éditer.
Une autre façon d’utiliser les classes pour contrôler l’apparence des plantes tout au long du processus de conception peut inclure l’utilisation des classes par défaut qui se concentrent sur les composants des plantes, comme la floraison, la couverture, le remplissage, le style de trait intérieur et le contour.

Partage de projet
Pour les projets importants, sélectionnez la commande Partage du projet pour créer un fichier de projet partagé. Les utilisateurs peuvent réserver des calques ou objets spécifiques, les éditer dans des fichiers de travail temporaires et mettre à jour le fichier de projet en fonction de leurs modifications.

Créer des bibliothèques de plantes
Au cours du temps, vous pouvez créer votre propre bibliothèque de plantes sur mesure, très variée et pouvant être utilisée de façon efficace dans de nombreux projets.
Vous pouvez choisir d’utiliser le catalogue de plantes ou la base de données des plantes de Vectorworks pour commencer à composer votre bibliothèque, vu que ces deux sources contiennent des données de plantes utiles. Cependant, pour une utilisation efficace de vos ressources, nous vous conseillons de créer une bibliothèque sur mesure.
Outre les styles de plante spécifiques à des espèces pour les plans de plantation finaux, il est possible que vous souhaitiez créer une bibliothèque « conceptuelle » avec des styles de plante qui se classent dans des catégories très générales, comme les arbres, les grands buissons, etc.
Utilisez les attributs graphiques 2D et 3D pour les styles de plante afin d’aider les clients à visualiser l’apparence finale du terrain' Plutôt que d’opter pour des détails spécifiques, concentrez vous sur la création de l’impression générale du terrain. Veillez à ne pas minimiser les fleurs dans les éléments graphiques, car les fleurs ne fleurissent pas toutes en même temps.
En ajoutant des notes d’entretien spécifique à chaque espèce, vous obtiendrez plus facilement le planning d’entretien pour le plan de plantation final.

Relever le terrain
Importez les données sources pour le terrain et créez un modèle de terrain.
Documentez les arbres existants sur le terrain, en important des données d’arbres existants à partir d’un relevé de terrain pour créer des arbres existants à partir de points 2D, ou en les insérant manuellement à l’aide de l’outil Arbre existant.
À cette étape, vous pouvez choisir de placer des arbres existants sur deux calques différents ou de leur appliquer des attributs graphiques différents, afin d’indiquer les arbres pouvant être retirés ou transplantés et ceux qui sont supposés rester sur le plan projeté.
Vous pouvez également utiliser des lignes de référence d’une grille structurelle pour définir et conserver des relations proportionnelles entre les différents éléments du terrain.
Utilisez des formes planaires pour indiquer des surfaces comme des surfaces pavées, des routes et des bâtiments sur le terrain. Ces formes peuvent être converties en d’autres objets dans la suite du processus de conception si nécessaire.

Concevoir le concept
En temps normal, les professionnels du paysage commencent un projet en créant un plan de plantation conceptuel, qui se concentre sur l’emplacement, la forme et la fonction généraux plutôt que sur des types de plante spécifique et l’emplacement précis des plantes individuelles. Par exemple, un concept peut ne montrer que des plantations figuratives individuelles, des groupes de plantes et des massifs, tout en contenant assez d’éléments graphiques pour donner une impression de l’apparence du site une fois celui-ci achevé.
Pour des plans conceptuels, lorsque la conception est très fluide, il est possible que vous vouliez dessiner le concept en entier, ou au moins le plan projeté, sur un seul calque et dans la même classe pour déplacer les objets plus facilement et conserver un flux de production flexible.
Une fois que vous avez avancé dans le projet, placez des objets sur le calque et dans la classe adéquats pour conserver un dessin ordonné et faciliter la visualisation, la création de tableaux, etc.
Utilisez des formes planaires basiques pour définir les types de plante à attribuer à chaque partie du terrain, comme une zone humide, un champ herbeux, un taillis, des plate-bandes, etc, sans définir d’espèce de plante spécifique.
Créez des surfaces texturables ou utilisez l’outil Surface plantée pour représenter de grandes zones qui ne nécessitent pas de détails, comme les pelouses et les paillis.
Le Sélecteur de ressources, utilisé à l’insertion d’une surface plantée, vous permet d’accéder rapidement à des styles d’objet basiques, comme du paillis, du gazon et même des mélanges généraux de jardin.
Une fois que vous êtes prêt à créer des surfaces plantées plus spécifiques que les formes planaires génériques utilisées au début du projet, vous pouvez utiliser les outils Paysage pour commencer à affiner le plan. L’outil Haie mixte vous permet de créer une haie composée de plantes variées. L’outil Surface plantée vous permet de créer de larges surfaces plantées avec une combinaison générale de plantes, s’il n’est pas nécessaire de définir le placement précis de chaque plante individuelle. Les commandes Visualisation de plantes et Groupe de plantes vous permettent de dessiner rapidement des masses de plantes indéfinies. Vous pouvez également utiliser les modes de l’outil Plante pour créer des rangées de plantes et des massifs de différents types.
Si vous avez une bibliothèque de plantes « conceptuelles », utilisez ces styles de plante pour garder le plan conceptuel pendant cette phase Vous pouvez remplacer les styles de plante conceptuels par des espèces de plante spécifiques par la suite.
En fonction du nombre de surfaces plantées que vous devez créer avec les mêmes préférences, utilisez le mode D’après remplissage de l’outil Surface plantée ou la commande Créer des objets d'après forme géométrique.
Utilisez l’outil Plante pour placer des plantes représentatives et marquer l’emplacement de plantes structurelles plus grandes jusqu’à ce que des décisions spécifiques à chaque plante soit prise.
Utilisez l’outil Héliodon pour indiquer la direction des rayons du soleil tout au long de la journée/l’année et pour créer des animations solaires et montrer comment le moment de la journée/l’année affecte les zones d’ombre dans le projet.

Créer des dessins détaillés
Une fois que le concept est finalisé, vous pouvez créer un plan plus détaillé avec des espèces de plante spécifiques et des informations sur leur emplacement.
Développez une palette de plantation pour le projet, avec les espèces de plante que vous comptez utiliser. Importez les styles de plante nécessaires dans le fichier actif à l’aide du Gestionnaire des ressources. Remplacez les styles de plante conceptuels par les styles spécifiques aux espèces, si nécessaire.
Utilisez l’outil Plante pour insérer des plantes supplémentaires, en utilisant les styles de plante spécifiques aux espèces.
Éditez les exemplaires de plante individuels, si nécessaire. Pour une variation naturelle de l’apparence des vues 2D et 3D, utilisez la zone « Annotations » des préférences de la plante ou la section « Annotations » de la palette Info Objet pour faire varier la taille et rotation visuelles des plantes individuelles dans un groupe.
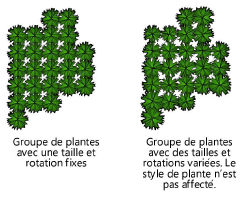
Pour créer des étiquettes de plante avec les détails nécessaires, utilisez l’outil Étiquette de données (recommandé) ou la zone « Étiquette » des préférences de la plante. En utilisant l’outil Étiquette de données, vous pouvez placer les annotations dans des viewports sur planche de présentation, plutôt que sur le calque de dessin.
Cotez le dessin pour un placement précis des éléments de plantation.

Présenter le plan
Il est probable que vous deviez générer un graphisme attractif pour présenter votre projet à un client ou des donateurs potentiels à n’importe quel moment pendant le processus de conception.

Pour créer un rendu 3D du modèle :
Utilisez l’outil Surface plantée avec un mélange de styles de plante qui vous donne l’apparence souhaitée pour créer l’effet de plate-bandes complètement plantées.
Pour représenter des arbres impressionnants, utilisez des images 3D de qualité pour les attributs graphiques 3D du style de plante.
Utilisez l’outil Feuillage pour créer des caractéristiques de plante, comme une végétation disposée sur une forme précise. Les caractéristiques d’un feuillage sont adaptés à une présentation mais n’apparaissent pas dans les tableaux.
Ajoutez des arrière-plans au modèle pour apporter du contexte et appliquez des textures aux autres objets 3D pour une apparence réaliste ou stylisée.
Utilisez l’outil Caméra Renderworks pour placer des caméras aux emplacements souhaités et définir les points de visée. Double-cliquez sur une caméra pour l’activer. Ceci vous permet de détecter rapidement tout problème au niveau de la ligne de visée. Cliquez sur Préférences vue pour ajuster la hauteur de la caméra, sa longueur focale, etc.
Lorsque vous testez les angles de caméra et que vous définissez les vues à présenter, utilisez le mode Ombré, qui répond aux modifications plus rapidement qu’un mode de rendu Renderworks.
Utilisez un mode de rendu Renderworks pour créer le rendu du viewport et contrôler la vitesse et la qualité du rendu final.
Créez des vues enregistrées pour les faire apparaître directement à partir du fichier Vectorworks ou pour revenir à la même vue après l’édition du fichier.
Créez des viewports à partir de caméras, de vues enregistrées ou à l’aide d’autres méthodes.
Créez des animations ou des vues de modèles 3D pour donner une sensation de déplacement dans l’espace.
Utilisez Vectorworks Cloud Services pour traiter et partager des fichiers (certaines fonctions sont uniquement accessibles aux membres Vectorworks Service Select).

Documenter votre projet
Utilisez des tableaux prédéfinis pour créer des tableaux basés sur les données associées aux plantes. Personnalisez les tableaux pour satisfaire vos besoins et enregistrez les tableaux créés comme des ressources à réutiliser plus tard. Vous pouvez personnaliser les tableaux standard et les utiliser dans tous vos projets.
Vu la quantité de données pouvant être associées à des styles de plante et des plantes, de nombreux types de tableaux peuvent être créés, y compris des tableaux de plantes avec différents prix pour différents secteurs, des tableaux détaillés, divisés par plate-bande/zone pour les entrepreneurs et des guides d’entretien pour les propriétaires.
Publiez par lot les planches de présentation sélectionnées avec leurs cadres cartouches.

Vous n'avez pas trouvé ce que vous cherchiez ? Posez votre question à notre assistant virtuel, Dex ![]() !
!