Concept : Bonnes pratiques pour le rendu

Lorsque vous effectuez des rendus d'objets 3D, vous leur donnez une apparence pleine. Ces objets peuvent projeter des ombres et masquer (cacher) les objets qui se trouvent derrière eux. La création d’un rendu nécessite souvent beaucoup de mémoire et de temps. Pendant le rendu, vous voyez apparaître une barre de progression en bas de la fenêtre vous indiquant le temps restant pour le traitement des modes de rendu Renderworks, Redshift by Maxon, Lignes visibles uniquement et Polygone. Cela vous permet de comparer les temps de rendu pour les différentes préférences de rendu et les différents matériels.
Le processus de création d’un rendu représentant votre projet inclut le travail sur le calque de dessin et dans les viewports sur planche de présentation. Le processus de rendu peut être simple ou complexe, en fonction de l’esthétique désirée et du public visé.
Un rendu implique l’équilibre des lumières, des textures et des préférences des modes de rendu/styles Renderworks. Par exemple, l’éclairage peut être utilisé pour confirmer les volumes basiques et le placement des objets au début du projet. Compte tenu du fait que les textures peuvent modifier la façon dont l’éclairage interagit avec les objets dans un rendu, n’attendez pas la dernière étape pour les ajouter. Bien que nous vous recommandions de développer le modèle et le rendu selon l’ordre décrit dans les sections ci-dessous, la création d'un rendu repose sur des vérifications et ajustements répétés. Modifiez votre modèle et les options de rendu comme décrit ci-dessous pour augmenter la performance et la vitesse de rendu.
Consultez le lien suivant sur Vectorworks University pour visionner des vidéos sur les rendus: university.vectorworks.net/course/#coursestab
Vectorworks propose également des liens de synchronisation directs avec certains programmes de rendu en temps réel, comme décrit dans Synchronisation du rendu en temps réel. Comme alternative à un rendu détaillé, vous pouvez également utiliser l’intelligence artificielle pour générer toute une série d’images à partir d’un fichier Vectorworks (voir Générer des images avec l’IA). Il ne s’agit pas de remplacer un rendu détaillé : cela vous permet d’essayer différentes apparences avant d’effectuer des modifications ou de créer un tableau d’inspiration.
Modéliser sur des calques de dessin
Créer un modèle 3D
Étant donné que le rendu donne une apparence pleine aux objets 3D, vous devez disposer d’un modèle 3D pour créer un rendu, et non pas uniquement un plan 2D ou un ensemble d’objets planaires. Vectorworks propose de nombreux objets paramétriques et symboles qui contiennent des composants 2D et 3D, ce qui leur permet de fonctionner aussi bien en vue Plan 2D que dans des vues 3D. De nombreux objets, comme les bâtiments les plantes, les objets pour la conception d’événements et le mobilier, nécessitent un module d’extension Vectorworks. Vous pouvez également créer des objets 3D sur mesure.
Utilisez le meilleur niveau de géométrie possible pour dessiner vos objets. Il vaut mieux modéliser un objet à l’aide d’une extrusion, d’une circonvolution, d’un volume booléen ou d’une surface NURBS plutôt qu’utiliser un maillage ou un ensemble de polygones 3D. Pour des extrusions et des circonvolutions, utilisez des polylignes et un angle de circonvolution supérieur à cinq degrés. Examinez la géométrie que vous importez et veillez à ce qu’elle ne contienne pas de sommets ou de polygones excédentaires. Pour obtenir le rendu le plus lent possible, créez un objet détaillé constitué de petits polygones 3D individuels.
Éliminez les détails 3D qui ne sont pas essentiels à l’image rendue ou à la lumière indirecte. Par exemple, si vous modélisez chaque vis et écrou d’une cage d’escalier individuellement, chacun de ces éléments allongera inutilement le temps de rendu. Utilisez les classes pour masquer la géométrie qui peut être masquée dans le rendu.

Utiliser stratégiquement des modes/styles de rendu
Vectorworks propose différents modes de rendu, qui peuvent créer des effets visuels variés, des rendus avec lignes cachées, aux rendus photoréalistes en passant par les effets sketch. Ces modes de rendu peuvent être utilisés pour se rendre compte comment les objets, les textures, les ombres et d’autres détails apparaîtront dans le rendu d'un projet. L’utilisation de styles Renderworks, plutôt que des modes de rendu, permet de combiner les options du mode de rendu, les options d’éclairage, les effets de caméra Renderworks et l’arrière-plan Renderworks en une seule ressource qui peut être utilisée rapidement si nécessaire. La sélection d’un mode de rendu ou d’un style Renderworks peut produire des effets très différents et, dans des dessins complexes, peut donner des durées de rendu variées et nécessiter différentes ressources matérielles. Il est important de sélectionner le mode ou style de rendu adéquat pour votre activité et votre phase de projet.
Utilisez un mode de rendu Ombré ou Filaire pendant la conception sur un calque de dessin dans une vue 3D: ces modes sont considérés comme les modes primaires pour un travail efficace. Le mode Ombré est conçu pour être réactif et vous fournir rapidement une impression générale des textures, couleurs, ombres et formes. Le mode Filaire utilise des lignes pour représenter les arêtes et peut éventuellement montrer des remplissages pour les objets planaires dans les vues 3D.
Pour les modes de rendu avec des options, ajustez celles-ci pendant le processus de conception, pour voir apparaître différents détails uniquement s’ils sont nécessaires et accélérer le rendu. Par exemple, dans les options du mode Ombré, vous pouvez choisir de ne pas voir apparaître les textures ou les couleurs lorsque vous travaillez sur les volumes. Si vous sélectionnez l’option Moyen pour la Qualité, vous obtiendrez un bon équilibre entre les niveaux de détail et la vitesse de rendu, notamment pour les courbes. Désactivez temporairement l’Anticrénelage si votre modèle apparaît correctement sans elle. N’activez pas les ombres avant d’avoir placé des sources lumineuses capables de les projeter.
Étant donné que les modes de rendu Ombré, Renderworks et Redshift (styles Renderworks uniquement) ne disposent pas des mêmes fonctionnalités relatives à l’éclairage et aux textures, les modèles qui utilisent différents effets donneront différents résultats dans chaque mode de rendu. Nous vous conseillons de créer un rendu test dans le mode de rendu que vous avez l’intention d’utiliser pour vos présentations finales, afin de vérifier l’éclairage et les textures pendant la conception. En fonction du niveau de détail que vous souhaitez voir apparaître, utilisez un style Renderworks fourni par Vectorworks, qui vous donnera un bon équilibre entre vitesse et qualité, comme un rendu rapide Réaliste ou Redshift.
Lorsque vous travaillez de façon interactive, activez le Rendu progressif dans les options sur mesure et les options du style Renderworks sur mesure que vous utilisez. Grâce au rendu progressif, vous avez besoin de moins de temps pour déterminer les préférences de vue, d’éclairage et de rendu dont vous avez besoin. Si cette option est sélectionnée, vous verrez apparaître un aperçu plein écran à une résolution très basse, qui tendra très lentement à la résolution finale. Vous pouvez soit choisir de laisser le rendu se poursuivre, soit décider de l’annuler et d’en modifier les préférences.
Les modes de rendu et les styles de rendu peuvent être appliqués aux viewports individuels à partir de leur palette Info Objet. Ceci constitue un moyen plus efficace de comparer des modes et styles pour une présentation plutôt que de créer le rendu des calques de dessin.

Le mode de rendu Ombré possède des options qui vous permettent d’afficher efficacement les volumes et emplacements des objets du projet tout en travaillant dans un dessin et de présenter des concepts à vos clients.

Éclairer le modèle
Un éclairage adéquat est essentiel pour un bon rendu. Il existe différentes manières d’éclairer une scène pour un rendu, certaines plus réalistes que d’autres, pour satisfaire toute une série de besoins. Les meilleurs rendus combinent différentes méthodes d’éclairage pour un effet exceptionnel.
La lumière ambiante est l’éclairage par défaut pour les dessins. Elle n’est pas liée à une source lumineuse, mais rend uniquement le dessin visible.
Essayez d’activer l’Occlusion ambiante (dans la boîte de dialogue « Options d’éclairage » et dans les styles Renderworks), pour voir si la perception de la profondeur vous permet d’obtenir l’effet escompté sans que vous ne deviez utiliser de techniques d’éclairage plus complexes.
La lumière ambiante est utile pendant les étapes de conception interactives et lors de la création de rendus conçus pour donner une impression générale de l’espace, mais elle ne projette pas d'ombres et peut obscurcir les effets des sources lumineuses individuelles. Une fois que vous utilisez des sources lumineuses pour éclairer une scène, vous devrez penser à diminuer, ou même à supprimer, la lumière ambiante.
Un héliodon agit comme le soleil. Placez l’héliodon à un emplacement, une date et une heure spécifique pour qu’il projette la lumière du soleil correspondante. Il s’agit d’une manière simple de définir l’éclairage pour une scène de jour extérieure, mais le soleil peut également briller à travers les fenêtres pour illuminer les scènes intérieures. Les héliodons peuvent être connectés à des arrière-plans Renderworks de ciels physiques.
L’outil Source lumineuse fournit quatre types de sources lumineuses différents qui peuvent être utilisés individuellement ou ensemble dans les rendus. Ces sources lumineuses peuvent être allumées ou éteintes individuellement, sur un calque ou dans un viewport, dans la palette Visualisation. Nommez chaque source lumineuse dans la palette Info Objet pour les localiser et différencier facilement dans la palette Visualisation.
Pour des vues intérieures qui utilisent une lumière indirecte, jouez avec le nombre de rebonds nécessaires dans la boîte de dialogue « Options d’éclairage » afin d’éclairer la scène correctement. Pour plus d’efficacité, utilisez un minimum de rebonds et ajustez la qualité dans le style Renderworks ou les préférences Renderworks sur mesure.
Les textures individuelles peuvent avoir des préférences de lumière indirecte modifiées. Désactivez la lumière indirecte pour certaines textures afin de réduire le temps de création nécessaire au rendu.
Convertissez un objet existant en lumière surfacique ou lumière linéaire pour créer une source lumineuse plus diffuse, comme une lumière fluorescente, une fenêtre ou une verrière. Ces types de source lumineuse augmentent le temps de rendu de façon significative: utilisez-les donc avec parcimonie, uniquement si elles constituent la seule façon d’obtenir l’effet souhaité. Ajustez la Qualité de chaque lumière surfacique et linéaire dans la palette Info Objet.
Utilisez une texture Renderworks avec un shader Réflexion de type Lueur pour imiter les néons et d’autres types de sources lumineuses.
Certains types d’arrière-plans Renderworks peuvent fournir une lumière d’environnement, en plus d’un arrière-plan visible. La lumière d'environnement peut augmenter le réalisme en projetant une lumière colorée adéquate sur les objets dans le modèle, comme la lumière orangée d’un coucher de soleil. Les arrière-plans qui émettent une lumière peuvent parfois être définis pour la création de réflexions réalistes.
Pour afficher des ombres, vous devez sélectionner l’option Ombres pour le mode de rendu ou style Renderworks utilisé, et inclure une source lumineuse adéquate, vu que toutes les sources lumineuses ne créent pas nécessairement des ombres. Les ombres peuvent allonger le temps de rendu, donc si vous trouvez que le rendu d'un fichier de taille importante est créé trop lentement, nous vous conseillons de désactiver les ombres si vous utilisez des sources lumineuses qui ne projettent d'ombres visibles et lorsque vous dessinez de façon interactive.
Les textures individuelles peuvent être définies de façon à ne pas projeter ou recevoir des ombres (voir les options Ombres dans la boîte de dialogue « Éditer texture »).
L’option Ombre diffuse crée des rendus plus réalistes en adoucissant les arêtes. Il s’agit donc d’une bonne option pour les sources lumineuses qui créent des ombres importantes.
Ajustez des préférences comme la luminosité et les couleurs pour les sources lumineuses individuelles.
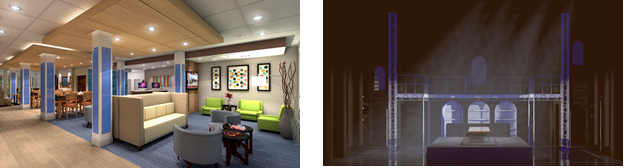

Appliquer des textures
Vu que les textures peuvent affecter la façon dont la lumière rebondit dans un espace, il est utile de les appliquer assez tôt au cours du processus et d’éditer les textures et l’éclairage si nécessaire pendant que vous finalisez le rendu.
Vectorworks inclut plusieurs textures Renderworks représentant des matériaux courants. Ceux-ci sont disponibles dans le Gestionnaire des ressources ou dans la palette Info Objet d’un objet sélectionné. De plus, vous pouvez également créer vos propres textures Renderworks.
Vectorworks a établi un partenariat avec des fournisseurs tiers, tels que Arroway, Mosa, et mtextur, afin de vous permettre d’accéder à leurs bibliothèques de textures.
Il est également possible d’utiliser une synchronisation de rendu en temps réel avec des programmes tiers qui proposent des bibliothèques de contenus importantes.
Les textures peuvent non seulement être appliquées à des objets individuels ou à certaines de leurs faces, mais vous pouvez également les mapper sur ces objets.
Pour des rendus à un stade précoce, si vous souhaitez donner l’impression de finitions sans suggérer que les éléments sélectionnés sont finlisés, pensez à faire apparaître les hachures de surface associées aux textures, plutôt que le rendu des textures complètes. Les hachures de surface sont également utiles pour la création de rendus orthographiques plus traditionnels, comme des élévations ou des coupes.
Les interactions entre l’éclairage et les textures sont si complexes, que les textures individuelles proposent des préférences pour l’éclairage indirect et les ombres dans la boîte de dialogue « Éditer texture ». Utilisez ces préférences pour affiner la qualité et les performances d’un rendu.
Les shaders de réflexion, de réflexion floue, de réflexion transparente et brillante augmentent le temps de rendu. Utilisez ces effets avec parcimonie pour la plupart des modes de rendu. Pour les grands reflets brillants, pensez à utiliser un shader Réflexion de type Plastique ou Métal plutôt qu’une réflexion floue. Les objets reluisants doivent être testés de façon plus précise et leur rendu prend plus de temps. Utilisez le shader Lueur pour quelques objets de grande taille. Utilisez le shader Rétroéclairage pour plusieurs petits éclairages avec des sources lumineuses simples. Pensez à utiliser un style Renderworks de type Redshift by Maxon. Redshift traite correctement les objets brillants et flous, les bords flous et les réflexions. Si votre matériel le prend en charge, Redshift utilise le GPU pour le traitement, afin que le temps de rendu soit plus court pour les fichiers complexes avec beaucoup d’effets.
Le verre augmente le temps de rendu car il possède des composants d'ombre réfléchissants, réfringents et transparents.
Le verre très clair peut aussi être défini de façon à ne pas projeter d’ombre dans la boîte de dialogue « Éditer texture » pour gagner du temps sur le rendu. La lumière indirecte peut être désactivée pour les textures en verre dans la boîte de dialogue « Éditer texture » également pour limiter le temps de rendu au cours du calcul de la lumière indirecte.
Pour modéliser un objet en verre (shader « Réflexion » de type Verre) avec un polygone 3D ou un autre objet 3D plat, dupliquez et décalez légèrement le polygone 3D pour que les rayons soient tracés à travers le verre avec une surface entrante et sortante.
Pour les vitres fines, comme pour des fenêtres, les qualités réfringentes du verre ne sont pas importantes. Vous pouvez donc fixer un indice de réfraction bas (juste au-dessus de 1).
Dans la plupart des cas, les bâtiments utilisent du verre avec une couche métallique/miroitante à haute efficacité énergétique. Dans ce cas, combiner une réflexion de type Miroir et de la transparence peut produire un effet de verre et sera rendu plus rapidement.
La couleur d'absorption du verre peut être utilisée pour des gros plans très précis d’éléments en verre mais le rendu de cet effet sera plus long. La couleur d’absorption du verre est également une façon efficace de créer le rendu de l’eau.
Le rendu d’un verre flou (translucide) en particulier peut être lent. Limitez l’usage de ce type de verre. Plus la valeur du flou sera basse, plus le rendu sera rapide.
Testez le rendu du modèle 3D à l’aide d’un mode ou style Renderworks pour voir les textures et l’éclairage correctement.

Définir les vues
Le terme « rendu » fait souvent penser aux vues 3D en perspective: cependant, vous pouvez également créer le rendu de plans, élévations et sections pour aider les clients à imaginer le projet. Définissez les vues nécessaires pour mettre en valeur votre modèle.
Pour les vues 3D, utilisez une caméra Renderworks pour établir des vues. Cela vous permet de modifier facilement la vue, d’utiliser la caméra pour générer la vue d’un viewport et inclure des effets de caméra Renderworks dans un style Renderworks pour le rendu final.
Définissez les vues enregistrées pour les vues que vous souhaitez réutiliser, en particulier les vues que vous voulez utiliser comme base pour un viewport.

Finaliser les rendus dans des viewports
Créez des rendus dans des viewports sur planche de présentation et non pas sur des calques de dessin. Cela vous permet de contrôler la taille et la résolution de l’image et de définir les modes/styles de rendu, les arrière-plans, les avant-plans, l’éclairage, les niveaux de détail et les effets d’image, entre autres, individuellement pour chaque viewport, sans modifier les calques de dessin.
Pour des gros fichiers complexes, vous pouvez souvent créer le rendu en arrière-plan tout en continuant à travailler.
Les modifications ultérieures apportées aux calques de dessin apparaissent dans les viewports et rendus actualisés.

Créer et modifier des viewports
La plus grande partie des finitions du rendu peut avoir lieu dans le viewport.
Créez des viewports à l’aide de vues enregistrées, idéalement générées à partir de la vue d’une caméra Renderworks; ce qui vous donne plus de contrôle sur les fonctionnalités supplémentaires. Utilisez la palette Visualisation pour accéder aux caméras individuelles et les gérer.
Créez plusieurs copies d’un viewport et modifiez certaines préférences de rendu et options d’éclairage dans chaque copie. Cela vous permet de comparer les rendus les uns à côté des autres et de décider quelle combinaison d’options est la meilleure, ou d’utiliser chaque rendu pour une présentation différente. Vous pouvez également superposer des copies du même viewport, avec différents styles de rendu, pour créer des effets visuels utiles. Par exemple, vous pouvez empiler une vue en plan traditionnelle d’un étage sur une vue en plan rendue pour aider les utilisateurs finaux, qui n’ont pas l’habitude de lire des plans, à comprendre l’espace.
Testez les préférences de rendu dans des viewports sur planche de présentation avec une résolution/un DPI bas pour la planche. Les planches de présentation peuvent être rendues en arrière-plan pendant que vous continuez de travailler. La résolution des planches de présentation est de 72 dpi par défaut. Cependant, pour un test, nous vous conseillons de fixer une valeur plus basse (40 dpi, par exemple). Faites un zoom arrière à partir d’un dessin pour réduire la zone rendue ou utilisez l’outil Rendu partiel avec une résolution basse.
Utilisez la palette Info Objet pour modifier les modes/styles de rendu principaux et supplémentaires, l’arrière-plan Renderworks, les options d’éclairage, la vue des caméras, les effets de caméra, la classe et la visibilité des calques, entre autres, sans que cela n’affecte les calques ou d’autres viewports dans le fichier.
Utilisez la palette Visualisation pour contrôler les sources lumineuses dans le viewport.
Pensez à utiliser des effets d’image, si nécessaire, plutôt qu’un mode de rendu plus chronophage.
Il est possible que vous trouviez efficace d’utiliser le même viewport à plusieurs fins pendant le cycle de vue du projet, depuis un rendu blanc ou sketch dans les phases précoces jusqu’au rendu photoréaliste final. Vous pouvez faire cela en mettant à jour le viewport quand le calque sous-jacent devient plus détaillé, et en modifiant les propriétés du viewport, y compris le mode/style de rendu, dans la palette Info Objet.
Pensez à créer et utiliser des styles de viewport, qui vous permettent de verrouiller certaines options par style pour plus de cohérence, tout en personnalisant d’autres options pour chaque viewport. Par exemple, vous pouvez définir la visibilité des classes et des calques ainsi que les options de rendu à l’aide d’une classe, afin d’obtenir une apparence semblable à tous les viewports, mais définir la vue pour chaque viewport afin de représenter différentes parties du projet. L’utilisation des styles vous permet, en éditant le style, de modifier les options de manière cohérente et efficace pour chaque viewport dans le fichier utilisant un style de viewport spécifique.

Lorsqu’un viewport est lié à une caméra Renderworks, des effets de caméra comme le blanchiment (à gauche) et la profondeur de champ (à droite) peuvent être appliqués à un rendu.
![]()
Traitement
Une fois les modifications terminées, vous pouvez traiter les planches de présentation sur votre ordinateur. Si vous disposez d’un accès à Vectorworks Service Select, vous pouvez également envoyer plusieurs rendus ou les rendus de taille importante sur Vectorworks Cloud Services pour le traitement. Cela vous permettra d’éviter de surcharger votre ordinateur et de continuer à travailler.

Postproduction
Une fois le rendu traité, vous pouvez ajuster les préférences des effets d’image comme l’exposition, la saturation, la température de couleur et les bords flous pour affiner le rendu ou synchroniser/exporter le fichier afin de le finaliser dans un programme d’imagerie.

Vous n'avez pas trouvé ce que vous cherchiez ? Posez votre question à notre assistant virtuel, Dex ![]() !
!