Concept: Renderen

Door je tekening te renderen, gaan 3D-objecten eruitzien als echte volumes. Volumes kunnen schaduwen werpen en in de achtergrond gelegen objecten verbergen. Renderen is vaak belastend voor het computergeheugen en kan soms veel tijd in beslag nemen. Een voortgangsbalk onderaan het tekenvenster toont de benodigde tijd om te renderen met Renderworks, Redshift by Maxon, Achterliggende lijnen verbergen en de Polygoon rendermethodes. Zo kan je de rendertijd voor verschillende renderinstellingen en hardware makkelijk met elkaar vergelijken.
Om een rendering te creëren die je design overbrengt, moet je zowel op de ontwerplaag als in de zichtvensters op de presentatielaag werken. De renderprocedure kan eenvoudig of ingewikkeld zijn afhankelijk van je voorkeuren en het doelpubliek.
Renderen omvat het balanceren van belichting, texturen en render methode/Renderworksstijl instellingen. Bijvoorbeeld, belichting kan gebruikt worden om basis opvulling en objectplaatsing aan het begin van het project te bepalen. Wacht niet met texturen toe te voegen tot de laatste stap, zij beïnvloeden namelijk de manier waarop belichting interageert met objecten in een rendering. Hoewel we de onderstaande volgorde aanraden om het model en de rendering te ontwikkelen, is renderen meestal een proces van herhaaldelijk controleren en aanpassen. Pas je model aan en wijzig de renderinstellingen als volgt om de rendering te optimaliseren en de rendertijd te verkorten.
Zie de <a href="https://university.vectorworks.net/course/index.php?mycourses=0&tagfilter%5Bcategory%5D=content+category-7-rendering#coursestab">rendering playlist</a> Rendering lessen op Vectorworks University voor gerelateerde video’s. university.vectorworks.net/course/#coursestab
Vectorworks maakt ook live synchronisatie mogelijk met real-time render- en contentprogramma’s, zoals beschreven in Synchronisatie van real-time rendering. Als snel alternatief voor gedetailleerde rendering kan je ook kunstmatige intelligentie gebruiken om verschillende afbeeldingen te verkrijgen op basis van een Vectorworks bestand; zie AI afbeeldingen genereren. Dit is geen vervanging voor een gedetailleerde rendering, maar het stelt je wel in staat om verschillende looks uit te proberen voordat je begint, of om een inspiratiebord te maken.
Model op ontwerplagen
Creëer een 3D-model
Door je tekening te renderen, gaan 3D-objecten eruitzien als echte volumes. Daarom heb je een 3D-model nodig om te renderen, niet een 2D plan of verzameling van ruimtelijk objecten. Vectorworksobject biedt veel parametrische objecten en symbolen die 2D en 3D componenten bevatten, zo werken ze even goed in zowel 2D/Plan-weergave en 3D-aanzichten. Voor veel van deze objecten, zoals bouwobjecten, planten, entertainment design objecten en meubels is een Vectorworks-uitbreidingsmodule vereist. Je kan ook 3D-objecten op maat creëren.
Gebruik complexe geometrie om je objecten te modelleren. Het is veel beter om een object te modelleren in de vorm van een extrusie, wenteling, Booleaans volume of een NURBS-oppervlak, dan in de vorm van een draadwerk of combinatie van 3D-polygonen. Maak voor extrusies en wentelingen gebruik van polylijnen en zorg dat de segmenten van een wenteling steeds een hoek omspannen die groter is dan vijf graden. Ga na of geïmporteerde objecten eventueel vereenvoudigd kunnen worden. Wanneer je een gedetailleerd object creëert aan de hand van een reeks kleine, individuele 3D-polygonen zal de rendering het traagst verlopen.
Verwijder 3D-details die niet relevant zijn voor de gerenderde afbeelding of het omgevingslicht. Als je bijvoorbeeld een kast creëert met scharnieren en verbindingselementen, zal elk van deze items de rendertijd onnodig verlengen. Gebruik klassen om geometrieën te verbergen die niet zichtbaar moeten zijn in de gerenderde weergave.

Gebruik rendermethodes/-stijlen strategisch
Vectorworks biedt verschillende rendermethodes die verschillende visuele effecten kunnen creëren, van Achterliggende lijnen verbergen tot Fotorealistisch tot Schetsstijl effecten. Deze rendermethodes kunnen gebruikt worden om een idee te krijgen van hoe objecten, texturen, schaduwen en andere details gerenderd zullen worden in een ontwerp. Het gebruik van Renderworksstijlen, in plaats van rendermethodes, verzamelt de geselecteerde rendermethode en haar instellingen, de lichtopties, de Renderworks camera effecten en de Renderworksachtergrond in een enkele hulpbron die snel gebruikt kan worden wanneer nodig. De selectie van rendermethode of Renderworksstijl kan enorm verschillende effecten creëren, en, in ingewikkelde tekeningen kunnen hier veel tijd en computermiddelen bij te pas komen. Het is belangrijk om de gepaste rendermethode of stijl te selecteren voor je huidige activiteit en de projectfase.
Gebruik Shaded of Draadstructuur rendermethode wanneer je actief bezig bent met ontwerpen op een ontwerplaag in een 3D weergave; deze worden beschouwd als de primaire gebruiksmethodes voor efficiënt en effectief werk. Shaded is de volle methode ontworpen om vlot te reageren en snel een algemene indruk te geven van texturen, kleuren, schaduwen en vormen. Draadstructuur gebruikt lijnen om objectranden voor te stellen en kan eventueel vullingen weergeven voor ruimtelijke objecten in 3D-aanzichten.
Voor rendermethodes die opties bieden, kan je de instellingen tijdens het ontwerpproces aanpassen om verschillende details weer te geven wanneer nodig en om de rendering te versnellen. Bijvoorbeeld voor Shaded instellingen kan je ervoor kiezen om geen texturen of kleuren weer te geven terwijl je werkt aan de opvulling. Als je de Kwaliteit instelt op Medium krijg je een goed evenwicht tussen detailleringsgraad en snelheid, vooral voor curves. Schakel Anti-aliasing tijdelijk uit als je model er goed uitziet zonder. Schakel schaduwen niet in totdat je lichtbronnen aan je tekening toevoegt die ook schaduws kunnen werpen.
Shaded, Renderworks, en Redshift rendermethodes (enkel Renderworksstijlen) geven immers niet allemal dezelfde licht- en textuurkenmerken weer, modellen die verschillende effecten gebruiken worden anders weergegeven in elke rendermethode. Creëer af en toe een testrender in de rendermethode die je voor je uiteindelijke presentatie renderings wilt gebruiken om de belichting en texturen te controleren terwijl je ontwerpt. Afhankelijk van hoeveel details weergegeven moeten worden, gebruik je best een Vectorworks Renderworksstijl die een goed evenwicht biedt tussen snelheid en kwaliteit, zoals een Realistic of Redshift fast stijl.
Wanneer je interactief werkt, schakel Progressieve rendering in voor Renderworks instellingen op maat en voor de Renderworksstijl die je gebruikt. Met de progressieve rendering kan je sneller bepalen of de huidige weergave, belichting, en/of render instellingen aan je verwachtingen voldoen. Wanneer deze optie geselecteerd is, kan je onmiddellijk een voorvertoning op volledig scherm zien in een zeer lage resolutie die langzaamaan verbeterd tot de uiteindelijke resolutie. Je kan de rendering laten verder doen of snel besluiten om deze te annuleren en de instellingen te veranderen.
Rendermethodes en Renderworksstijlen kunnen toegepast worden op individuele zichtvensters vanuit het infopalet van het zichtvenster; dit kan een meer efficiënte manier zijn om methodes en stijlen te vergelijken voor presentatie dan ontwerplagen te renderen.

De shaded rendermethode beidt veel opties om efficiënt de opvulling en plaatsing van je ontwerp weer te geven terwijl je in je tekening werkt en om concepten te presenteren aan klanten.

Belicht het model
Gepaste belichting is essentiêel voor een goede rendering. Er zijn veel verschillende manieren om een rendering te belichten, sommige al realistischer dan andere, om verschillende behoeften in te vullen. Veel van de beste renderings gebruiken meerdere belichtingmethodes met groot succes.
Omgevingslicht is de standaard belichting voor tekeningen. Het is niet verbonden aan een lichtbron, maar maakt enkel de tekening zichtbaar.
Probeer de optie Contactschaduw in te schakelen (in het dialoogvenster ‘Omgevingslicht’ en bij de Renderworksstijlen) om te controleren of de afbeelding het gewenste effect en diepte krijgt zonder meer ingewikkelde belichtingstechnieken te gebruiken.
Omgevingslicht is nuttig voor interactieve ontwerpfases en voor renderings die een algemene indruk van de ruimte moeten geven, maar het werpt geen schaduwen en kan de toevoegingen van individuele lichtbronnen verdoezelen. Eens je lichtbronnen begint te gebruiken om een scène te belichten, overweeg je best het omgevingslicht te verminderen of uit te schakelen.
Een heliodon gedraagt zich als de zon. Stel de heliodon in op een specifieke locatie, datum en tijd en het werpt het gepaste zonlicht voor die instelling. Dit is een makkelijke manier om de belichting voor een buitenscène overdag in te stellen, maar het zonlicht kan ook door ramen schijnen om de interieur weergave te belichten. Heliodons kunnen verbonden worden aan fysieke lucht Renderworksachtergronden.
Het Licht gereedschap biedt vier verschillende soorten lichtbronnen die, individueel of gecombineerd, nuttig kunnen zijn in renderings. Deze lichtbronnen kunnen individueel in- of uitgeschakeld worden, op een ontwerplaag of in een zichtvenster, in het visualisatie palet. Benoem elke lichtbron in het infopalet om ze makkelijk te lokaliseren en van elkaar te differentiëren in het visualisatie palet.
Voor interieur weergaven met indirecte belichting, experimenteer met het aantal nodige reflecties in het dialoogvenster Belichting instellingen om de scène gepast te belichten. Voor een meer efficiënte rendering, gebruik zo weinig mogelijk reflecties en pas de kwaliteit aan in de Renderworksstijl of de Renderworks instellingen op maat.
Individuele texturen kunnen instellingen bevatten die indirecte belichting overschrijven; schakel indirecte belichting uit voor sommige texturen om de nodige rendertijd te verkorten.
Zet een bestaand object om naar een Licht d.m.v. oppervlak of een Lineair licht om een diffuus lichtbron te creëren, zoals fluorescentielicht, een raam of een dakraam. Deze soorten licht dragen meer bij aan de rendertijd, dus gebruik ze slechts spaarzaam en er geen andere manier is om het nodige effect te behalen. Pas de Kwaliteit van elk Licht d.m.v oppervlak of lineair licht aan in het infopalet.
Gebruik een Renderworkstextuur met een textuurcomponent gloed reflectie om lichtbronnen zoals neon na te maken.
Sommige soorten Renderworksachtergronden kunnen bovenop een zichtbare achtergrond ook omgevingslicht geven aan een rendering. Omgevingslicht kan helpen met het realisme van de rendering door een gepast gekleurd licht te werpen over de objecten in het model, zoals een oranje licht van een ondergaande zon. Achtergronden die belichting bieden kunnen some ook ingesteld worden om meer realistische reflecties te creëren.
Om schaduwen te tonen, selecteer je de Schaduwen optie voor de rendermethode of renderworksstijl die je gebruikt en voeg een passende lichtbron toe. Niet alle lichtbronnen kunnen schaduwen creëren. Schaduwen verlengen de rendertijd, dus als een groot bestand traag rendert, kan je de schaduwen uitzeten als je lichtbronnen gebruikt die geen duidelijke schaduwen werpen of als je interactief ontwerpt.
Je kan individuele texturen instellen om wel of geen schaduwen te werpen of te ontvangen (zie de Schaduwen opties in het dialoogvenster ‘Bewerk textuur’).
De optie Zachte schaduwen creëert een meer realistische rendering door harde randen te verminderen, het is dus een goede optie voor lichtbronnen die opvallende schaduwen creëren.
Pas de instellingen (zoals helderheid en kleuren) aan voor individuele lichtobjecten.
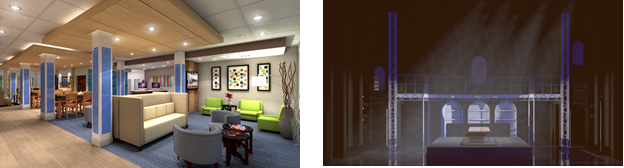

Texturen toekennen
Omdat texturen kunnen beïnvloeden hoe licht weerkaatst in een ruimte, is het nuttig texturen vroeg in het renderproces toe te kennen en zowel de texturen als de belichting te wijzigen waar nodig terwijl je de rendering verfijnt.
Vectorworks bevat veel renderworkstexturen die veelvoorkomende materialen voorstellen; deze zijn beschikbaar in het Hulpbronnenbeheer en/of in het infopalet voor een geselecteerd object. Bovendien kan je ook zelf Renderworkstexturen creëren.
Vectorworks werkt samen met derden, zoals Arroway, Mosa en mtextur, om toegang te bieden aan hun textuurbibliotheken.
Het is ook mogelijk om real-time rendering synchronisatie met programma’s van derden te gebruiken die uitgebreide bibliotheken aanbieden.
Texturen kunnen niet enkel toegekend worden, maar ook gemapped worden op individuele objecten, en vaak op bepaalde vlakken van objecten.
Voor renderings van vroege fases, wanneer je de indruk van de afwerking wilt geven zonder te impliceren dat de selecties definitef zijn, overweeg om de vlakarceringen van de texturen weer te geven, in plaats van de volledig gerenderde texturen. Vlakarceringen zijn ook nuttig wanneer je een meer traditionele orthografische weergave wilt renderen zoals binnenaanzichten of snedezichtvensters.
Omdat de interactie tussen belichting en texturen zo complex is, bieden individuele texturen instellingen voor indirecte belichting en schaduwen in het dialoogvenster Bewerk textuur; gebruik deze instellingen om de kwaliteit en de prestaties van een rendering te verbeteren.
Het toevoegen van reflectie, reflectie met onscherpte, transparantie met onscherpte, en gloed heeft een langere rendertijd tot gevolg. Gebruik deze effecten slechts spaarzaam voor de meeste rendermethodes. Voor brede, schitterende hooglichten, kan je een plastic of metalen textuurcomponent reflectie gebruiken in plaats van een onscherpe reflectie. Objecten met een gloed vereisen een meer nauwkeurige rendering, wat meer tijd in beslag neemt. Gebruik de gloedshader voor een paar grote objecten en de verlichtingshader voor verschillende kleine armaturen met eenvoudige lichtbronnen. Overweeg om een Renderworksstijl van het type Redshift by Maxon te gebruiken. Redshift staat erom bekend een goed resultaat te geven voor lichtgevende en onscherpe objecten, een zachte rand en reflecties. Bovendien gebruikt Redshift de GPJe voor het verwerken van de rendering (als je hardware dit toelaat) waardoor de rendertijd aanzienlijk korter is voor complexe bestanden met veel lichteffecten.
Glas vraagt meer rendertijd omdat het reflecterende, refracterende en transparante schaduwcomponenten bevat.
Voor zeer helder glas kan je de instellingen in het dialoogvenster ‘Bewerk textuur’ aanpassen zodat de textuur geen schaduwen werpt. Je kan eveneens de indirecte belichting voor glastexturen uitschakelen in het dialoogvenster ‘Bewerk textuur’. Zo bespaar je tijd met de berekening van de indirecte belichting.
Als je een glazen object (reflectieshader van het type Glas) met een 3D-polygoon of andere vlak 3D-object bewerkt, plaats de 3D-polygoon dan op een bepaalde afstand van het object zodat lichtstralen niet geblokkeerd worden en doorheen het glas kunnen schijnen.
Voor dunne materialen, zoals ramen, is de refractie van glas niet zo groot en kan je de refractie-index op een lage waarde instellen (net boven 1).
Gebouwen gebruiken vaak glas met een metaalachtig/gespiegeld oppervlak en energie-efficiënte laag. In dat geval kan je door de combinatie van spiegel-reflectie en transparantie een beglaasd effect creëren dat sneller gerenderd wordt.
Wanneer items zoals glaswerk van zeer dichtbij worden weergegeven, kan je een absorptiekleur voor de shader instellen. Maar hou er rekening mee dat dit het renderproces vertraagt. Glasabsorptie is ook een effectieve manier om water te renderen.
Vooral bij glas met een onscherpte (mat glas) kan het renderen lang duren. Gebruik deze glaseffecten daarom op bewuste wijze. Hoe lager de onscherpte, hoe korter de rendertijd.
Test Render het 3D model met een Renderworks rendermethode of renderworksstijl om de texturen en belichting goed te zien.

Stel de aanzichten in
De term “rendering” doet mensen denken aan 3D perspectief aanzichten, maar plannen, binnenaanzichten en snedezichtvensters kunnen ook gerenderd worden om klanten het ontwerp beter te helpen inbeelden. Selecteer de nodige aanzichten om je model te presenteren.
Voor 3D-aanzichten, gebruik een Renderworkscamera om weergaven te bepalen. Dit maakt het makkelijk om de weergave te bewerken, de camera te gebruiken om de weergave van een zichtvenster te bepalen, en om Renderworks camera-effecten toe te voegen als deel van een renderworksstijl van de definitieve rendering.
Stel bewaarde tekenzones in voor de weergaven die je opnieuw wilt gebruiken, vooral de tekenzones die je als basis van een zichtvenster wilt gebruiken.

Verbeter renderings in zichtvensters
Creëer renderings op zichtvensters op presentatielagen, niet op ontwerplagen. Hierdoor kan je de afbeeldingsgrootte en -resolutie bepalen en de rendermethodes/-stijlen, achtergronden, voorgronden, belichting, detailleringsgraad, afbeeldingseffecten enz. voor elk zichtvenster individueel instellen zonder de ontwerplagen te veranderen.
Voor grote en complexe bestanden kan je vaak in de achtergrond renderen terwijl je verder werkt.
Latere veranderingen aan ontwerplagen worden getoond in bijgewerkte zichtvensters en renderings.

Zichtvensters creëren en bewerken
Veel van de verbeteringen van een rendering kan gedaan worden in het zichtvenster.
Creëer zichtvenster met bewaarde tekenzones, idealiter gebaseerd op een Renderworks camera weergave, wat je toestaat om extra kenmerken te bepalen. Gebruik het visualisatiepalet om toegang te krijgen tot individuele camera’s en deze te beheren.
Maak meerde kopies van een zichtvenster en bewerk een aantal renderinstellingen en belichtingopties in elke kopie. Zo kan je de renderings naast elkaar vergelijken en beslissen welke combinatie van instellingen de bet is, of ze elk gebruiken voor een ander presentatie doeleinde. Je kan ook kopieën van hetzelfde zichtvenster met verschillende renderstijlen op elkaar plaatsen om nuttige visuele effecten te creëren. Je kan bijvoorbeeld een traditioneel grondplan weergave over een gerenderd grondplan plaatsen als hulp voor gebruikers die het niet gewoon zijn plannen te lezen om de ruimte te begrijpen.
Test de renderinstellingen op presentatielaagzichtvenster met een lagere presentatielaag resolutie/DPI. De rendering van presentatielagen gebeurt in de achtergrond van het programma, wat je de mogelijkheid geeft om tijdens het renderen verder te werken in je tekening. Presentatielagen hebben standaard een resolutie van 72 dpi, maar bij het testen van rendermethodes is het aanbevolen om een nog lagere dpi-waarde in te stellen (bijvoorbeeld 40). Zoom uit op je tekening om de te renderen zone te verkleinen, of gebruik het gereedschap Render zone met een lage dpi-waarde.
Gebruik het infopalet van het zichtvenster om de achtergrond- en voorgrondrendermethodes/stijlen, Renderworksachtergrond, belichtingopties, camera-effecten, klasse- en laagzichtbaarheid enz. te wijzien zonder de ontwerplagen of andere zichtvensters in het bestand te beïnvloeden.
Gebruik het visualisatie palet om individuele lichten in het zichtvensster te bepalen.
Overweeg om afbeeldingeffecten te gebruiken als ze voldoen aan wat je nodig heeft, in plaats van een meer tijdsintensieve rendermethode.
Je vindt het misschien effectiever om hetzelfde zichtvenster voor meerdere doeleinden te gebruiken tijdens het maken van je project, van een witte of schetsstijl rendering in beginfases tot een definitieve fotorealistische rendering. Je kan dit doen door het zichtvenster bij te werken wanneer de onderliggende ontwerplaag meer gedetailleerd wordt en door de instellingen van het zichtvenster te wijzigen, inclusief de rendermethode/stijl in het infopalet.
Overweeg om zichtvensterstijlen te creëren en gebruiken, deze laten je sommige instellingen volgens stijl vastzetten voor consistentie, terwijl je andere instellingen per individueel zichtvenster kunt instellen. Bijvoorbeeld, je kan de klasse- en laagzichtbaarheden en de renderinstellingen volgens stijl instellen, voor een consistente weergave over alle zichtvensters, maar stel de weergave per invoeging in om verschillende delen van het ontwerp in de spotlight te zetten. Het gebruik van stijlen laat je ook de stijl efficiënt bewerken en de instellingen voor elk zichtvenster met die zichtvensterstijl consistent veranderen.

Wanneer een zichtvenster gelinkt is aan een renderworks camera, kunnen camera-effecten zoals bloom (links) en depth of field (rechts) toegepast worden op de rendering.
![]()
Verwerken
Eens de wijzigingen zijn aangebracht, kan je de presentatielagen verwerken op je lokale apparaat, of als je toegang hebt tot voordelen van Vectorworks Service Select, kan je grote renderings en meerdere rendering projecten naar Vectorworks Cloud Services sturen om te verwerken; dit neemt de belasting van je eigen computer zodat je verder kunt werken.

Post productie
Nadat een rendering verwerkt is, kan je instellingen voor afbeeldingseffecten aanpassen zoals belichting, verzadiging, kleurtemperatuur en zachte randen om de rendering te verbeteren, of het bestand live synchroniseren/exporteren voor extra verbetering in een beeldvormingsprogramma.

Heb je niet gevonden wat je zocht? Stel je vraag aan Dex, onze virtuele assistent.